Guide étape par étape pour l’installation de Windows Server sur Mac

Si vous êtes un utilisateur Mac souhaitant exécuter Windows Server, la configuration d’une machine virtuelle est une excellente solution. Parmi les nombreuses options de machines virtuelles disponibles, VMware Fusion et Oracle VirtualBox sont deux des plus utilisées. Ce guide se concentre sur l’utilisation de VMware Fusion pour installer Windows Server sur votre Mac.
Installation de Windows Server sur Mac
Suivez les étapes décrites ci-dessous pour installer avec succès Windows Server sur votre Mac.
- Téléchargez et installez VMware Fusion.
- Obtenez le fichier ISO de Windows Server.
- Configurez votre machine virtuelle.
- Activez la machine et installez le système d’exploitation.
- Lancez et configurez votre serveur.
Explorons chaque étape en détail.
1] Téléchargez et installez VMware Fusion
Comme indiqué précédemment, une machine virtuelle est essentielle pour installer Windows Server. Bien que vous puissiez choisir VirtualBox, notre guide illustrera le processus à l’aide de VMware Fusion. Commencez par télécharger VMware Fusion Pro gratuitement. Une fois téléchargé, exécutez le programme d’installation pour le configurer sur votre Mac.
2] Obtenir le fichier ISO de Windows Server
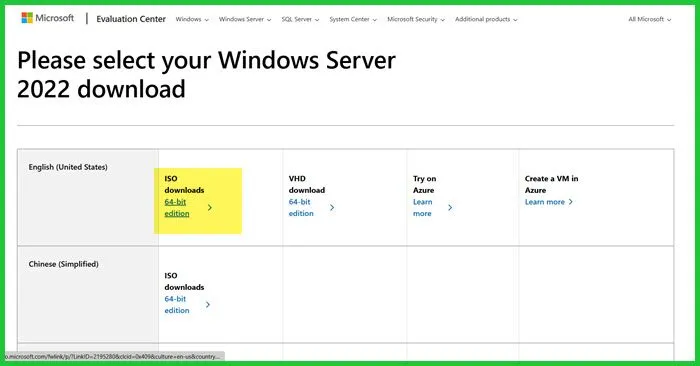
Ensuite, vous devez télécharger l’ISO pour Windows Server. Visitez microsoft.com . Cliquez sur « Évaluer maintenant » à côté de la version que vous choisissez (par exemple, Windows Server 2022), puis sélectionnez Télécharger l’ISO et remplissez les informations nécessaires pour vous inscrire à l’essai gratuit. Ensuite, cliquez sur Télécharger maintenant, en veillant à sélectionner l’ISO dans votre langue préférée.
3] Configuration de votre machine virtuelle
Maintenant que vous disposez du logiciel et du fichier ISO, il est temps de configurer votre machine virtuelle. Pour garantir une installation sans problème, il est conseillé de fermer toutes les autres applications susceptibles de consommer des ressources système. Une fois que vous êtes prêt, suivez ces étapes :
- Lancez VMware Fusion.
- Sélectionnez Installer à partir du disque ou de l’image.
- Cliquez sur Utiliser un autre disque ou une autre image de disque, accédez à votre fichier ISO téléchargé et sélectionnez-le. Cliquez sur Continuer.
- Désélectionnez Utiliser l’installation facile dans l’onglet Configuration, puis cliquez sur Continuer.
- Choisissez UEFI sous Spécifier le micrologiciel de démarrage, puis cliquez sur Continuer.
- Sélectionnez Personnaliser les paramètres.
- Déterminez où enregistrer la machine virtuelle et nommez-la en conséquence.
- Dans l’assistant de configuration, cliquez sur Processeur et mémoire.
- Définissez le nombre de processeurs sur au moins 4 et allouez un minimum de 2 Go (2048 Mo) de mémoire ; cliquez sur Afficher tout.
- Sous Affichage, cochez Accélérer les graphiques 3D et définissez votre mémoire graphique partagée en fonction de vos besoins. Sélectionnez également les préférences d’autonomie de la batterie, en vous assurant que l’option Utiliser la pleine résolution pour l’écran Retina est cochée avant de cliquer sur Tout afficher.
- Accédez à l’option Disque dur pour vérifier vos besoins de stockage.
- Passez en revue chaque option pour confirmer que vous avez sélectionné toutes les fonctionnalités nécessaires.
Après avoir vérifié que tous les paramètres sont correctement ajustés, vous pouvez fermer l’assistant et continuer.
4] Démarrez la machine et installez le système d’exploitation
Maintenant que votre machine virtuelle est prête, il est temps de commencer l’installation. Suivez ces étapes :
- Appuyez sur l’icône Play pour allumer la machine virtuelle.
- Cliquez sur l’icône de clé pour ouvrir les paramètres.
- Sélectionnez Disque de démarrage, choisissez CD/DVD, puis cliquez sur Redémarrer.
- Lorsque votre machine virtuelle redémarre, le processus d’installation de Windows Server démarre.
- Choisissez votre langue préférée, puis cliquez sur Suivant.
- Cliquez sur Installer maintenant et attendez que l’écran de configuration se charge.
- Sélectionnez la version de Windows Server que vous souhaitez installer et cliquez sur Suivant.
- Optez pour l’option de disque personnalisé, formatez le disque si nécessaire et commencez l’installation.
L’installation prendra un certain temps, affichant une barre de progression jusqu’à la fin.
5] Lancez et configurez votre serveur
Au démarrage de votre machine, vous devrez créer un mot de passe pour le compte administrateur. Il est essentiel de mémoriser ce mot de passe, car il vous sera demandé à chaque démarrage de votre système.
Voici comment vous pouvez installer avec succès Windows Server sur un Mac à l’aide de VMware Fusion.
Puis-je installer Windows Server sur un Mac ?
Absolument ! Vous pouvez exécuter Windows Server sur un Mac via une machine virtuelle. Oracle VirtualBox et VMware Fusion sont deux options courantes. Ce didacticiel décrit le processus étape par étape d’utilisation de VMware Fusion, ce qui vous permet de démarrer facilement.
Un Mac peut-il accéder à Windows Server ?
De nombreux outils permettent à votre Mac de se connecter à distance à Windows Server. Le client VMware Horizon et l’application Windows (anciennement connue sous le nom de Bureau à distance) sont des solutions efficaces pour obtenir cet accès.



Laisser un commentaire