Guide étape par étape pour l’installation des pilotes manquants sur Windows 11

- Pour installer les pilotes manquants sur votre système Windows 11, accédez à Paramètres > Windows Update > Options avancées > Mises à jour facultatives , sélectionnez le pilote nécessaire et cliquez sur « Télécharger et installer ».
- Vous pouvez toujours utiliser le Gestionnaire de périphériques pour l’installation du pilote, mais vous devrez fournir manuellement le package de pilotes car cet outil ne s’intègre plus au service Windows Update.
Bien que Windows 11 soit capable de détecter et d’installer automatiquement la majorité des pilotes, il peut y avoir des cas où une intervention manuelle est nécessaire pour installer des pilotes manquants spécifiques.
Si vous venez d’ajouter un périphérique (comme une imprimante, un appareil photo ou une carte réseau) et que Windows 11 ne parvient pas à le détecter, il existe au moins deux méthodes disponibles pour installer le pilote requis : via Windows Update ou le Gestionnaire de périphériques.
Ce guide explique comment télécharger et installer les pilotes manquants sur un ordinateur Windows 11.
- Installer les pilotes manquants via Windows Update sur Windows 11
- Installer les pilotes manquants à l’aide du Gestionnaire de périphériques sous Windows 11
Installer les pilotes manquants via Windows Update sur Windows 11
Suivez ces étapes pour installer les pilotes manquants sur Windows 11 :
- Lancez les paramètres sur votre appareil Windows 11.
- Sélectionnez Windows Update .
- Accédez à la section Options avancées .
- Sous la zone « Mises à jour facultatives », cliquez sur l’ option Mises à jour facultatives .
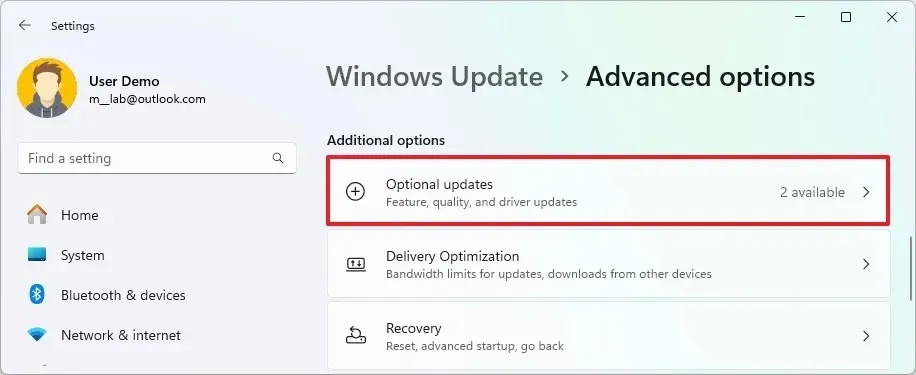
- Choisissez l’ option Mises à jour des pilotes .
- Identifiez et sélectionnez le pilote dont votre ordinateur a besoin.
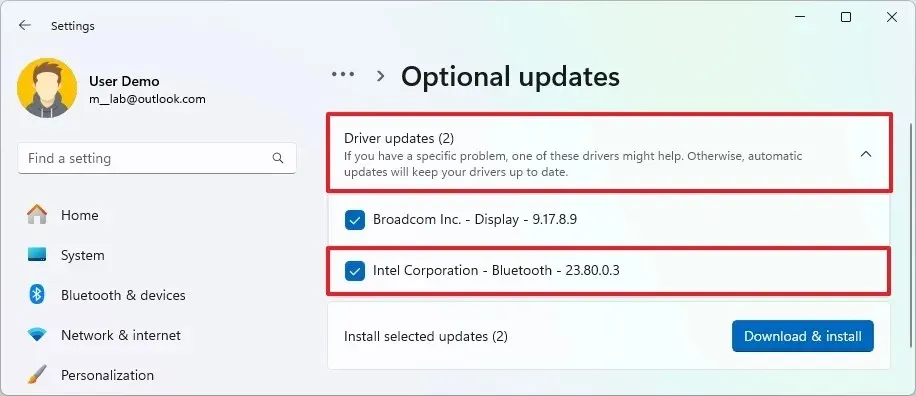
- Lorsque vous êtes prêt, cliquez sur le bouton « Télécharger et installer » .
En suivant ces étapes, vous installerez le pilote manquant sur votre système Windows 11.
Il est important de noter que les pilotes fournis via Windows Update sont généralement des versions génériques de base. Pour utiliser toutes les fonctionnalités de votre appareil, il est conseillé de télécharger la dernière version du pilote directement depuis la page Web d’assistance du fabricant de l’appareil et d’utiliser le Gestionnaire de périphériques pour l’installation (instructions fournies ci-dessous).
Installer les pilotes manquants à l’aide du Gestionnaire de périphériques sous Windows 11
Sous Windows 11, vous pouvez également utiliser le Gestionnaire de périphériques pour installer les pilotes. Avant de commencer, assurez-vous d’avoir téléchargé le package de pilotes depuis le site Web d’assistance du fabricant sur votre PC ou sur une clé USB.
Si le pilote téléchargé est au format « .zip » ou « .cab », assurez-vous d’extraire les fichiers avant de suivre les instructions ci-dessous.
Pour installer un pilote manuellement, assurez-vous que le package est prêt ou que votre clé USB contenant les fichiers est connectée, puis procédez aux étapes suivantes :
- Ouvrez le menu Démarrer .
- Tapez Gestionnaire de périphériques dans la barre de recherche et cliquez sur le premier résultat pour lancer l’application.
- Faites un clic droit sur le périphérique pour lequel le pilote est manquant et choisissez l’ option Mettre à jour le pilote .
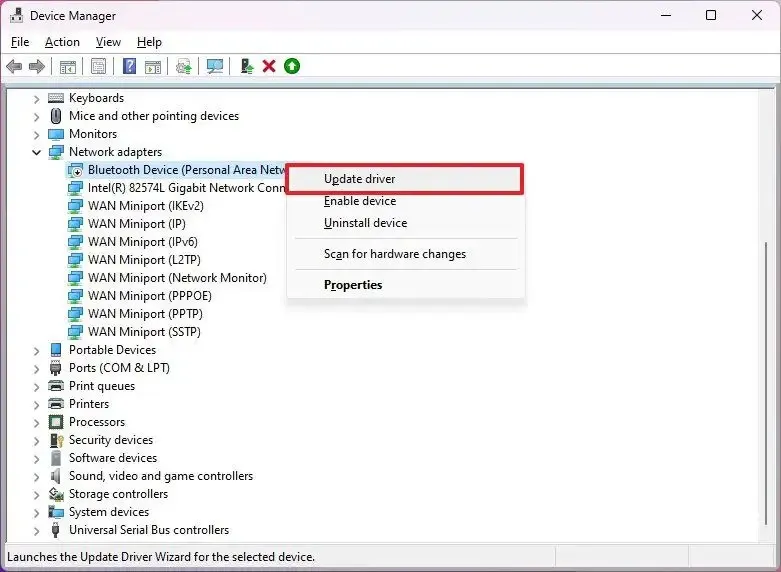 Remarque : les appareils nécessitant des mises à jour de pilotes peuvent afficher un point d’exclamation jaune et être répertoriés comme inconnus.
Remarque : les appareils nécessitant des mises à jour de pilotes peuvent afficher un point d’exclamation jaune et être répertoriés comme inconnus. - Sélectionnez l’ option « Parcourir mon ordinateur pour rechercher des pilotes » .
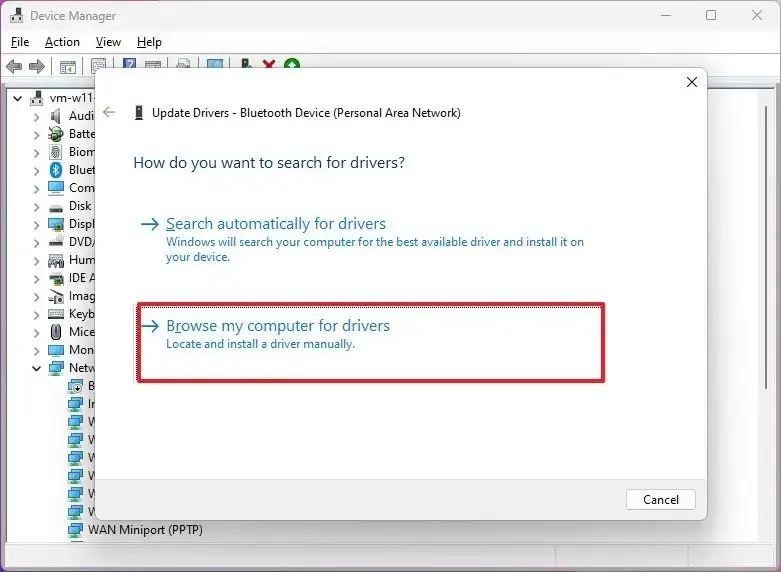
- Cliquez sur le bouton Parcourir , puis accédez au dossier contenant les fichiers de pilote manquants.

- Choisissez le bouton OK .
- Assurez-vous que l’ option Inclure les sous-dossiers est cochée.
- Appuyez sur le bouton Suivant .
- Suivez les instructions à l’écran, si nécessaire.
Une fois ces étapes terminées, le pilote sera installé, donnant à l’appareil la possibilité de communiquer efficacement avec Windows 11.
Si un périphérique ne fonctionne pas correctement malgré l’installation d’un pilote, essayez d’abord de le désinstaller. Pour ce faire, cliquez avec le bouton droit de la souris sur le périphérique, sélectionnez « Désinstaller le périphérique », puis réinstallez le pilote.
Si vous essayez d’installer un pilote sans signature numérique, Windows 11 peut bloquer cette installation. Si vous faites confiance à la source, vous pouvez désactiver l’application de la signature du pilote pour permettre la mise à jour.
Pour les installations manuelles, vous pouvez également utiliser un fichier « .inf » en sélectionnant l’option « Laissez-moi choisir » puis le bouton « Avoir un disque » . Assurez-vous simplement de sélectionner le fichier « .inf » approprié pour éviter les erreurs système telles que le BSOD (écran bleu de la mort).
Questions fréquemment posées (FAQ)
Comment installer un pilote à partir d’un fichier « .exe » ?
Si votre pilote téléchargé est un fichier exécutable auto-extractible (.exe), vous pouvez simplement double-cliquer sur le fichier pour extraire son contenu et lancer le processus d’installation. Suivez les instructions à l’écran et le pilote sera installé automatiquement.
Comment pouvez-vous installer des pilotes manquants sur des ordinateurs de marque ?
Si vous utilisez un ordinateur portable ou de bureau d’un fabricant renommé comme Dell , Lenovo , Samsung , HP ou d’autres, pensez à utiliser leurs outils d’assistant de pilote dédiés pour installer et mettre à jour facilement tous les pilotes requis.
Bien que certains utilisateurs optent pour des applications tierces qui automatisent l’analyse et l’installation des pilotes, ces outils peuvent entraîner des problèmes système ou des installations de pilotes incorrectes. Il est généralement plus sûr de s’appuyer sur des sources officielles.
Dois-je rechercher des pilotes 64 bits ou 32 bits sur Windows 11 ?
Dans la mesure du possible, optez pour la version 64 bits des pilotes. Bien que Windows 11 fonctionne sur une architecture 64 bits, il prend également en charge les pilotes 32 bits.



Laisser un commentaire