Guide étape par étape pour l’installation du pilote HP LaserJet P1108 sur votre PC

Il peut être très simple de faire fonctionner votre imprimante HP LaserJet P1108 sur votre PC. Que vous soyez un expert en technologie ou que vous essayiez simplement de configurer votre imprimante, ce guide fournit des instructions étape par étape pour installer le pilote de l’imprimante en toute simplicité.
Comment installer le pilote HP LaserJet P1108 sur PC ?
1. Utilisez l’application gratuite GetMyDrivers
- Ouvrez votre navigateur préféré, visitez la page officielle de GetMyDrivers et cliquez sur Télécharger gratuitement .
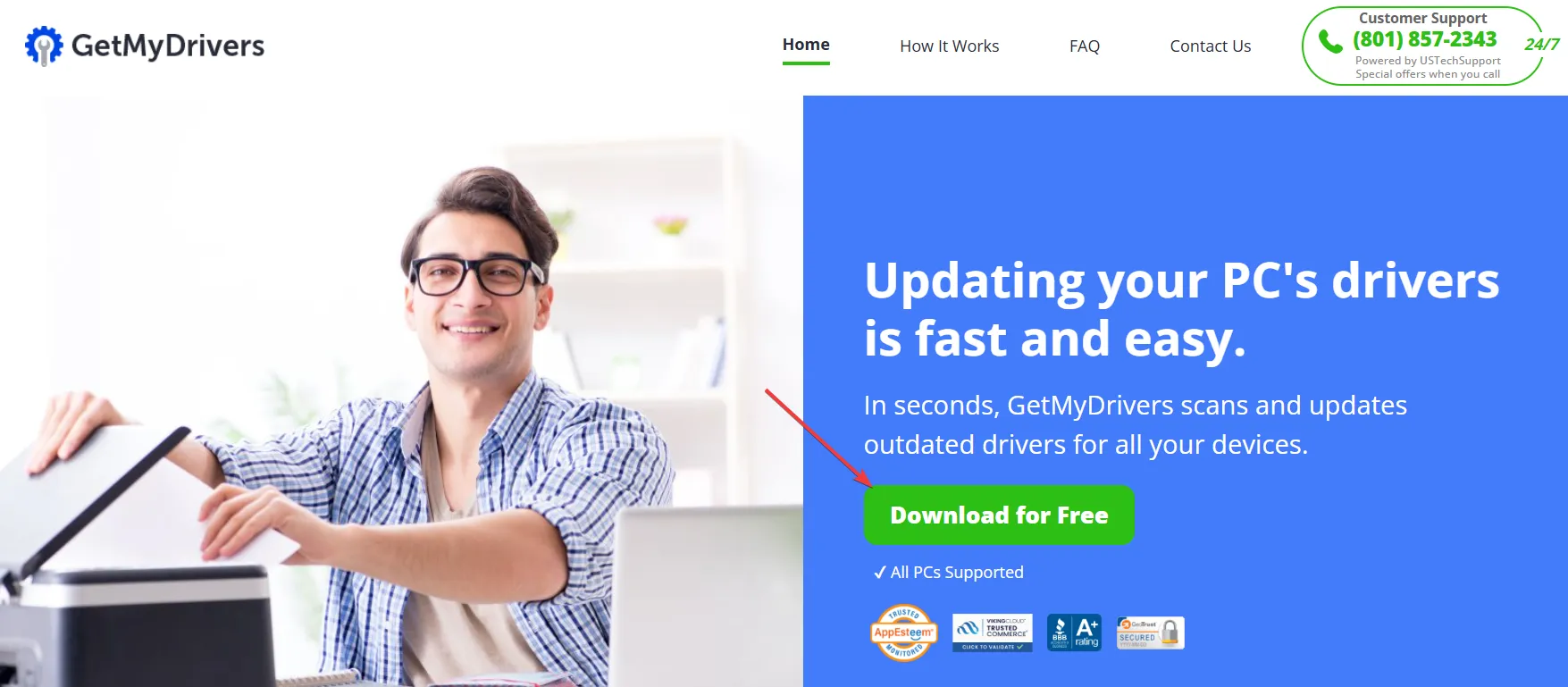
- Après avoir lancé l’application, elle analysera automatiquement votre système à la recherche de pilotes manquants ou défectueux.
- En quelques secondes, vous recevrez un rapport complet qui détecte l’imprimante HP LaserJet P1108. Il vous suffit de la rechercher dans la liste et de cliquer sur Mettre à jour ou Installer pour laisser le logiciel s’occuper du reste.
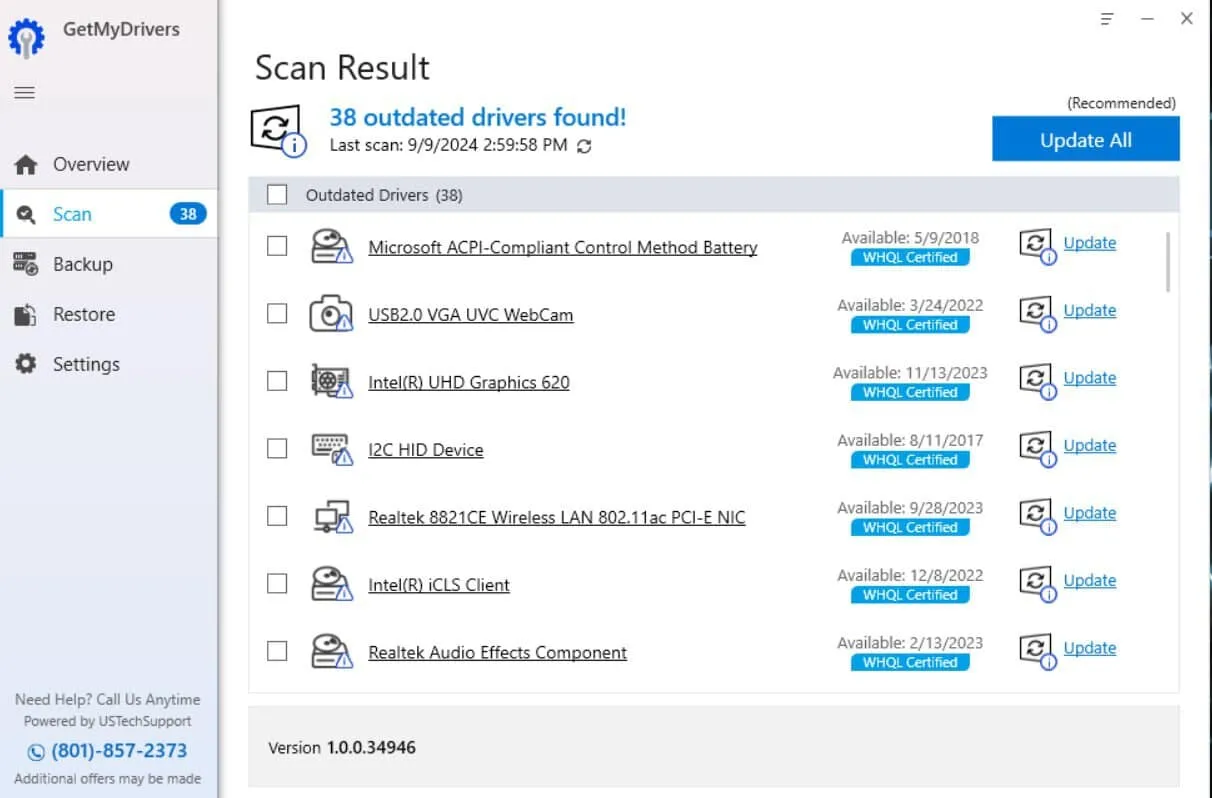
- Enfin, redémarrez votre PC une fois l’installation du pilote terminée.
L’utilisation d’un outil de mise à jour de pilotes comme GetMyDrivers est le moyen le plus rapide d’installer le pilote HP LaserJet P1108. De plus, l’application peut identifier d’autres problèmes que vous n’auriez peut-être pas remarqués. Si vous optez pour la version complète, vous pouvez mettre à jour tous vos pilotes simultanément et planifier des vérifications pour les maintenir à jour.
Bien que certains nouveaux pilotes puissent ne pas fonctionner correctement, l’application inclut une fonctionnalité permettant de restaurer les pilotes précédents si nécessaire.
2. Téléchargez le pilote depuis le site Web officiel de HP
- Ouvrez votre navigateur et accédez au site Web d’assistance HP .
- Passez la souris sur ou cliquez sur Imprimantes dans le menu principal et sélectionnez à nouveau Imprimantes dans la liste déroulante.
- Dans la barre de recherche, entrez HP LaserJet P1108 et choisissez le résultat correspondant.
- Le site Web doit identifier automatiquement votre système d’exploitation ; si ce n’est pas le cas, vous pouvez le sélectionner manuellement parmi les options.
- Recherchez la section Logiciel d’installation du pilote . Cliquez sur Télécharger à côté du package du logiciel pilote.
- Une fois le téléchargement terminé, recherchez le fichier dans votre dossier Téléchargements et double-cliquez dessus pour l’exécuter.
- Le programme d’installation vous guidera à travers les étapes nécessaires pour terminer l’installation du pilote, ce qui implique généralement l’acceptation des conditions et la sélection d’un dossier de destination.
Cette méthode vous garantit d’obtenir le pilote le plus récent et le plus compatible directement auprès de HP, permettant ainsi un fonctionnement fluide de l’imprimante avec votre PC.
3. Utilisez l’installation de l’imprimante intégrée à Windows
- Connectez l’imprimante HP LaserJet P1108 à votre PC à l’aide d’un câble USB.
- Cliquez sur l’ icône Démarrer dans la barre des tâches, puis sélectionnez l’icône d’engrenage Paramètres.
- Dans le menu Paramètres , sélectionnez Bluetooth et appareils.
- Ensuite, cliquez sur Imprimantes et scanners .
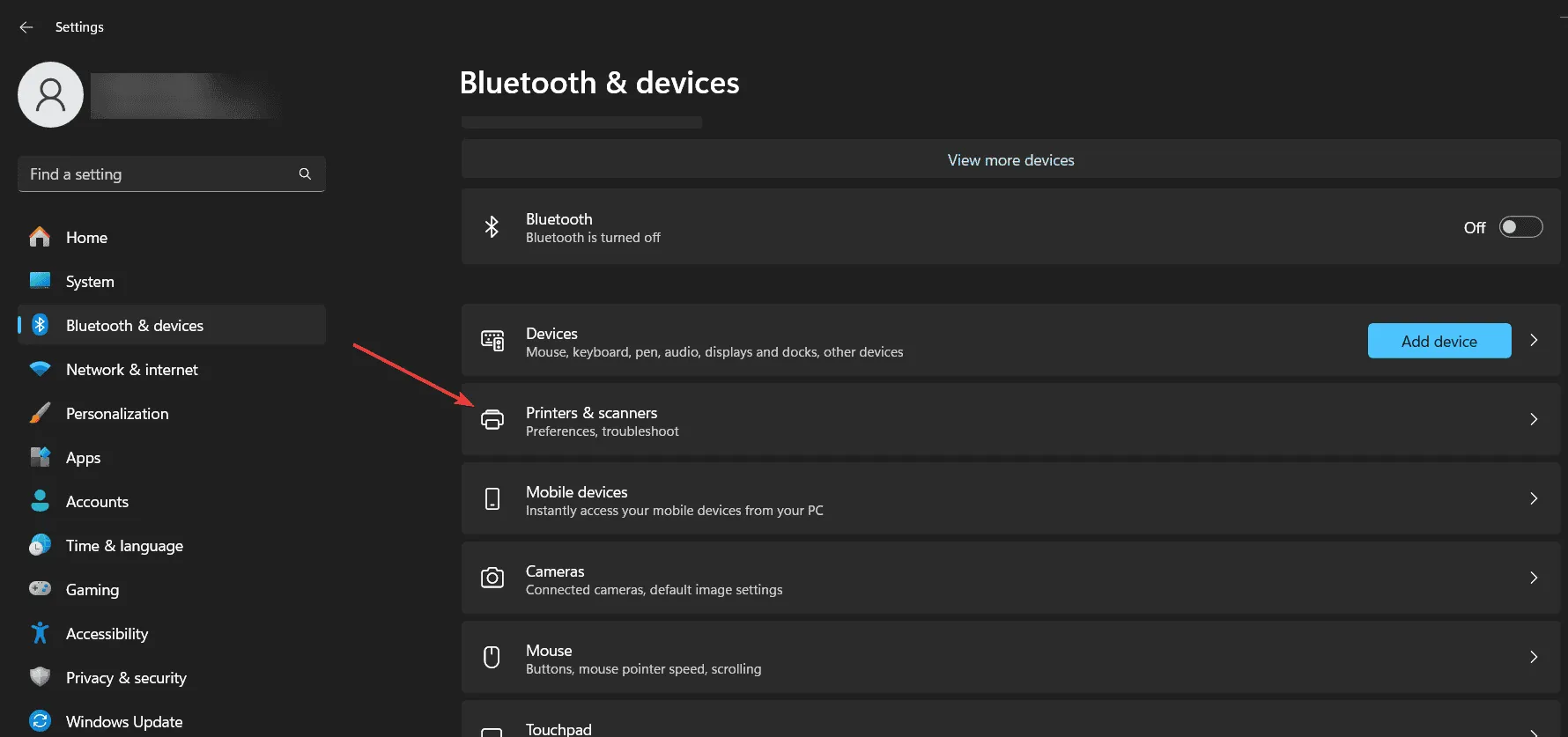
- Cliquez sur Ajouter un appareil .
- Windows recherchera les imprimantes disponibles. Une fois qu’il a trouvé votre imprimante HP LaserJet P1108, cliquez dessus et choisissez Ajouter un périphérique .
- Windows recherchera automatiquement les pilotes nécessaires et les installera.
- Si votre imprimante n’est pas détectée, assurez-vous qu’elle est correctement connectée, puis cliquez sur Ajouter manuellement .
- Suivez les instructions à l’écran pour ajouter votre imprimante.
Cette approche utilise les capacités intégrées de Windows pour rechercher et installer les pilotes, ce qui la rend pratique pour ceux qui préfèrent ne pas télécharger les pilotes manuellement.
4. Installer à l’aide de l’application HP Smart
- Ouvrez le Microsoft Store et recherchez HP Smart .
- Cliquez sur Obtenir ou Installer pour télécharger et configurer l’application.
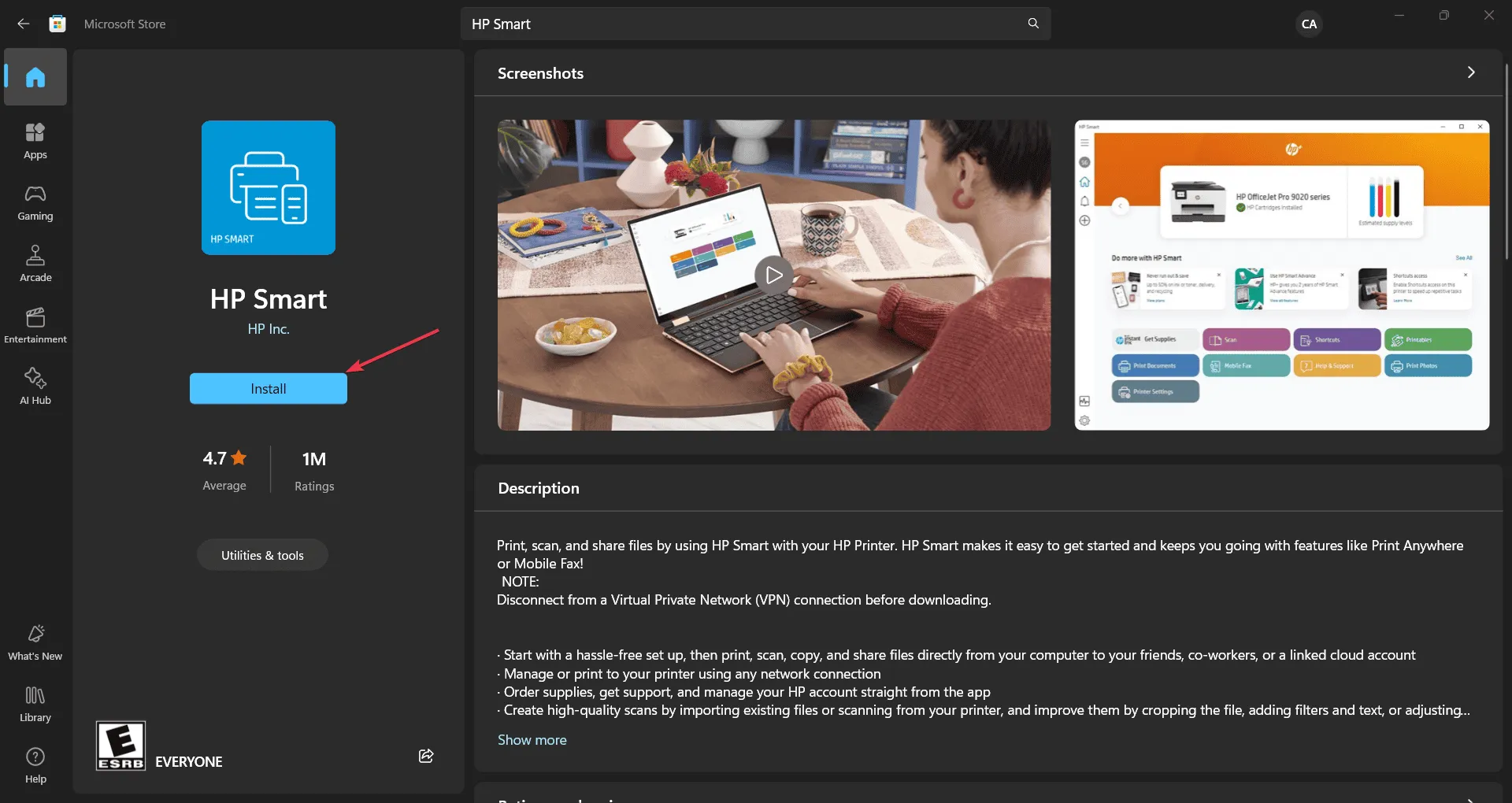
- Lancez l’application une fois l’installation terminée.
- Cliquez sur Configurer une nouvelle imprimante depuis l’écran d’accueil de l’application.
- L’application vous aidera à connecter votre HP LaserJet P1108 à votre PC, notamment en sélectionnant votre imprimante dans une liste de périphériques détectés et en vous guidant tout au long de l’installation du pilote.
L’utilisation de l’application HP Smart simplifie le processus d’installation et fournit des fonctionnalités de gestion d’imprimante supplémentaires.
5. Utiliser le Gestionnaire de périphériques
- Assurez-vous que votre HP LaserJet P1108 est connectée à votre PC via USB.
- Appuyez sur Windowsla touche + Xet sélectionnez Gestionnaire de périphériques dans le menu.
- Développez la section Imprimantes ou Périphériques inconnus pour localiser votre HP LaserJet P1108.
- Faites un clic droit sur votre imprimante et sélectionnez Mettre à jour le pilote .
- Choisissez Rechercher automatiquement les pilotes . Windows recherchera sur Internet le pilote le plus récent et l’installera.
Le Gestionnaire de périphériques vous permet de mettre à jour directement les pilotes et peut être particulièrement utile lorsque d’autres méthodes ne parviennent pas à reconnaître le pilote approprié.
En suivant ces méthodes, vous devriez pouvoir installer efficacement le pilote HP LaserJet P1108 sur votre PC, en vous assurant qu’il fonctionne correctement. Pour éviter de futures complications, vérifiez régulièrement les mises à jour des pilotes et maintenez votre système d’exploitation à jour.
Avez-vous réussi à installer avec succès le pilote d’imprimante HP LaserJet P1108 avec notre guide ? Partagez votre expérience dans les commentaires ci-dessous.



Laisser un commentaire