Guide étape par étape pour installer et utiliser WhatsApp sur votre PC Windows

WhatsApp est l’une des applications de messagerie les plus populaires au monde. Jusqu’à récemment, son utilisation sur un ordinateur était un véritable défi. Heureusement, cela a changé. Ce guide explique comment configurer et utiliser WhatsApp sur votre appareil Windows à l’aide d’applications intégrées et d’options de navigateur.
Comment installer WhatsApp sur votre PC Windows
Bien que les packages d’installation de WhatsApp soient disponibles sur divers sites Web tiers, il est essentiel de télécharger le logiciel à partir de sources Microsoft fiables pour votre sécurité. Vous pouvez choisir entre deux méthodes principales d’installation.
1. Installation via Microsoft Store
Le moyen le plus simple d’obtenir WhatsApp sur votre PC Windows est d’utiliser le Microsoft Store . Le processus est rapide et vous permet de lancer l’application sur votre appareil Windows sans problème.
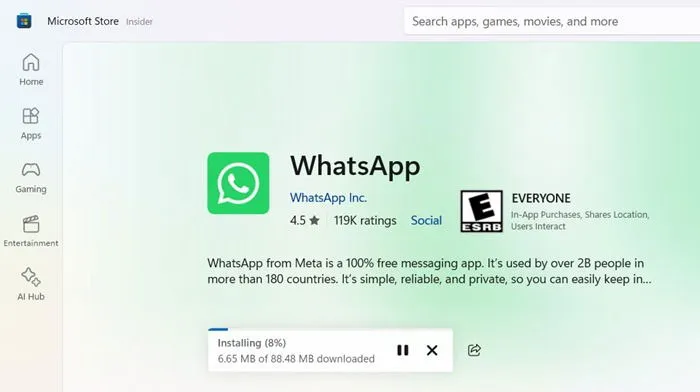
Après l’installation, cliquez sur Ouvrir pour démarrer l’application. Vous serez accueilli par un écran de lancement familier et vos sons de notification personnalisés, comme sur les appareils Android ou iPhone.
2. Accès via Phone Link
L’application Phone Link sur votre PC Windows offre un moyen alternatif de se connecter à WhatsApp sur votre smartphone Android. Elle est généralement préinstallée sur Windows 11 et 10, mais si elle est manquante, vous pouvez la télécharger ici . Actuellement, les iPhones ne prennent pas en charge WhatsApp via cette application, mais vous pouvez toujours l’utiliser pour les SMS.
Associer WhatsApp sur Windows à votre appareil mobile
Une fois l’application correctement installée, l’étape suivante consiste à la lier à votre compte WhatsApp existant. Cela vous permet de connecter la version Windows de WhatsApp à l’application de votre smartphone en utilisant l’une des méthodes décrites ci-dessous.
La première méthode, qui utilise le Microsoft Store, prend en charge à la fois iPhone et Android. La deuxième méthode, qui utilise Phone Link, est actuellement limitée à certains modèles Android, mais permet toujours de profiter des fonctionnalités SMS, photos et autres activités.
1. Associer la version WhatsApp à partir du Microsoft Store
Commencez par lancer WhatsApp sur votre PC Windows. Cliquez sur Commencer pour continuer. Un écran de configuration vous proposera deux options de liaison.
Sélectionnez Lier avec le numéro de téléphone , ce qui vous oblige à saisir avec précision votre indicatif de pays ainsi que votre numéro de téléphone.
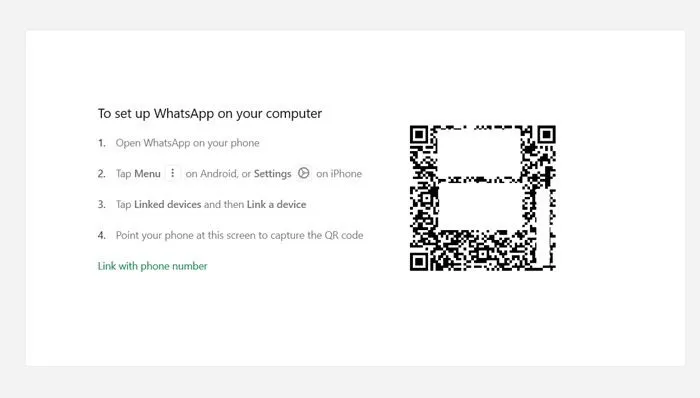
Bien que cette méthode soit simple, je préfère ne pas l’utiliser en raison des changements fréquents de mon numéro de téléphone et de mon appareil. Au lieu de cela, je trouve que la méthode du code QR est plus simple.
Ouvrez WhatsApp sur votre appareil mobile. Pour les utilisateurs d’Android, appuyez sur Menu puis sur l’icône à trois points. Pour les utilisateurs d’iPhone, accédez simplement à Paramètres . Sur les deux plates-formes, cliquez sur Appareils liés , puis sur Associer un appareil .
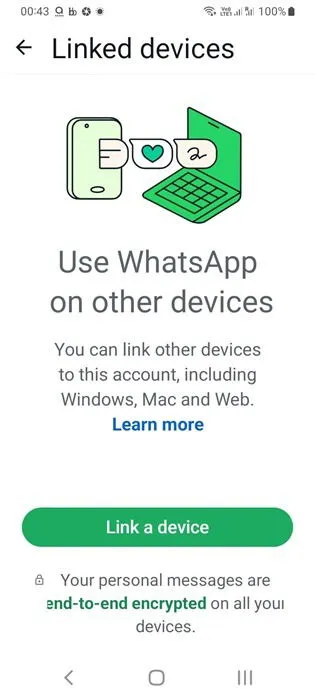
Ensuite, scannez le code QR affiché sur votre PC Windows. Assurez-vous que WhatsApp dispose d’un accès à la caméra de votre téléphone, ce que vous auriez autorisé lors de l’installation de l’application. En scannant le code QR, vous vous connecterez à votre compte WhatsApp.
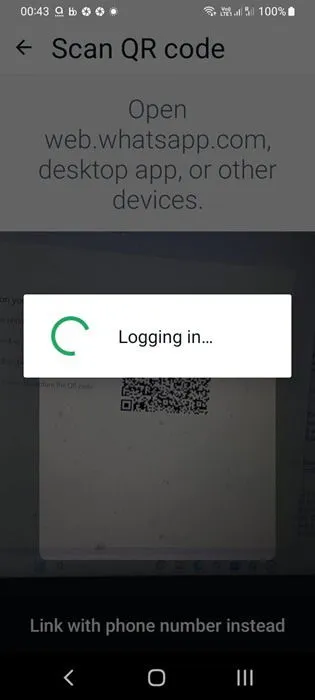
Vous verrez un message indiquant que l’application doit être synchronisée sur votre téléphone pendant que les appareils se connectent. Vous pouvez associer jusqu’à quatre appareils à votre compte WhatsApp avec cette méthode.
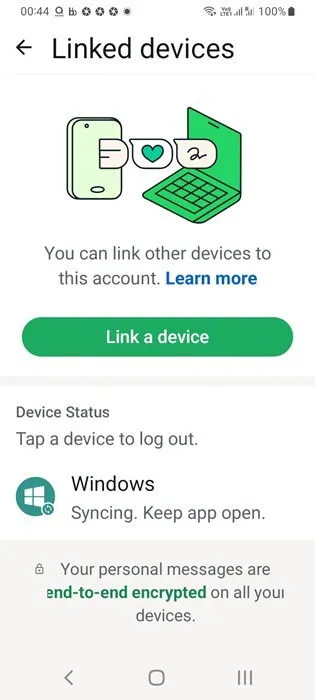
Une fois connecté, vous pouvez commencer à utiliser WhatsApp sur votre PC Windows. Fait remarquable, vous pouvez même désactiver Internet sur votre téléphone tout en continuant à envoyer et à recevoir des messages sur votre PC, y compris à passer des appels.
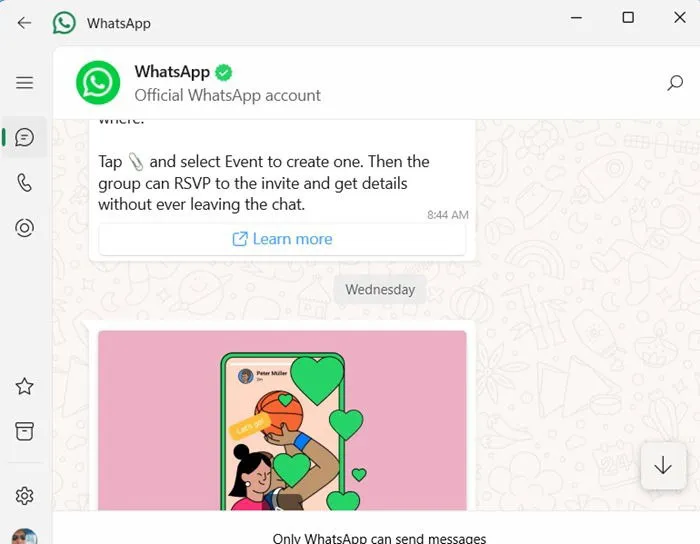
Fait amusant : vous pouvez vous envoyer des messages sur WhatsApp, comme indiqué dans l’image ci-dessus.
2. Utilisation de l’application Phone Link
Une fois l’application Phone Link installée, elle vous permettra également d’intégrer WhatsApp sur vos appareils Windows. Commencez par sélectionner votre appareil Android pour lancer le processus de liaison. Vous devrez peut-être saisir les informations de connexion de votre PC Windows.
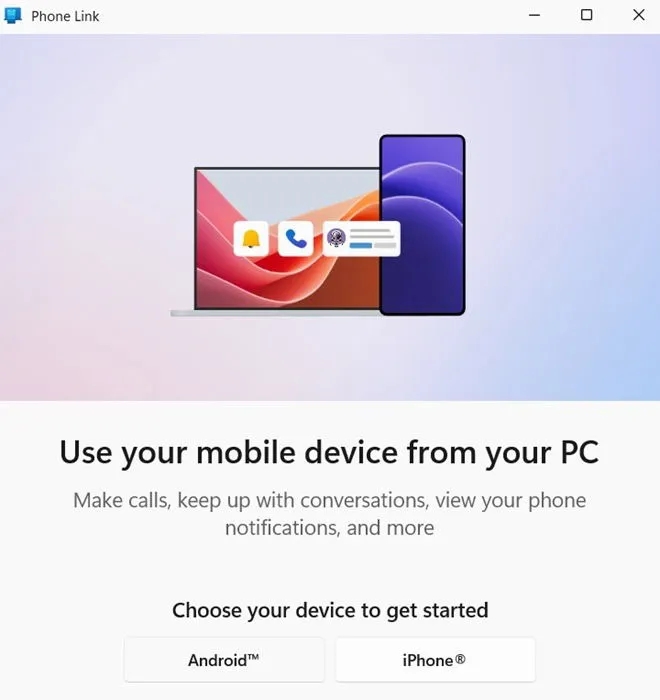
L’étape suivante consiste à lier votre appareil mobile à votre compte Microsoft en scannant un code QR. Vous pouvez également vous connecter via le navigateur d’un téléphone en accédant à « aka.ms/linkpc ». Assurez-vous de scanner le code QR dans les 10 minutes pour commencer la synchronisation.
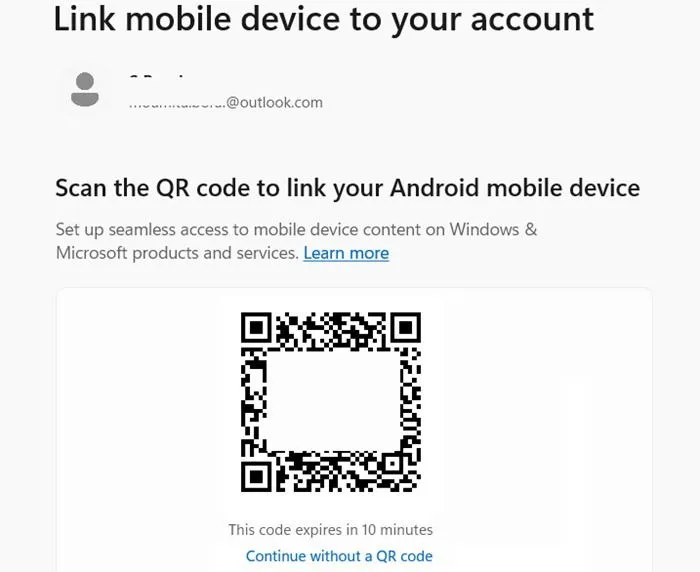
Après la numérisation, un code QR génère une URL qui nécessite l’installation de l’ application Link with Windows depuis Google Play ou App Store . Une fois l’application correctement installée, cliquez sur Continuer pour continuer.
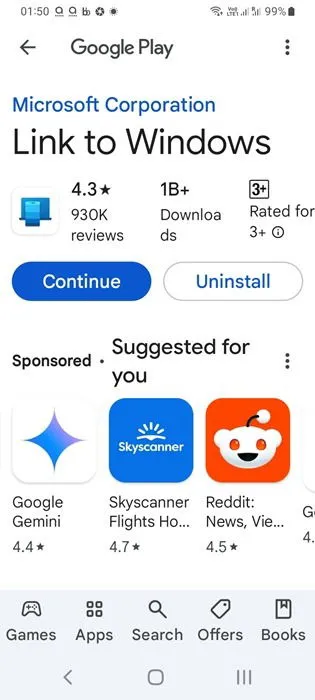
La page suivante vous invite à saisir un code à six lettres affiché sur votre application Phone Link sous Windows. Cette opération doit être effectuée dans un délai de trois minutes, après quoi vous serez invité à vous connecter à votre compte Microsoft. Saisissez l’adresse e-mail et le mot de passe associés à votre compte Windows et accordez les autorisations nécessaires.
Une fois la synchronisation réussie, votre téléphone doit afficher le statut Liaison de l’appareil terminée . Sur votre PC, vous êtes prêt à utiliser votre téléphone ; cliquez simplement sur Continuer pour accéder aux fonctionnalités du téléphone.
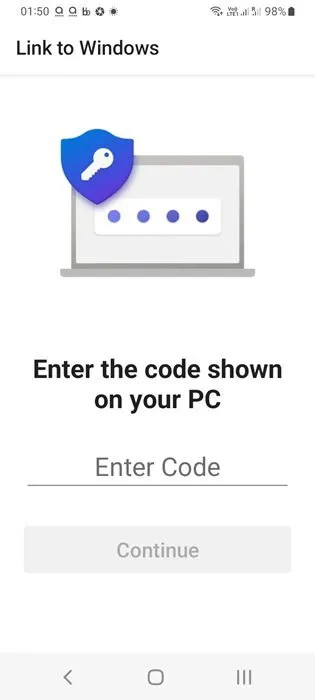
Vous devriez maintenant pouvoir voir l’application Phone Link ainsi que son historique de messages sur votre PC Windows. Cliquez sur Commencer pour commencer à l’utiliser.
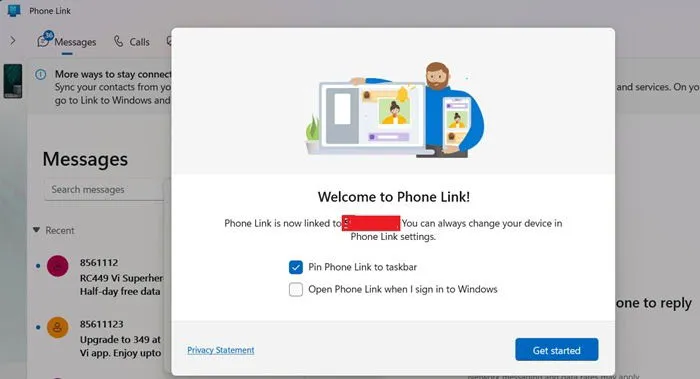
Pour utiliser WhatsApp avec l’application Phone Link sur un PC Windows, assurez-vous que votre appareil Android est compatible avec la liste des modèles pris en charge . Actuellement, les iPhones ne sont pas compatibles. Cliquez sur Utiliser une application mobile sur mon PC pour commencer.
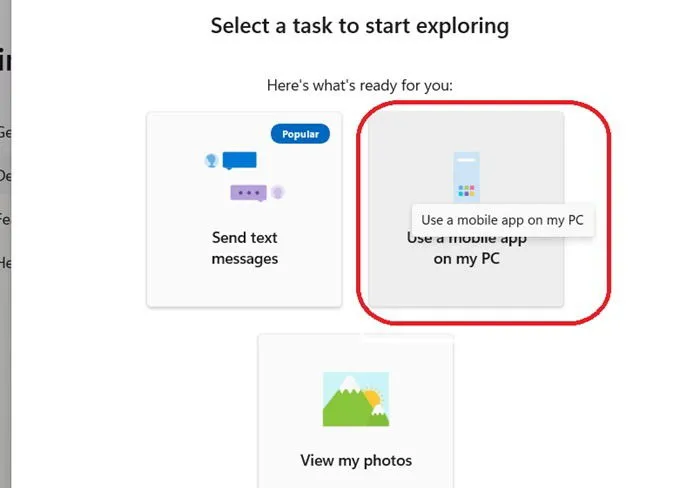
Accédez à Applications -> Toutes les applications et choisissez « WhatsApp » dans les options disponibles de l’application Phone Link. Vous serez invité à accorder l’accès aux notifications à l’application « Lien vers Windows » sur votre smartphone.
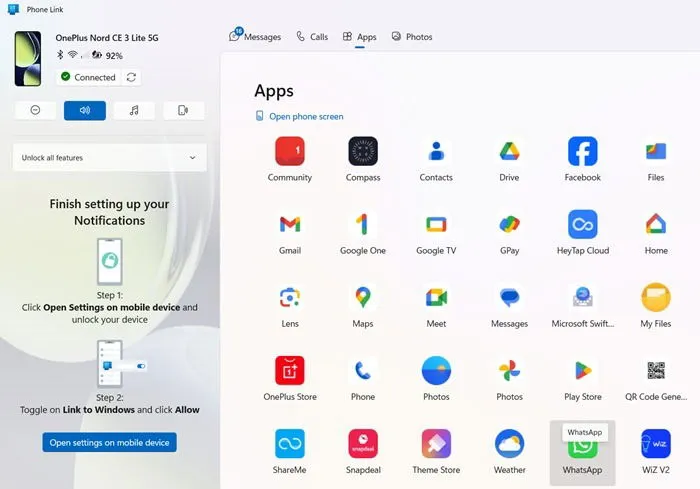
Votre application WhatsApp doit apparaître sur votre bureau Windows exactement comme elle le fait sur votre appareil mobile, permettant une utilisation typique.
Cependant, contrairement à la version disponible sur le Microsoft Store, l’application Phone Link ne permet pas d’envoyer des messages WhatsApp si le téléphone couplé est hors ligne.
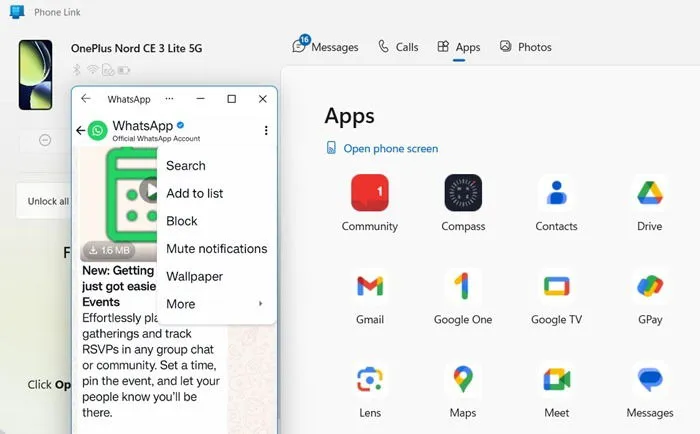
Que faire si votre PC Windows est incompatible avec WhatsApp
Il n’est pas obligatoire d’installer WhatsApp sur votre appareil Windows. S’il n’est pas compatible, vous pouvez toujours utiliser WhatsApp sur le Web . Connectez-vous simplement à l’aide du code QR unique généré pour votre navigateur et votre appareil. Cette méthode est rapide et efficace, affichant toutes vos conversations WhatsApp dans une fenêtre de navigateur, à partir de laquelle vous pouvez vous déconnecter facilement. C’est une excellente option pour un accès temporaire sur un nouvel appareil Windows, Linux ou Mac.
WhatsApp est une application extrêmement répandue dans le monde entier. Cependant, si vous ne l’utilisez pas, ne vous inquiétez pas : de nombreuses personnes préfèrent des applications de messagerie alternatives qui privilégient la confidentialité des utilisateurs.
Toutes les images sont créditées à Sayak Boral.



Laisser un commentaire