Guide étape par étape pour installer Windows Server sur VMware Workstation
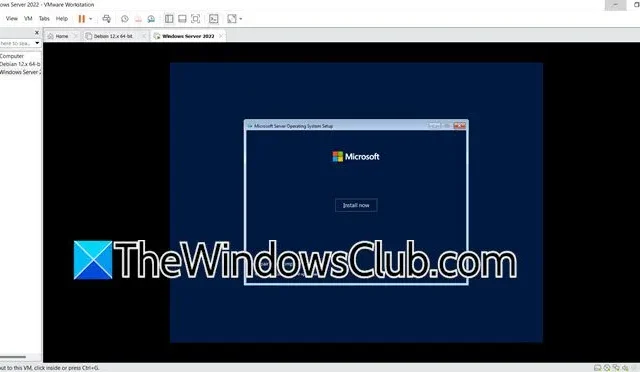
Pour les étudiants qui se lancent dans l’administration de Windows Server, l’un des moyens les plus efficaces d’acquérir une expérience pratique consiste à configurer le système d’exploitation sur une machine virtuelle. Dans cet article, nous allons découvrir comment installer Windows Server à l’aide de VMware Workstation , ce qui vous permet de travailler avec Windows Server sans avoir besoin d’une partition distincte sur votre ordinateur.
Étapes pour installer Windows Server sur VMware Workstation
Suivez ces étapes pour configurer avec succès Windows Server sur VMware Workstation.
1] Configuration de VMware Workstation
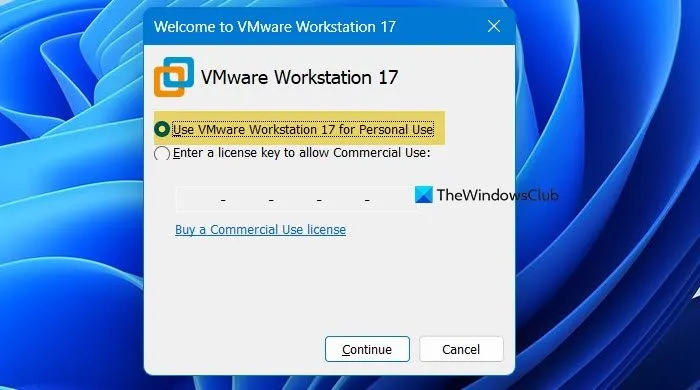
Commencez par installer VMware Workstation sur votre PC. Accédez à support.broadcom.com . Vous devrez créer un compte pour continuer. Une fois inscrit, revenez sur le lien pour accéder à la section de téléchargement. Choisissez VMware Workstation Pro 17.0 pour une utilisation personnelle. Si vous utilisez Windows, sélectionnez cette option ; sinon, choisissez la version appropriée pour votre système d’exploitation.
Il est conseillé d’opter pour la dernière version car elle inclut toutes les nouvelles fonctionnalités, contrairement aux anciennes versions qui peuvent nécessiter une clé de produit.
Une fois le téléchargement terminé, double-cliquez sur le programme d’installation pour commencer l’installation. Au premier lancement, une fenêtre de bienvenue apparaît. Sélectionnez l’option Utilisation personnelle et cliquez sur Continuer.
2] Obtention du fichier ISO de Windows Server
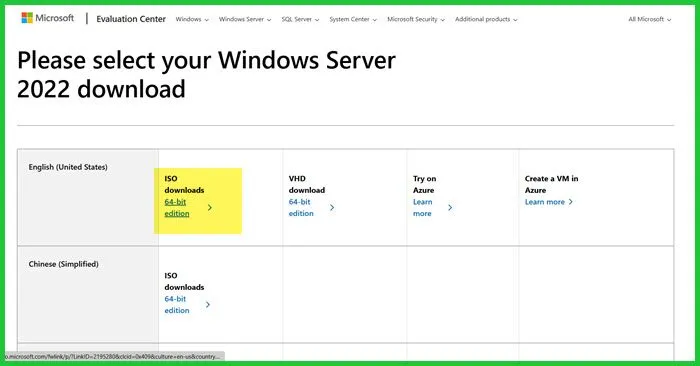
L’étape suivante consiste à télécharger le fichier ISO de Windows Server. Rendez-vous sur microsoft.com . Cliquez sur Évaluer maintenant pour Windows Server 2022, puis sélectionnez Télécharger l’ISO. Inscrivez-vous à l’essai gratuit lorsque vous y êtes invité et cliquez sur Télécharger maintenant. Choisissez votre langue préférée pour le fichier ISO et attendez la fin du téléchargement, car cela peut prendre un certain temps.
3] Création de la machine virtuelle

Avec les deux logiciels prêts, créons la machine virtuelle pour l’installation de Windows Server. Voici comment procéder :
- Lancez VMware Workstation.
- Sélectionnez Fichier > Nouveau.
- Choisissez la configuration typique et cliquez sur Suivant.
- Choisissez le fichier image du disque d’installation (iso), cliquez sur Parcourir, sélectionnez votre fichier ISO et joignez-le. VMware détectera « Easy Install » et optimisera les paramètres de la machine virtuelle pour faciliter votre processus d’installation. Bien que cette fonctionnalité ne fonctionne pas avec tous les systèmes d’exploitation, elle prend généralement en charge les plus populaires.
- Cliquez sur Suivant.
- Puisque vous n’allez pas saisir de clé de produit à ce moment, ignorez cette étape. Si vous n’êtes pas prêt à définir un mot de passe, cliquez sur Suivant.
- Personnalisez le nom et l’emplacement de votre VM, puis continuez en cliquant sur Suivant.
- Allouez des ressources système telles que le stockage et la mémoire, puis finalisez les paramètres de la machine virtuelle.
Cette action créera et initialisera votre machine virtuelle.
4] Procéder à l’installation de Windows Server
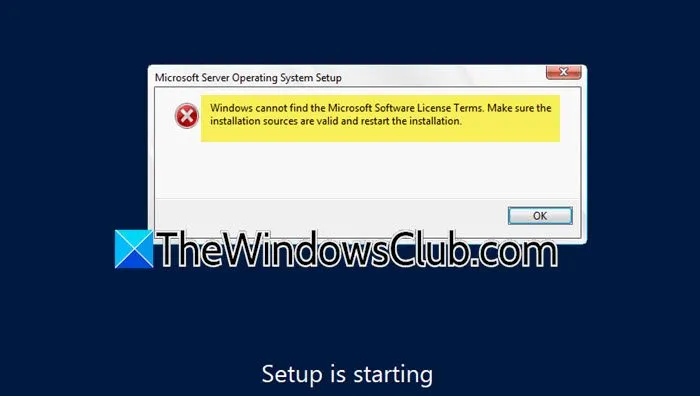
Une fois la machine virtuelle démarrée, elle lance automatiquement le processus d’installation. Cependant, vous pouvez rencontrer un message d’erreur indiquant :
Windows ne parvient pas à trouver les termes du contrat de licence du logiciel Microsoft. Assurez-vous que les sources d’installation sont valides et redémarrez l’installation.
Pour résoudre ce problème, vous devez supprimer la référence au lecteur de disquette. La machine virtuelle croit à tort qu’une clé de produit est présente.
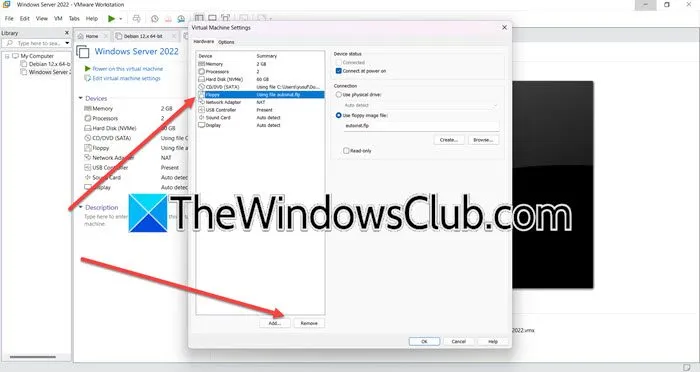
Pour résoudre ce problème, procédez comme suit :
- Supprimez le message d’erreur en cliquant sur l’icône Croix.
- Cliquez avec le bouton droit sur l’onglet de votre machine virtuelle et choisissez Alimentation > Éteindre.
- Avec la machine éteinte, faites à nouveau un clic droit dessus et sélectionnez Paramètres.
- Accédez à Disquette > Supprimer.
- Enfin, cliquez sur OK.
Une fois ces étapes terminées, redémarrez votre machine virtuelle et appuyez sur n’importe quelle touche lorsque vous y êtes invité.

Choisissez la langue et la région souhaitées, cliquez sur Suivant, puis sélectionnez Installer maintenant .
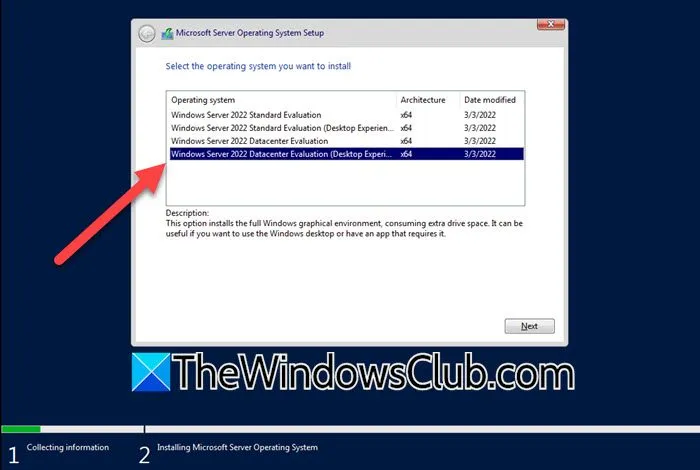
Une fois l’écran de sélection de la version du serveur atteint, choisissez Windows Server 2022 Datacenter Evaluation (Desktop Experience) > Suivant. Évitez d’ignorer cette option pour éviter d’installer Server Core, qui ne dispose pas d’interface graphique. Acceptez le contrat de licence, cliquez sur Suivant, choisissez l’option d’installation personnalisée et sélectionnez « Lecteur 0 » avant d’appuyer sur « Suivant ». Attendez la fin de l’installation, après quoi la machine virtuelle redémarrera. Vous devrez peut-être saisir un mot de passe administrateur, puis utiliser Ctrl + Alt + Ins pour vous connecter, ou sélectionner Envoyer Ctrl + Alt + Suppr dans le menu VMware.
Une fois l’opération terminée, vous serez prêt à utiliser Windows Server via votre machine virtuelle VMware.
Installation de Windows Server sur VMware ESXi
Pour installer Windows Server sur VMware ESXi, commencez par obtenir le fichier ISO Windows Server précédemment. Ensuite, suivez ces étapes :
- Lancez VMware ESXi, accédez à Machines virtuelles et cliquez sur Créer une VM / Enregistrer une VM.
- Sélectionnez Créer une nouvelle machine virtuelle, en indiquant le nom et les détails.
- Choisissez un disque de stockage et cliquez sur Suivant.
- Définissez la configuration de votre processeur et activez la virtualisation matérielle et les compteurs de performances si nécessaire.
- Définissez le lecteur CD/DVD 1 sur le fichier ISO du magasin de données.
- Sélectionnez le fichier ISO téléchargé.
Enfin, suivez simplement les instructions à l’écran pour terminer le processus de configuration.
Est-il possible d’installer Windows Server sur VMware Workstation ?
Vous pouvez tout à fait installer Windows Server sur VMware Workstation. L’un des problèmes courants rencontrés par les utilisateurs est que VMware, par défaut, suppose que le lecteur de disquette contient un fichier d’activation, ce qui entraîne une erreur. Ce problème est abordé plus haut dans ce guide, en expliquant comment le résoudre.
Comment créer une machine virtuelle Windows Server dans VMware ?
Pour configurer une machine virtuelle Windows Server dans VMware, commencez par installer VMware Workstation et obtenez le fichier ISO Windows Server. Suivez les instructions fournies dans ce guide pour créer votre machine virtuelle et installer le système d’exploitation avec succès.



Laisser un commentaire