Guide étape par étape pour installer Debian sur VirtualBox pour les utilisateurs de Windows 11
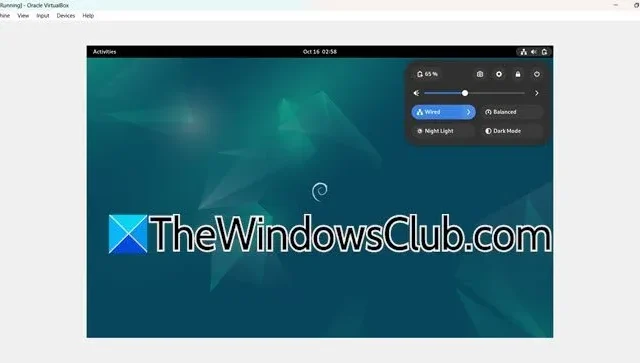
Debian est un système d’exploitation fiable, sécurisé et open source appartenant à la famille Linux, créé par une collaboration mondiale de bénévoles. VirtualBox d’Oracle est une solution de virtualisation open source robuste et intuitive qui permet aux utilisateurs d’exécuter plusieurs systèmes d’exploitation sur une seule machine hôte. Dans cet article, nous vous guiderons dans le processus de configuration de Debian sur VirtualBox .
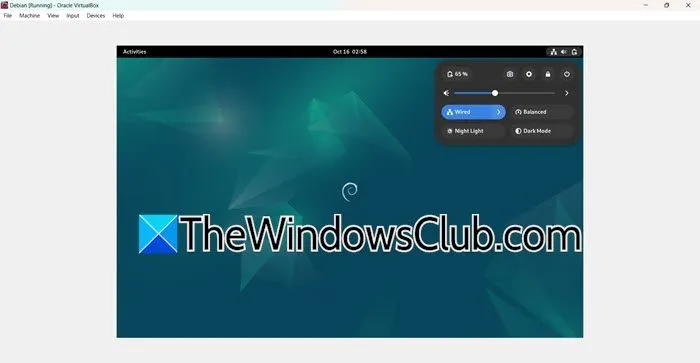
Installation de Debian sur VirtualBox sous Windows 11
Pour installer la distribution Debian Linux sur VirtualBox sous Windows 11/10, veuillez suivre les étapes suivantes.
- Vérifiez toutes les exigences nécessaires
- Créez votre machine virtuelle
- Préparez votre machine pour l’installation de Debian
- Exécuter l’installation de Debian
Plongeons-nous dans chacune de ces étapes.
1] Vérifiez toutes les exigences nécessaires
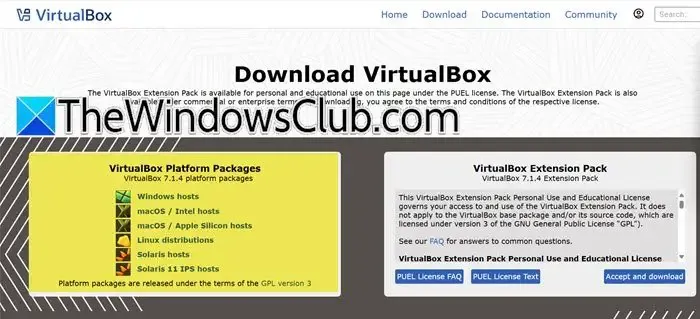
La première étape consiste à vérifier qu’Oracle VirtualBox est installé. Si vous l’avez déjà installé sur votre système, vous pouvez passer à l’étape suivante. Sinon, suivez ces étapes pour télécharger et installer VirtualBox.
- Lancez votre navigateur Web et accédez à virtualbox.org .
- Dans la section Packages de la plateforme VirtualBox, choisissez la plateforme souhaitée pour l’installation. Cette action demandera à votre navigateur de commencer le téléchargement du fichier d’installation.
- Une fois le téléchargement terminé, double-cliquez sur le fichier d’installation pour démarrer le processus de configuration, puis suivez les instructions à l’écran pour finaliser l’installation.
Une fois l’installation de VirtualBox terminée, passez à l’étape suivante.
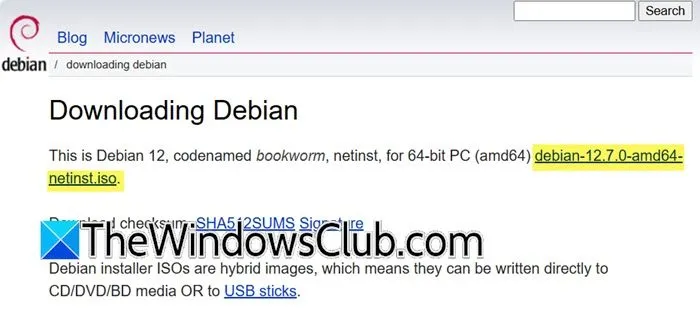
Debian est une distribution Linux gratuite . Rendez-vous donc sur debian.org pour commencer le téléchargement en cliquant sur le lien approprié, qui récupérera le fichier ISO Debian.
Assurez-vous d’avoir au moins 20 Go de stockage disponible sur votre disque dur et un minimum de 4 Go de RAM libre pour le fonctionnement optimal du système.
2] Créez votre machine virtuelle
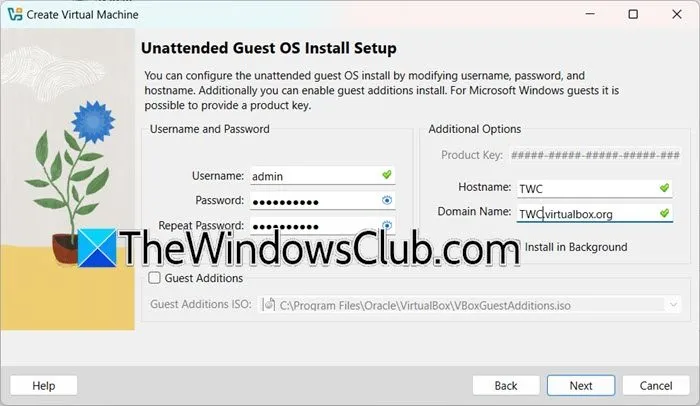
L’étape suivante consiste à créer une machine virtuelle sur laquelle Debian sera installée. Vous pouvez personnaliser les spécifications en fonction des capacités de votre système et des éventuelles directives organisationnelles.
Pour créer la machine virtuelle, procédez comme suit :
- Ouvrez Oracle VirtualBox.
- Cliquez sur le bouton Nouveau pour ouvrir l’assistant Créer une machine virtuelle.
- Dans le champ Nom, entrez « Debian ».
- Sélectionnez « Autre » dans le menu déroulant à côté de l’option Image ISO.
- Localisez le dossier dans lequel vous avez téléchargé l’image ISO, généralement votre dossier Téléchargements.
- Cliquez sur Suivant pour continuer.
- Remplissez les informations d’identification requises et cliquez sur Suivant.
- Ajustez le curseur pour allouer la mémoire de base et le nombre de processeurs, avec un minimum recommandé de 4 Go de RAM.
- Cliquez sur Suivant.
- Sélectionnez Créer un disque dur virtuel maintenant, allouez de l’espace disque et cliquez sur Suivant.
- Consultez le résumé et cliquez sur Terminer.
La machine virtuelle sera configurée et lancée, mais des réglages supplémentaires sont nécessaires, veuillez donc arrêter la machine avant de continuer.
3] Préparez votre machine pour l’installation de Debian
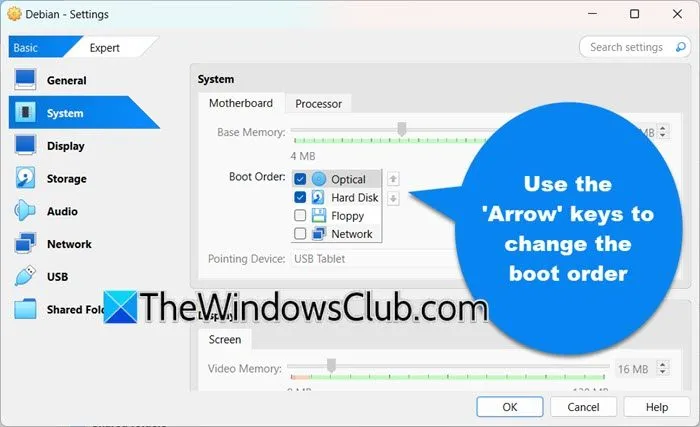
Comme indiqué précédemment, nous ne pouvons pas installer Debian immédiatement ; nous devons d’abord ajuster certains paramètres. Suivez les étapes ci-dessous :
- Faites un clic droit sur la machine virtuelle nouvellement créée et choisissez Paramètres.
- Dans l’onglet Général, accédez à la section Avancé et définissez les options Presse-papiers partagé et Glisser-déposer sur Bidirectionnel.
- Accédez à l’onglet Système et modifiez l’ordre de démarrage afin que l’option Optique soit prioritaire en premier, suivie du Disque dur, tout en désélectionnant toutes les autres options de démarrage.
- Accédez à la section Processeur et cochez la case Activer PAE/NX.
- Accédez à Affichage > Écran, ajustez les paramètres de la mémoire vidéo et désactivez Activer l’accélération 3D.
Assurez-vous que toutes les modifications apportées sont enregistrées.
4] Exécutez l’installation de Debian
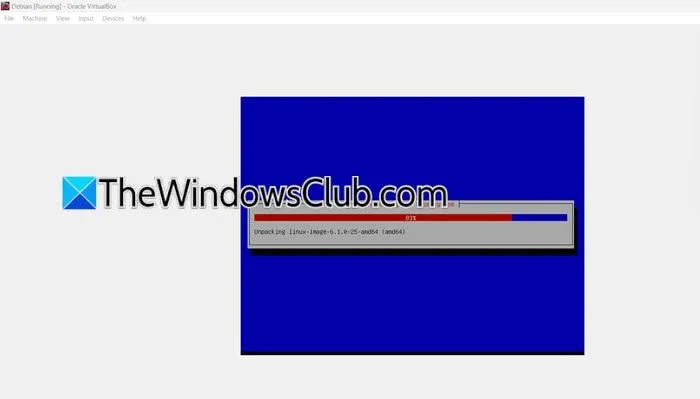
Maintenant que nous avons configuré l’environnement pour l’installation de Debian, passons à l’étape suivante. Suivez ces étapes :
- Démarrez la machine virtuelle Debian.
- Utilisez votre clavier pour poursuivre le processus d’installation, ce qui peut prendre un certain temps.
- Une fois terminé, vous devrez saisir les informations d’identification que vous avez définies précédemment pour vous connecter à votre système.
- Sélectionnez votre langue, votre date, votre heure et votre région préférées, puis configurez votre compte utilisateur.
Votre configuration Debian est maintenant prête à être utilisée.



Laisser un commentaire