Guide étape par étape pour masquer le SSID du point d’accès et rendre votre connexion privée sous Windows 11
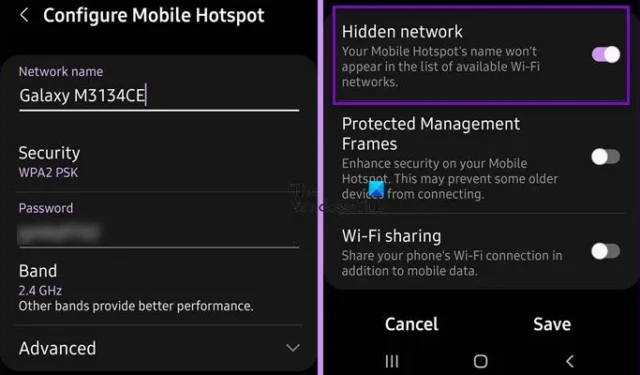
Si vous êtes comme de nombreux utilisateurs qui ont besoin de rester connectés en permanence, il est essentiel de disposer d’un point d’accès Wi-Fi. Cependant, révéler le SSID de votre point d’accès, souvent juste votre nom, peut être gênant. Dans cet article, nous verrons comment masquer le SSID de votre point d’accès et le rendre privé sous Windows 11/10 .
Comment masquer le SSID du point d’accès et le rendre privé sous Windows 11
Windows 11/10 n’offre pas nativement d’option permettant de masquer le SSID du point d’accès. Ce réglage peut être effectué via votre appareil mobile sur lequel le point d’accès est activé. Voici comment procéder :
- Masquez le SSID du point d’accès à l’aide de votre smartphone.
- Masquer le SSID WiFi (facultatif).
- Connectez-vous au réseau caché sur Windows 11.
Plongeons-nous dans chaque étape.
1] Masquer le SSID du point d’accès à l’aide de votre smartphone
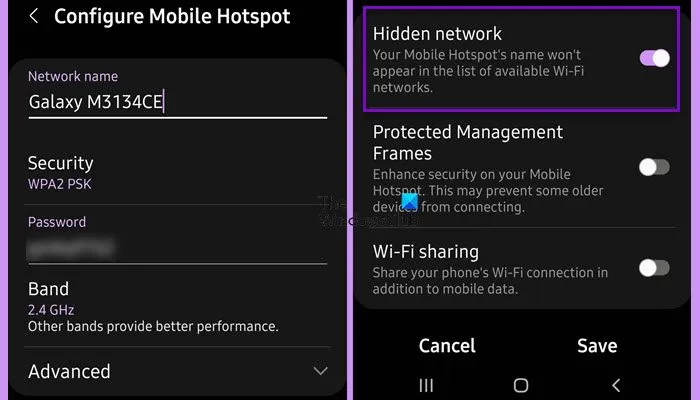
Pour masquer le SSID de votre point d’accès sur votre appareil, procédez comme suit. Ce processus crée un réseau masqué auquel les utilisateurs ne peuvent accéder qu’en saisissant le SSID correct :
- Ouvrez les paramètres de votre appareil.
- Sélectionnez Connexions.
- Faites défiler vers le bas et recherchez Mobile Hotspot & Tethering.
- Appuyez sur Point d’accès mobile, puis sur le nom du point d’accès.
- Cliquez sur la flèche vers le bas à côté de Avancé.
- Activez la bascule pour le réseau masqué.
Les étapes mentionnées sont adaptées aux appareils utilisant OneUI (Samsung), mais le processus est généralement similaire pour les autres appareils Android. Notez que les iPhones ne prennent actuellement pas en charge le masquage du SSID.
2] Masquer le SSID WiFi (facultatif)
Si vous souhaitez également masquer le SSID de votre réseau Wi-Fi domestique ou professionnel, vous pouvez le faire via votre portail Wi-Fi. Accédez à la page de connexion Wi-Fi en saisissant votre adresse IP locale dans la barre de recherche de votre navigateur. Recherchez la case à cocher Masquer le SSID , cochez-la et enregistrez vos paramètres.
3] Se connecter au réseau caché sous Windows 11
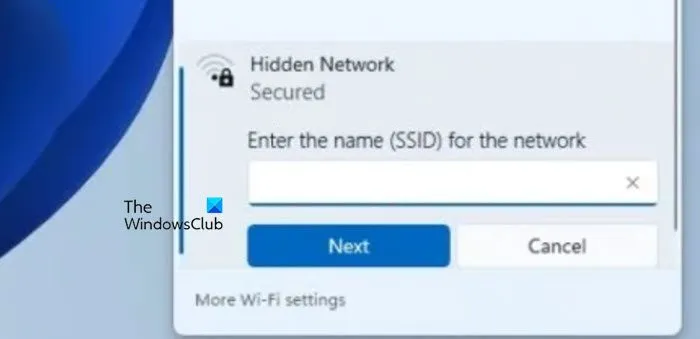
Pour vous connecter à votre réseau caché sous Windows 11, vous aurez besoin du SSID (nom du réseau) figurant dans les paramètres de votre point d’accès. Cliquez sur l’icône Wi-Fi située dans le coin inférieur droit de votre écran, sélectionnez Réseau caché, saisissez le SSID dans le champ « Entrez le nom (SSID) du réseau », puis cliquez sur Suivant.
Vous devriez maintenant pouvoir vous connecter avec succès à votre réseau caché.
Comment masquer le SSID sur Windows 11 ?
Si vous souhaitez empêcher un SSID spécifique d’apparaître dans votre liste WiFi, ouvrez l’invite de commande en tant qu’administrateur et exécutez la commande suivante :
netsh wlan show networks
Notez le nom du WiFi que vous souhaitez masquer. Ensuite, exécutez cette commande :
netsh wlan add filter permission=block ssid=
Assurez-vous de remplacer le
Comment créer un point d’accès WiFi caché ?
Pour établir un point d’accès Wi-Fi masqué à l’aide de votre téléphone, accédez aux paramètres du point d’accès, accédez à l’option Avancé et activez la fonction de réseau masqué. Pour masquer le Wi-Fi de votre routeur, accédez aux paramètres du routeur et activez l’option de réseau masqué.



Laisser un commentaire