Guide étape par étape pour crypter votre disque dur sur Ubuntu
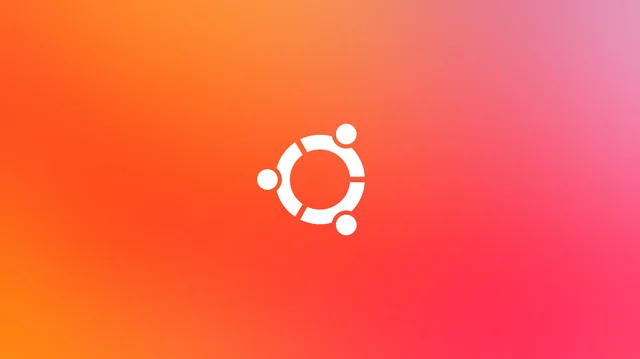
La mise en œuvre du chiffrement du disque est une méthode efficace pour protéger les données sensibles. Sans chiffrement, même un mot de passe système robuste peut ne pas suffire à empêcher l’accès non autorisé à vos fichiers via un autre système d’exploitation.
Le chiffrement transforme les données lisibles en un format illisible, appelé texte chiffré, qui ne peut être restauré à sa forme d’origine qu’avec une clé spécifique. La plupart des distributions Linux permettent le chiffrement complet du disque pendant la phase d’installation ou après l’installation.
Ce guide vous guidera tout au long du processus de sécurisation de votre disque dans Ubuntu, que vous l’installiez pour la première fois ou que vous ajoutiez un cryptage à un système déjà établi.
Comprendre le chiffrement complet du disque
Le chiffrement complet du disque (FDE) sécurise l’intégralité du disque de stockage, couvrant tous les fichiers et les données système vitales. Par exemple, au démarrage, vous devrez saisir une phrase secrète ou une clé pour accéder au disque avant de vous connecter à votre compte utilisateur.
Pour une sécurité maximale, il est idéal de chiffrer l’intégralité du disque pendant le processus d’installation de Linux. Cela garantit que les partitions système et les zones d’échange sont protégées, ce qui permet une expérience de chiffrement fluide et sans complications. Cependant, il convient de noter que le chiffrement complet du disque peut légèrement affecter les performances, en particulier sur les machines plus anciennes.
Avantages et inconvénients du cryptage de disque
Le chiffrement d’un disque dur entier est certes une mesure de sécurité convaincante, mais il n’est pas sans poser quelques problèmes. Examinons ces avantages et ces inconvénients.
Avantages du cryptage de disque
- Protection renforcée de la vie privée
- L’accès au système d’exploitation et à ses fichiers est limité à ceux qui possèdent la clé de cryptage
- Empêche la surveillance non autorisée par les agences gouvernementales ou les pirates informatiques
Inconvénients du cryptage de disque
- L’interaction avec les systèmes de fichiers Linux sur différentes distributions peut être compliquée, voire irréalisable
- La récupération de données à partir de partitions cryptées peut être impossible
- Une clé de déchiffrement perdue peut entraîner une perte permanente de données
Préparation de l’installation
Pour obtenir les meilleurs résultats avec le chiffrement Ubuntu, lancez le processus au niveau du système d’exploitation lors de l’installation. Le chiffrement d’une configuration Ubuntu active n’est pas pratique, assurez-vous donc que tous les fichiers essentiels sont sauvegardés sur Dropbox, Google Drive ou des disques durs externes. Après cela, vous serez prêt à réinstaller Ubuntu.

Commencez par télécharger la version la plus récente d’Ubuntu et préparez une clé USB d’une capacité minimale de 2 Go.
Vous aurez besoin d’un logiciel pour créer un disque USB actif ; téléchargez l’ outil Etcher . Décompressez le fichier téléchargé, puis exécutez-le en cliquant avec le bouton droit sur le fichier extrait ou en appuyant sur Entrée sur le fichier en surbrillance.
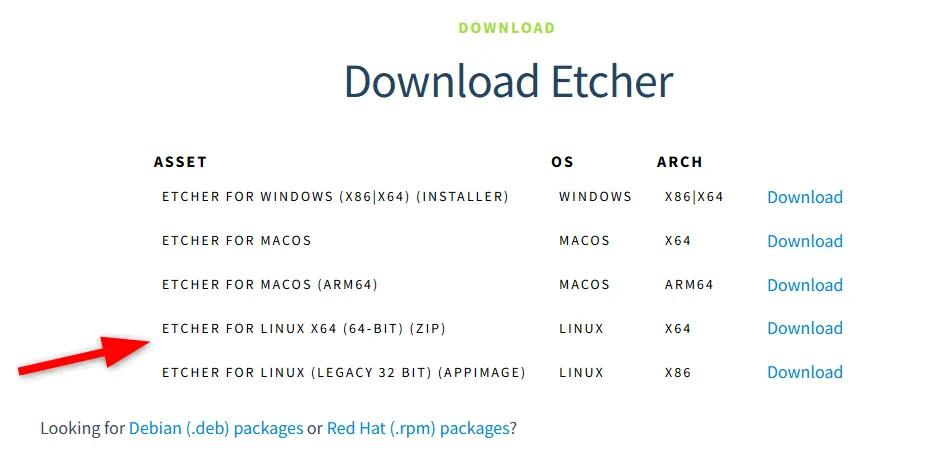
Dans Etcher, cliquez sur le bouton Sélectionner une image et accédez à l’image ISO Ubuntu précédemment téléchargée. Insérez votre clé USB et Etcher devrait la détecter et la sélectionner automatiquement pour vous. Enfin, cliquez sur le bouton Flash ! pour démarrer le processus de création de la clé USB.
Une fois le processus terminé, redémarrez votre ordinateur avec la clé USB toujours connectée, accédez aux paramètres du BIOS et choisissez de démarrer à partir de la clé USB.
Activation du chiffrement complet du disque pendant l’installation d’Ubuntu
Ubuntu propose une option conviviale de chiffrement complet du disque pendant l’installation, simplifiant le processus grâce à l’intégration de LUKS (Linux Unified Key Setup), une norme de chiffrement de disque bien connue. Une fois le chiffrement activé, il ne peut pas être désactivé sans reformater le disque.
Commencez par démarrer à partir de votre support d’installation Ubuntu. Lorsque vous atteignez l’étape de partitionnement, sélectionnez les fonctionnalités avancées pour activer le chiffrement.
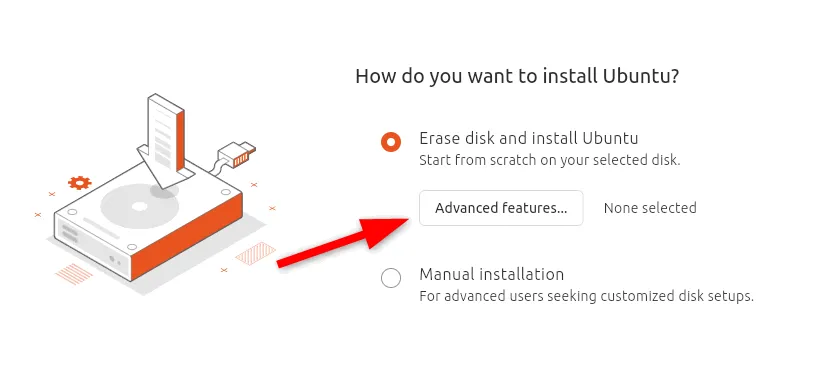
Ensuite, sélectionnez l’ option Utiliser LVM et le chiffrement . LVM (Logical Volume Management) permet une gestion plus flexible de l’espace disque, facilitant ainsi le redimensionnement des partitions ou la gestion de plusieurs volumes logiques.
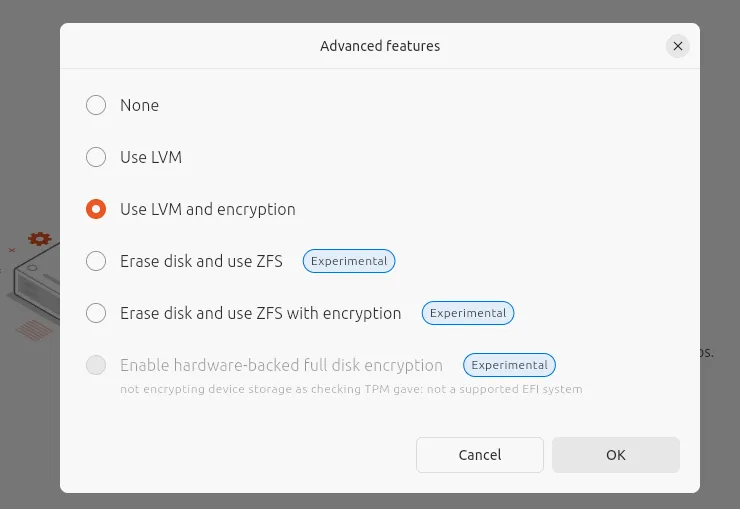
Vous créerez ensuite une clé de sécurité (mot de passe), qui sera nécessaire à chaque démarrage du système pour accéder au lecteur crypté.
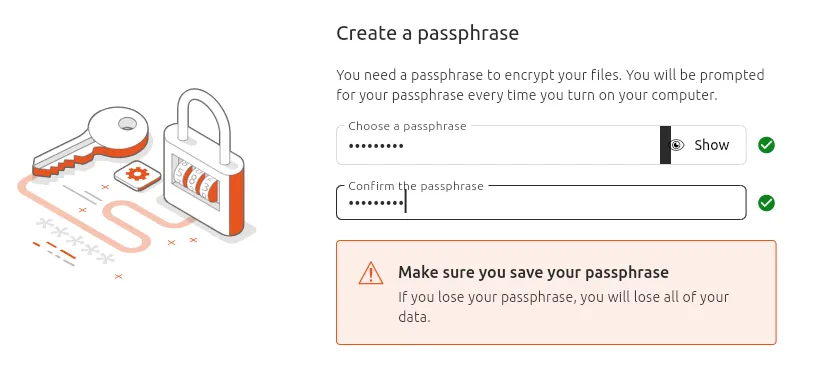
Enfin, le programme d’installation présentera la nouvelle disposition des partitions, y compris les configurations LVM. Avec le chiffrement activé, ces configurations seront codées de manière sécurisée. Vérifiez et confirmez vos modifications avant de continuer.
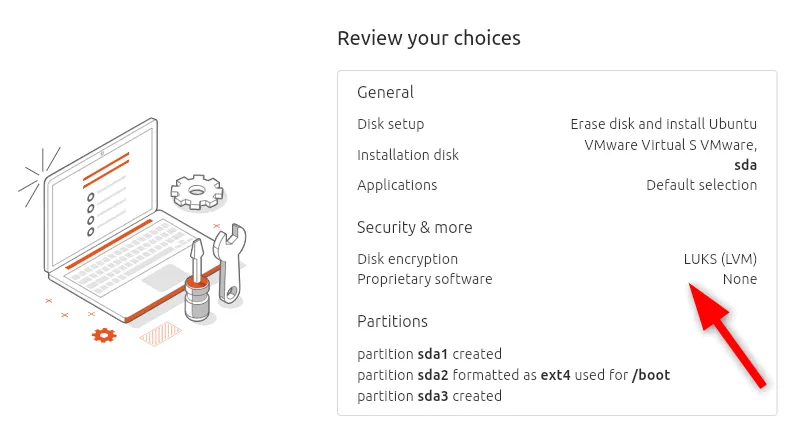
Une fois la configuration terminée, terminez l’installation et redémarrez votre système. À chaque démarrage, vous devrez saisir la clé de sécurité pour décrypter le lecteur ; sans elle, les données stockées seront inaccessibles.
Il est important de noter que vous ne pouvez pas appliquer le chiffrement complet du disque à une version déjà installée d’Ubuntu. Cependant, il existe des options permettant de chiffrer des répertoires ou des partitions spécifiques à l’aide de LUKS ou d’autres outils similaires.
Sécurisation de votre disque après l’installation
Si Ubuntu est déjà en cours d’exécution sur votre machine et que vous préférez ne pas procéder à une réinstallation complète, vous pouvez toujours améliorer la sécurité de votre système en chiffrant des zones particulières, telles que le répertoire personnel et l’espace d’échange. Le répertoire personnel comprend généralement des fichiers sensibles spécifiques à l’utilisateur, tandis que le système d’exploitation utilise l’espace d’échange pour le stockage temporaire de la RAM.
Le chiffrement du répertoire personnel et des zones d’échange après l’installation ajoute une couche de sécurité supplémentaire, protégeant les données sans nécessiter une actualisation complète du système. Ce processus est assez simple. Cependant, assurez-vous toujours de garder votre phrase de passe de récupération confidentielle pour éviter toute perte de données potentielle.
Pour commencer, vous devrez installer les packages Ecryptfs-utils et Cryptsetup pour un chiffrement partiel :
Vous ne pouvez pas crypter un répertoire personnel actif lorsque vous êtes connecté. Pour continuer, créez un compte utilisateur temporaire :
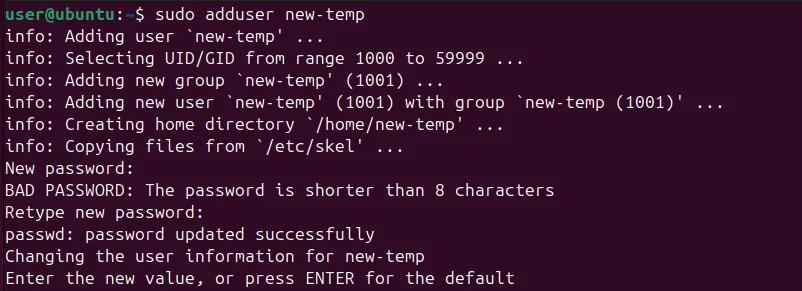
Suivez les instructions pour définir un mot de passe et fournir les informations de l’utilisateur. Ensuite, attribuez les autorisations sudo à l’utilisateur nouvellement créé :
Déconnectez-vous et passez à l’utilisateur temporaire via le menu d’alimentation :
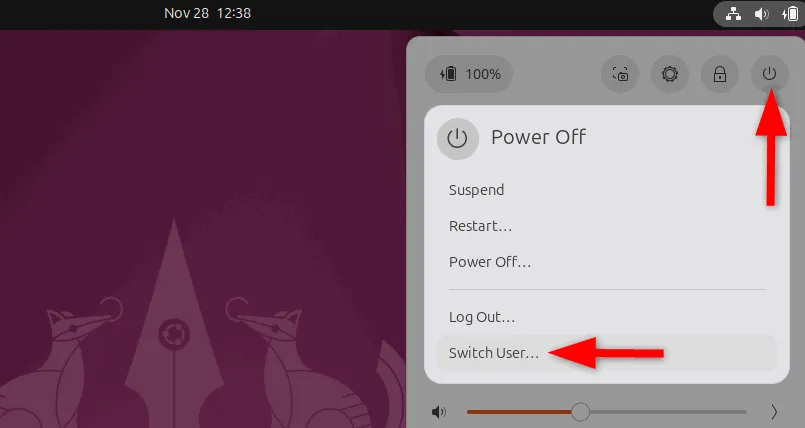
Maintenant, procédez au cryptage du répertoire personnel de l’utilisateur cible :

Remplacez par le nom d’utilisateur réel de l’utilisateur principal. Vous serez invité à saisir le mot de passe de l’utilisateur principal. Selon la taille du répertoire, cette opération peut prendre un certain temps.
Une fois le chiffrement terminé, déconnectez-vous de l’utilisateur temporaire et revenez à votre compte d’origine. Validez le chiffrement en créant et en accédant à un fichier de test :
Si la création et la lecture du fichier réussissent, le cryptage a été appliqué avec précision.
De plus, pour atténuer le risque de perdre l’accès à vos données, il est conseillé de documenter la phrase secrète de récupération en exécutant la commande suivante :

Lorsque vous y êtes invité, saisissez votre mot de passe de connexion.
Chiffrer l’espace de swap
L’espace de swap étend la mémoire physique (RAM) en utilisant le stockage sur disque. Le chiffrement de cet espace de swap garantit que les informations confidentielles ne résident pas dans une mémoire virtuelle non protégée. Cependant, cette action pourrait potentiellement affecter la fonctionnalité de suspension/reprise du système.
Pour créer un espace de swap sur votre système Linux, vous pouvez choisir de créer soit un fichier d’échange, soit une partition d’échange. Si vous disposez déjà d’un fichier d’échange, vous pouvez vérifier vos espaces d’échange actuels à l’aide de :
Pour crypter votre espace de swap, exécutez :
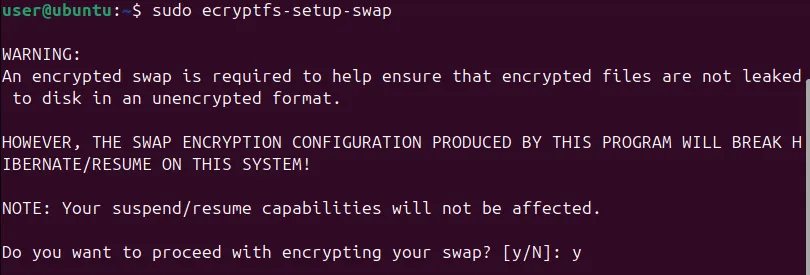
Ensuite, supprimez l’utilisateur temporaire :
De plus, pendant le processus de cryptage, une sauvegarde du répertoire personnel sera créée, que vous pourrez trouver dans «/home » en exécutant la ls -lh /homecommande.
Si tout fonctionne correctement, vous pouvez supprimer la sauvegarde en toute sécurité avec la commande suivante :
Conclusion
Que vous établissiez une nouvelle configuration ou que vous renforciez une configuration existante, le chiffrement fournit une couche de défense fondamentale. De plus, vous pouvez également utiliser des outils tels que Cryptsetup avec LUKS pour le chiffrement au niveau des partitions ou de l’intégralité du disque, ou opter pour des programmes conviviaux tels que VeraCrypt.
Gardez à l’esprit que le chiffrement n’est qu’un élément d’un cadre de sécurité plus large. Pour renforcer la confidentialité de votre ordinateur portable Linux, envisagez de l’associer à des mesures supplémentaires telles que des pare-feu et une authentification multifacteur pour une protection complète des données.
Crédit photo : Lock on hdd ou harddrive de DepositPhotos. Toutes les modifications et captures d’écran par Haroon Javed.
Laisser un commentaire