Guide étape par étape pour désactiver les mises à jour de Windows 11

Points clés à prendre en compte
- Vous avez la possibilité de désactiver les mises à jour de Windows 11, des logiciels Microsoft, ainsi que des applications obtenues depuis le Microsoft Store.
- Pour désactiver les mises à jour, vous pouvez les suspendre pendant une semaine maximum via les paramètres de Windows Update. Vous pouvez également arrêter le service « Windows Update » et définir son « Type de démarrage sur Désactivé » via la console de gestion des services. Une autre méthode consiste à utiliser une connexion limitée dans les paramètres Wi-Fi, en vous assurant que « Télécharger les mises à jour via des connexions limitées » est désactivé dans les options de Windows Update.
- Les mises à jour peuvent également être désactivées via l’éditeur de registre et l’éditeur de stratégie de groupe pour les utilisateurs avancés (veuillez vous référer au guide spécifique pour des instructions plus détaillées). Les applications tierces, telles que Win Update Stop, offrent une solution simple pour désactiver les mises à jour en un seul clic.
- Pour désactiver les mises à jour des produits Microsoft, accédez à Paramètres > Windows Update > Options avancées et désactivez Recevoir les mises à jour pour d’autres produits Microsoft . Pour les mises à jour du Microsoft Store, accédez à votre photo de profil > Paramètres > et désactivez Mises à jour des applications .
Les mises à jour Windows peuvent souvent devenir perturbatrices en raison des notifications fréquentes et des redémarrages automatiques. Certains utilisateurs peuvent préférer ne pas être immédiatement mis à jour, ce qui incite à vouloir désactiver les mises à jour Windows. Vous trouverez ci-dessous les étapes et les différentes options disponibles pour désactiver efficacement les mises à jour Windows.
Conséquences de la désactivation des mises à jour
La désactivation des mises à jour sur Windows 11 peut entraîner l’arrêt des mises à jour pour les composants suivants :
- Mises à jour de sécurité Windows
- Mises à jour des fonctionnalités Windows
- Mises à jour cumulatives de Windows
- Mises à jour du lecteur système
- Mises à jour spécifiques au matériel
- Mises à jour de pilotes génériques pour USB et autres périphériques
- Mises à jour fournies par le fabricant d’équipement d’origine (en option)
Bien qu’il soit généralement conseillé de garder vos mises à jour Windows activées, cela n’est pas strictement nécessaire. Vous trouverez ci-dessous un guide étape par étape sur la façon de désactiver les mises à jour sur Windows 11.
Comment désactiver les mises à jour sur Windows 11
Utilisez les instructions ci-dessous pour désactiver les mises à jour dans Windows 11. Nous commencerons par expliquer comment désactiver les mises à jour Windows avant de passer aux produits et applications Microsoft du Microsoft Store.
1. Désactiver les mises à jour Windows de différentes manières
Voici plusieurs méthodes pour désactiver les mises à jour Windows en fonction de vos préférences. Vous pouvez choisir une méthode temporaire, comme la suspension des mises à jour, ou une approche plus permanente, comme la désactivation des mises à jour Windows via la stratégie de groupe. Chaque section fournit des conseils essentiels.
Méthode 1 : Suspendre les mises à jour
Vous pouvez suspendre les mises à jour Windows via l’application Paramètres pendant une période limitée (jusqu’à une semaine). Voici comment procéder :
- Appuyez sur
Win+Iet sélectionnez Windows Update dans le menu de gauche. - Cliquez sur Pause pendant 1 semaine .
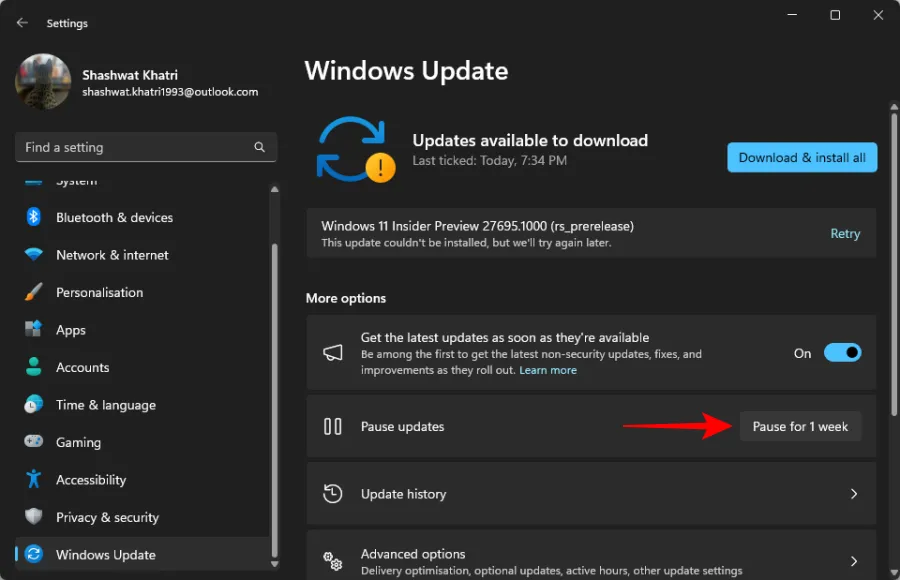
Les mises à jour de votre système seront désormais suspendues pendant une durée d’une semaine.
Méthode 2 : Désactiver le service Windows Update
Vous pouvez empêcher les mises à jour Windows en arrêtant le service Windows Update, ce qui permet d’éviter les contraintes de temps dans l’application Paramètres. Suivez les étapes ci-dessous :
- Appuyez sur
Win+R, tapez services.msc et appuyez surEnter.
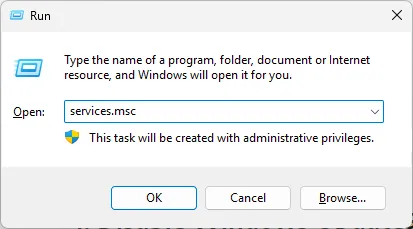
- Faites défiler vers le bas, double-cliquez sur Windows Update .
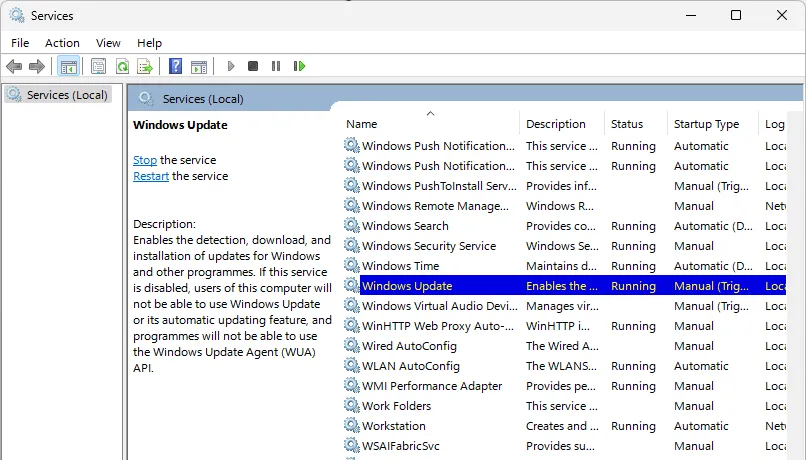
- S’il est actif, cliquez sur Arrêter .
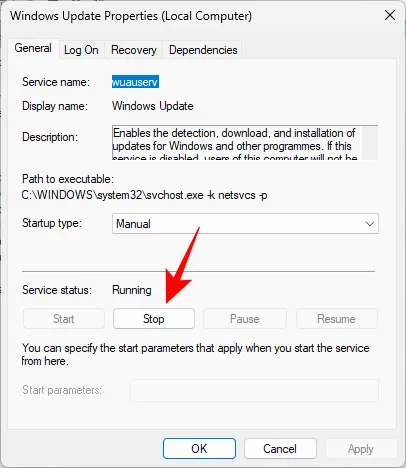
- Modifiez le menu déroulant Type de démarrage sur Désactivé .
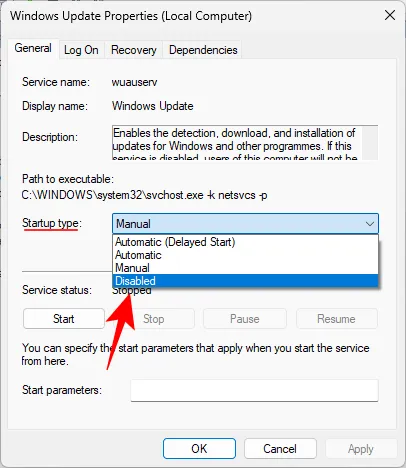
- Cliquez sur OK .
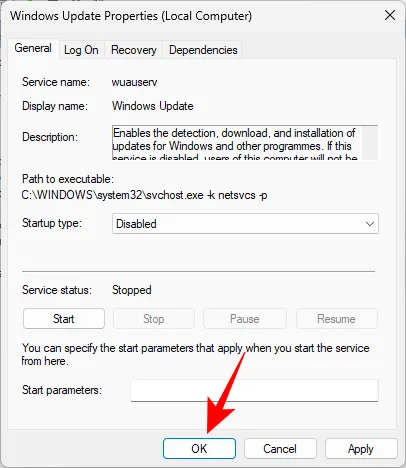
Le service de mise à jour Windows doit maintenant être désactivé. Un redémarrage du système est recommandé pour que les modifications prennent effet.
Méthode 3 : Utilisation de l’éditeur de stratégie de groupe (GPO)
Si vous utilisez Windows 11 Pro ou une version ultérieure, utilisez l’éditeur de stratégie de groupe (GPO) pour désactiver les mises à jour. Cette méthode permet un contrôle plus précis des configurations de mise à jour. Suivez les instructions décrites ci-dessous :
- Appuyez sur
Windows + R, tapez gpedit.msc et appuyez surEnter. - Accédez dans le volet de gauche à Configuration ordinateur > Modèles d’administration > Composants Windows > Windows Update > Gérer l’expérience de l’utilisateur final.
- Double-cliquez sur Configurer les mises à jour automatiques .
- Sélectionnez Désactivé pour désactiver complètement les mises à jour Windows.
- Cliquez sur OK .
- Si la désactivation complète n’est pas souhaitée, choisissez Activé pour Configurer les mises à jour automatiques .
- Dans la section Options , sélectionnez votre paramètre préféré dans le menu déroulant.
- Confirmez vos paramètres en cliquant sur OK .
- Redémarrez votre ordinateur pour appliquer les modifications.
Méthode 4 : via l’éditeur de registre
L’utilisation de l’éditeur de registre est une autre façon de gérer ou de désactiver les mises à jour Windows. Cette méthode est particulièrement avantageuse pour les utilisateurs de Windows 11 Home qui n’ont pas accès aux GPO. Voici comment procéder :
- Appuyez sur
Win+R, tapez regedit et appuyez surEnter. - Accédez au chemin suivant :
Computer\HKEY_LOCAL_MACHINE\SOFTWARE\Policies\Microsoft\Windows.
Vous pouvez également copier le chemin dans la barre d’adresse de l’éditeur de registre.
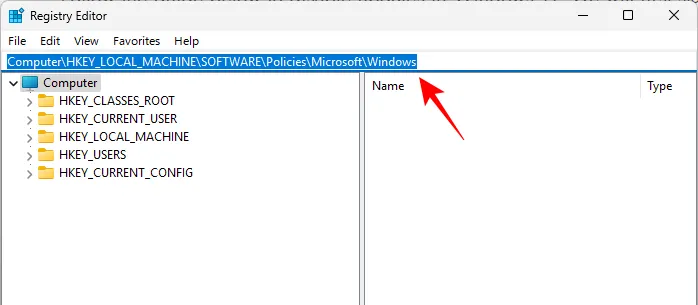
- Faites un clic droit sur Windows et sélectionnez Nouveau > Clé .
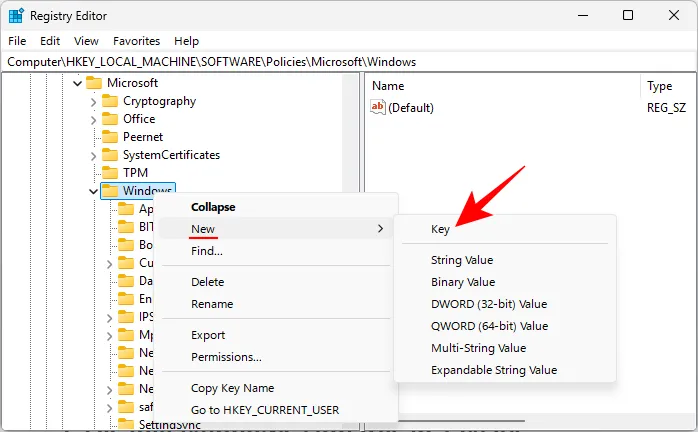
- Nommez cette clé WindowsUpdate et appuyez sur
Enter.
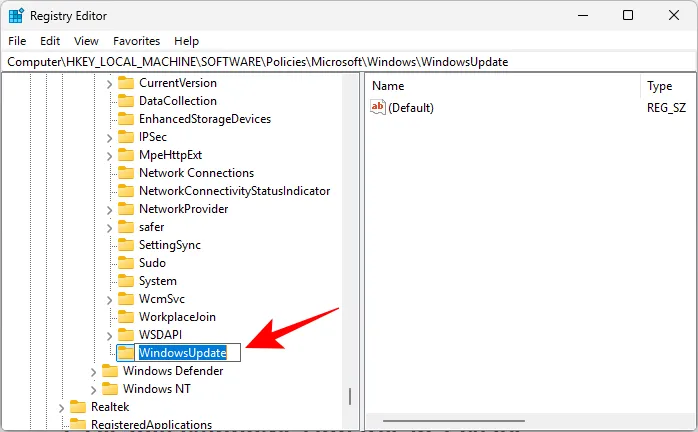
- Cliquez avec le bouton droit sur la nouvelle clé et créez une sous-clé via Nouveau > Clé .
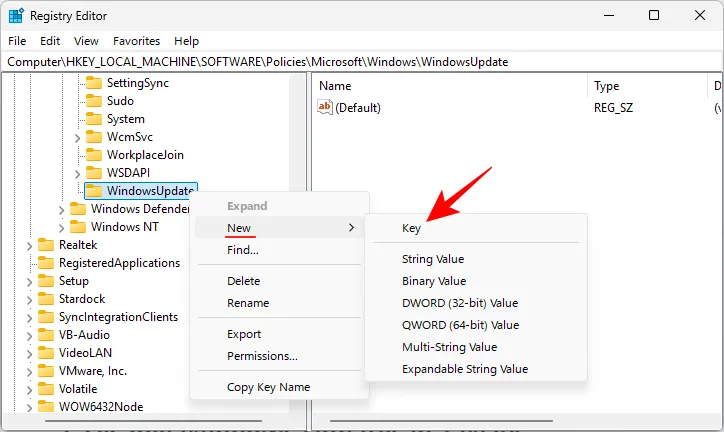
- Nommez cette sous-clé AU .
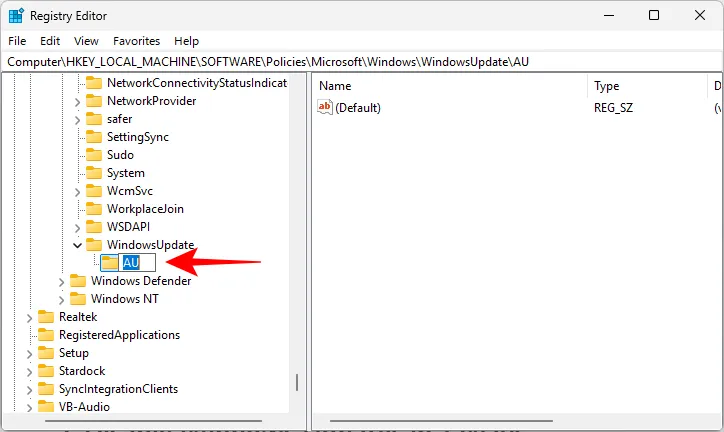
- Avec la clé AU sélectionnée, faites un clic droit dans l’espace à droite et sélectionnez Nouveau > Valeur DWORD (32 bits) .
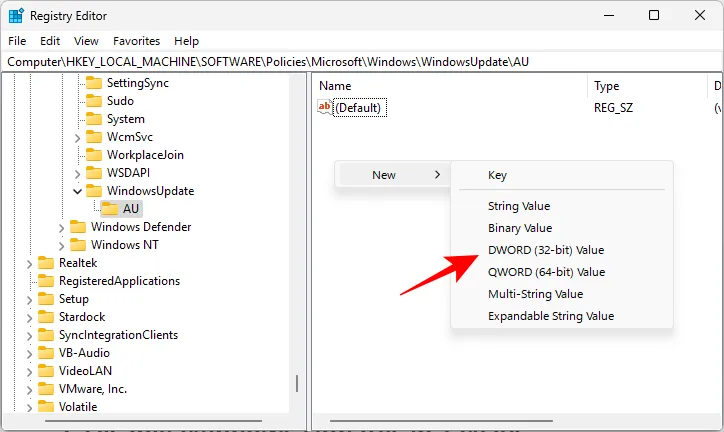
- Nommez cette valeur AUOptions .
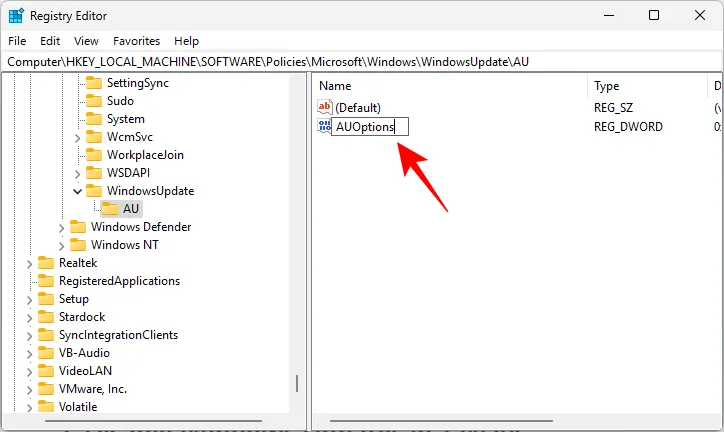
- Double-cliquez sur AUOptions et modifiez sa valeur en fonction de la configuration souhaitée.
- 2 : Notifier le téléchargement et l’installation automatique
- 3 : Téléchargement automatique et notification d’installation
- 4 : Téléchargement automatique et planification de l’installation
- 5 : Autoriser les administrateurs locaux à choisir les paramètres
- 7 : Autoriser le téléchargement, Notifier pour l’installation, Notifier pour le redémarrage
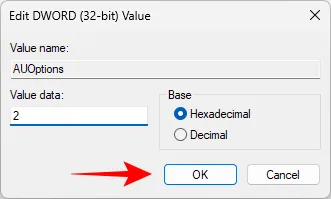
Après avoir ajusté la valeur, cliquez sur OK pour terminer votre configuration. Les mises à jour Windows seront désormais désactivées via l’éditeur de registre.
Méthode 5 : Utiliser une connexion mesurée
Le fait de définir votre connexion sur « Limitée » peut restreindre les activités de Windows Update en arrière-plan et bloquer efficacement les mises à jour indéfiniment. Suivez les étapes ci-dessous pour configurer cette option sur votre PC :
- Appuyez sur
Win+I, puis sélectionnez Réseau et Internet . - Cliquez sur Wi-Fi .
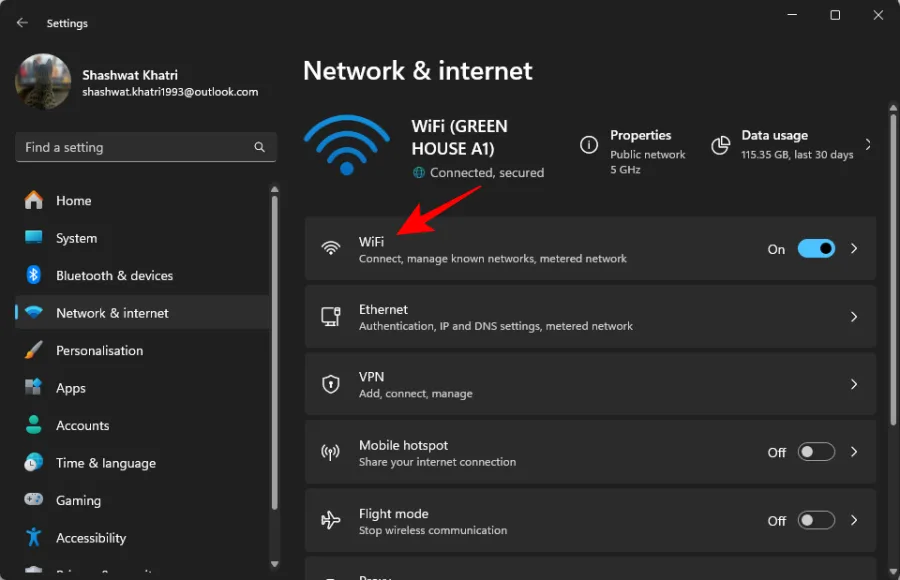
- Choisissez votre connexion Wi-Fi.
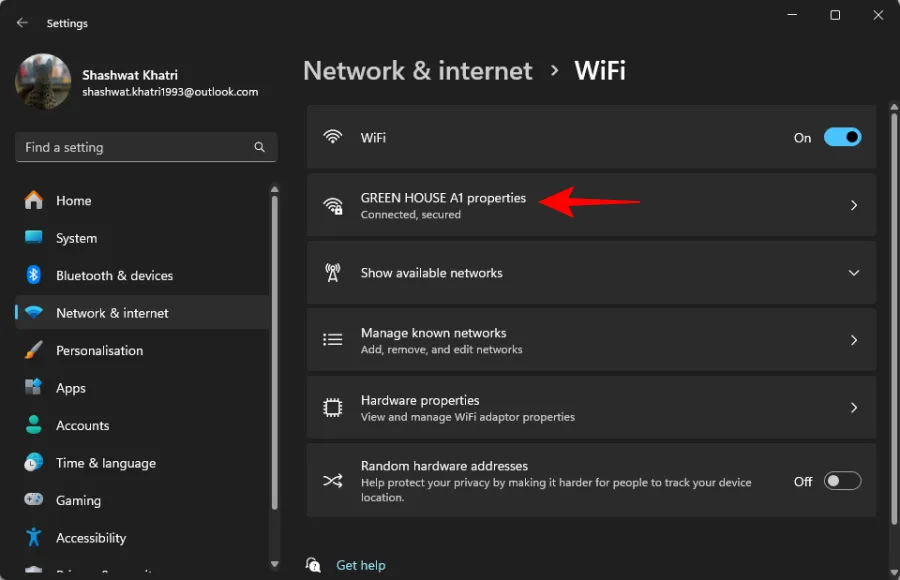
- Activez la bascule pour la connexion mesurée .
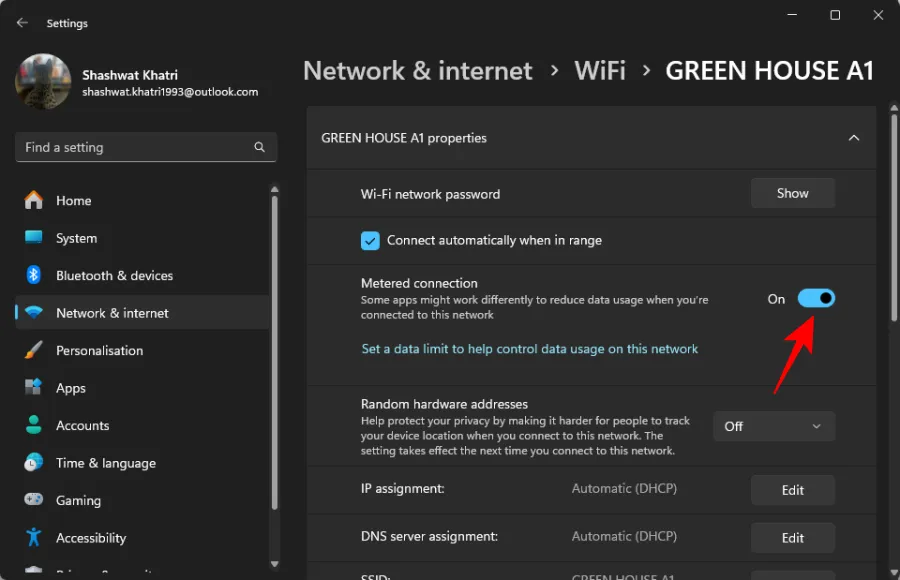
- Ensuite, accédez à Windows Update , puis sélectionnez Options avancées .
- Assurez-vous que l’option permettant de télécharger les mises à jour via des connexions limitées est désactivée.
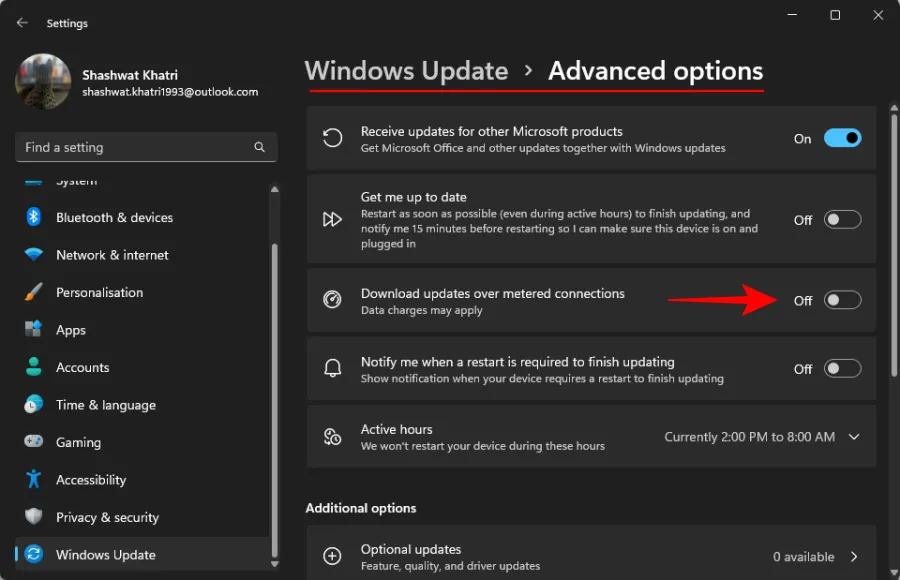
Avec ces paramètres, Windows s’adaptera à vos configurations réseau, désactivant ainsi les mises à jour automatiques sur les connexions limitées. N’oubliez pas que les mises à jour continueront de se produire sur les réseaux non limités sur votre PC.
Méthode 6 : Masquer les mises à jour
Microsoft propose un utilitaire appelé Windows Update Troubleshooter, qui permet aux utilisateurs de masquer ou de révéler des mises à jour spécifiques. Cet outil est particulièrement utile pour éviter les mises à jour de pilotes obligatoires émises par les fabricants OEM. Utilisez cet utilitaire pour bloquer régulièrement l’installation de mises à jour indésirables. Voici comment procéder :
- Téléchargez et exécutez l’outil lié ci-dessus. Lorsqu’il s’ouvre, cliquez sur Suivant .
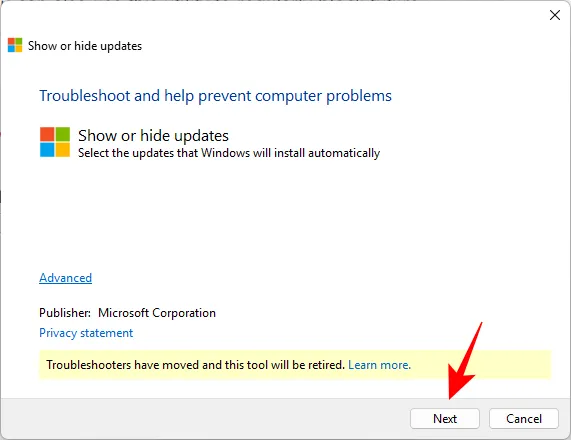
- L’outil recherchera les mises à jour disponibles et masquées. Cliquez sur Masquer les mises à jour .
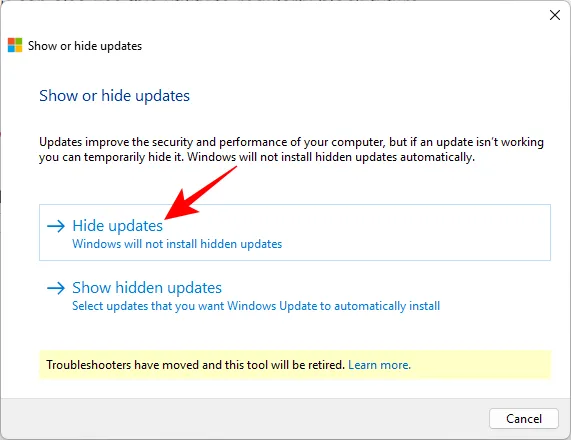
- Sélectionnez la mise à jour disponible que vous souhaitez masquer. Cette mise à jour n’apparaîtra plus à moins d’être affichée. Cliquez sur Suivant .
- Après avoir masqué les mises à jour sélectionnées, cliquez sur Fermer .
Les mises à jour choisies seront désormais masquées de votre système.
Méthode 7 : utiliser une application tierce
De nombreuses applications peuvent vous aider à désactiver les mises à jour Windows sur Windows 11. Une option fortement recommandée est Win Update Stop.
- Arrêt de la mise à jour de Win | Lien de téléchargement
- Téléchargez et installez l’application, puis exécutez-la. Cliquez sur Désactiver .
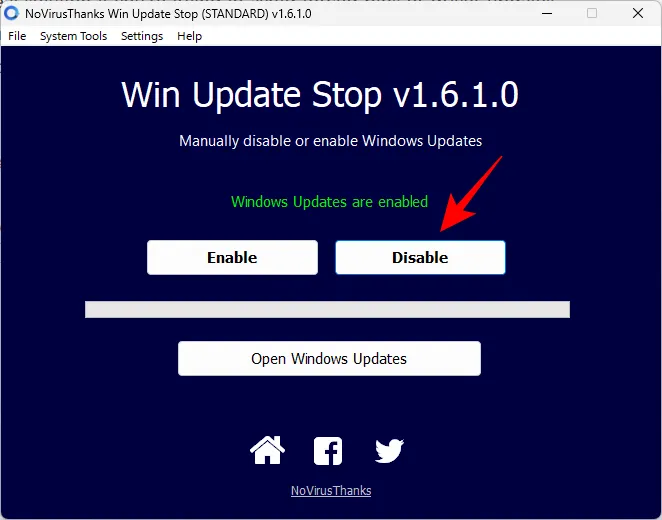
- C’est tout ! Les mises à jour seront désormais désactivées via Win Update Stop.
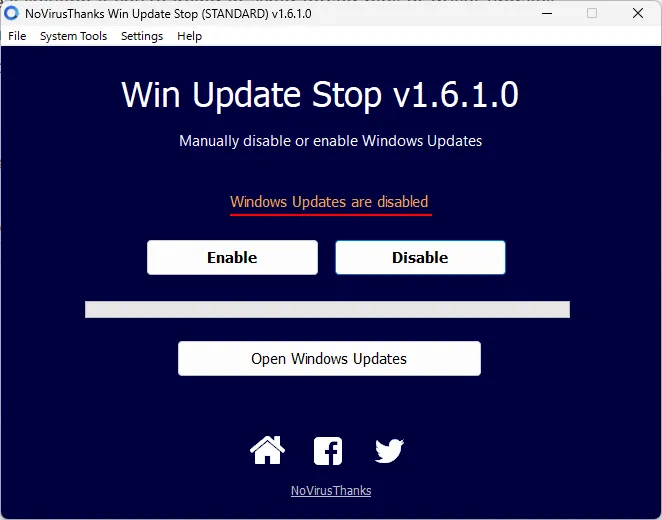
2. Désactivation des mises à jour des produits Microsoft sous Windows 11
Les applications telles qu’Office et OneDrive reçoivent des mises à jour via Windows Update. Pour éviter ce comportement, procédez comme suit :
- Appuyez sur
Win+I, sélectionnez Windows Update , puis cliquez sur Options avancées .
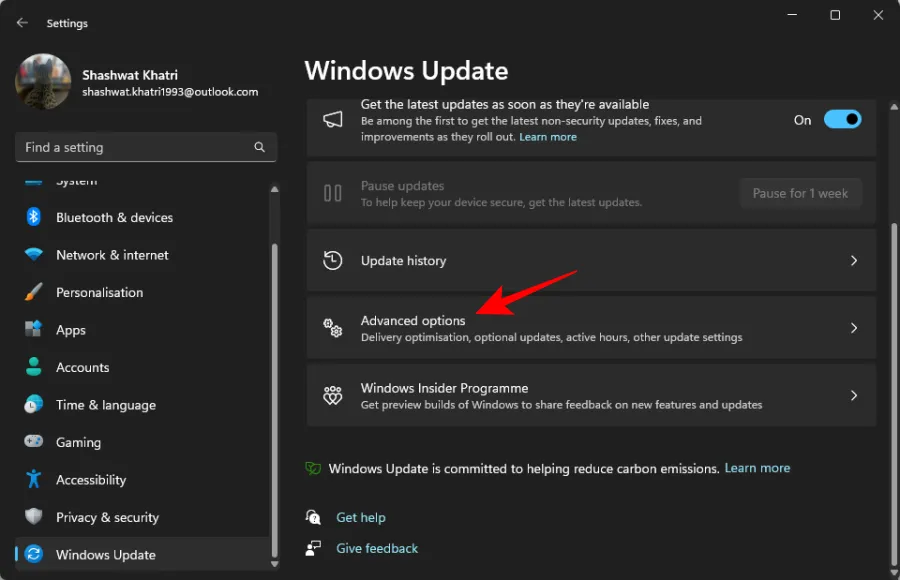
- Désactivez le bouton bascule pour recevoir les mises à jour pour d’autres produits Microsoft .

Les mises à jour des produits Microsoft seront désormais désactivées sur votre système.
3. Désactiver les mises à jour du Microsoft Store sur Windows 11
Le Microsoft Store peut mettre à jour automatiquement les applications installées, ce qui consomme des ressources et des données supplémentaires. Pour désactiver cette fonctionnalité :
- Ouvrez le Microsoft Store sur votre ordinateur, puis cliquez sur votre photo de profil dans le coin supérieur droit.
- Sélectionnez Paramètres .
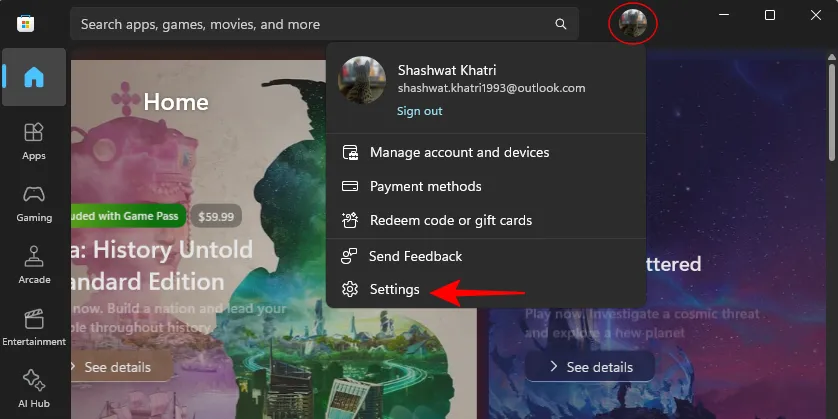
- Désactivez le bouton bascule pour les mises à jour des applications .

Les applications du Store cesseront désormais de se mettre à jour automatiquement en arrière-plan.
Raisons de désactiver les mises à jour sur Windows 11
Bien qu’il soit généralement déconseillé de désactiver les mises à jour Windows, cela devient parfois indispensable.
Il existe des cas où les mises à jour signalées par les utilisateurs peuvent introduire de nouvelles vulnérabilités et de nouveaux bugs de sécurité. Les utilisateurs peuvent souhaiter éviter les mises à jour automatiques des pilotes matériels qui perturbent les fonctionnalités, préférant conserver les anciennes versions.
Certaines personnes préfèrent une approche manuelle des mises à jour, leur permettant d’examiner et d’installer sélectivement les mises à jour, plutôt que de laisser Windows le faire automatiquement.
Désinstallation des mises à jour installées sur Windows 11
Pour désinstaller les mises à jour Windows sur votre système, suivez ces étapes simples :
- Appuyez sur
Win+I, accédez à Windows Update , puis sélectionnez Historique des mises à jour .
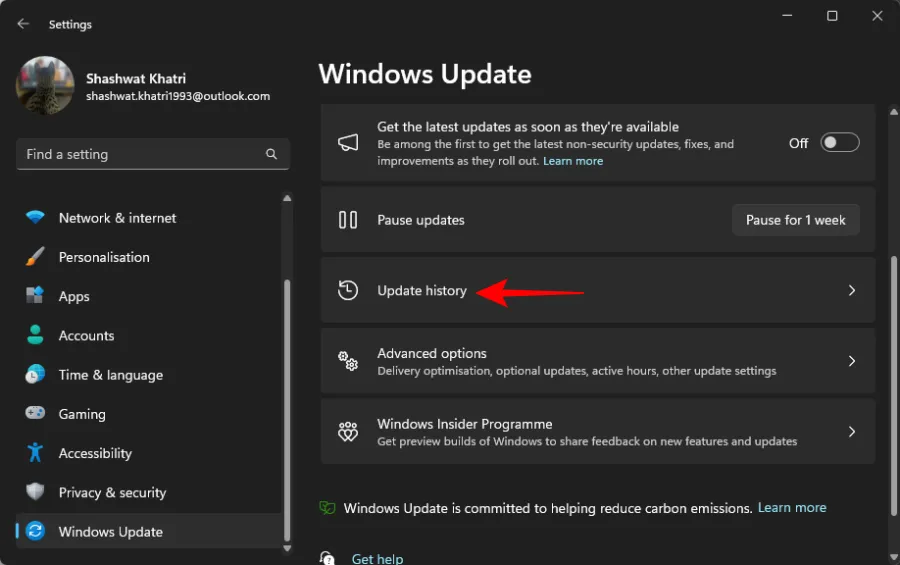
- Cliquez sur Désinstaller les mises à jour .
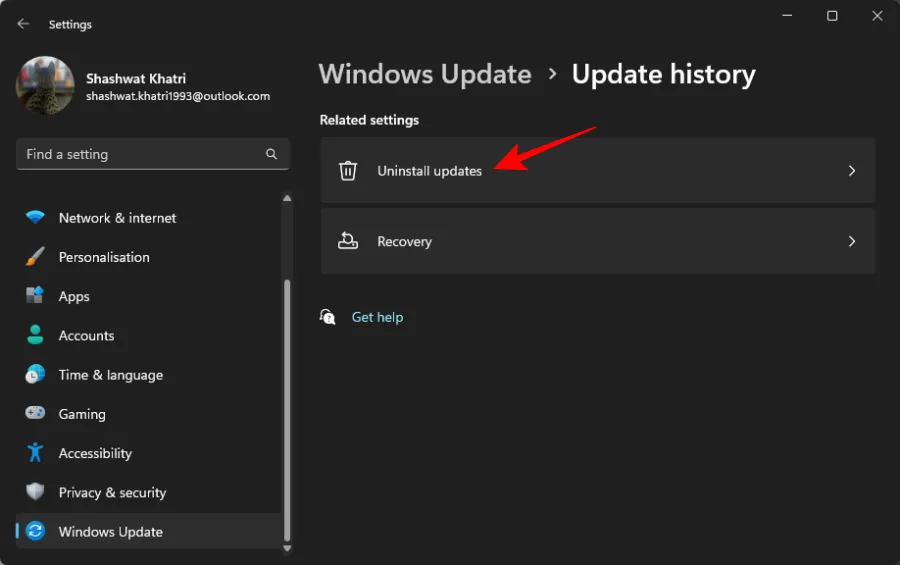
- Choisissez la mise à jour que vous souhaitez supprimer et sélectionnez Désinstaller à côté.
Cliquez à nouveau sur Désinstaller pour confirmer.

- La mise à jour sera désinstallée avec succès.
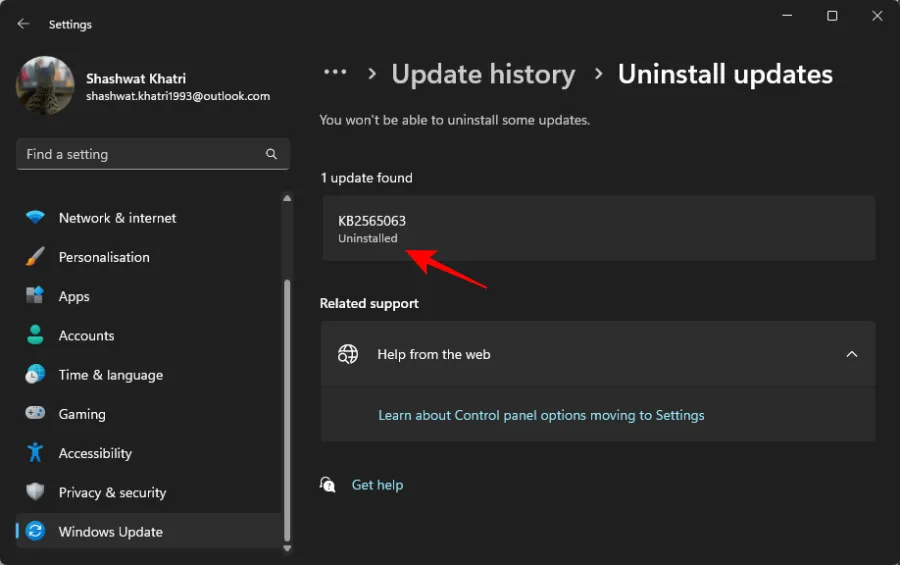
Questions fréquemment posées
Vous trouverez ci-dessous quelques questions courantes concernant la désactivation des mises à jour Windows sur Windows 11.
Dois-je désactiver les mises à jour sur Windows 11 ?
La désactivation des mises à jour Windows ne doit être envisagée que si elle est réellement nécessaire. Si vos pilotes fonctionnent correctement et que vous ne rencontrez pas de correctifs problématiques, il est conseillé de maintenir les mises à jour Windows activées. Elles sont essentielles pour obtenir les correctifs de sécurité vitaux et les mises à jour cumulatives dont vous aurez besoin à terme.
Puis-je désactiver définitivement les mises à jour sur Windows 11 ?
Oui, vous pouvez désactiver définitivement les mises à jour à l’aide des méthodes décrites dans ce guide. Bien que Microsoft encourage souvent les utilisateurs à maintenir leurs systèmes à jour, les étapes fournies vous permettront d’empêcher les mises à jour non sollicitées.
Devrai-je désactiver à nouveau les mises à jour ?
Si vous effectuez une réinitialisation de Windows, réinstallez des mises à jour ou appliquez une mise à jour de fonctionnalités, vous devrez peut-être refaire vos configurations pour conserver les mises à jour désactivées. Cependant, Windows doit respecter vos paramètres pour la mise à jour manuelle des applications du Microsoft Store et d’autres produits.
Puis-je réactiver les mises à jour ?
Absolument ! Il vous suffit d’annuler les modifications apportées et de redémarrer votre ordinateur. Vous pouvez ensuite rechercher les mises à jour via l’application Paramètres et installer les mises à jour disponibles.
Nous espérons que ce guide vous a aidé à désactiver efficacement les mises à jour Windows sur votre système. Si vous rencontrez des difficultés ou avez des questions supplémentaires, n’hésitez pas à nous contacter dans la section commentaires.



Laisser un commentaire