Guide étape par étape pour désactiver l’écran de verrouillage sur Windows 10
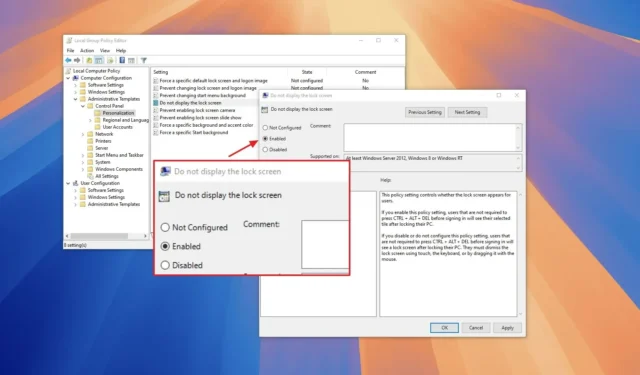
- Pour désactiver efficacement l’écran de verrouillage de Windows 10, accédez à Stratégie de groupe > Configuration de l’ordinateur > Modèles d’administration > Panneau de configuration > Personnalisation . Recherchez « Ne pas afficher l’écran de verrouillage », définissez-le sur « Activé », appliquez les modifications, puis redémarrez votre ordinateur.
- Vous pouvez également utiliser l’éditeur de registre en accédant au chemin « HKEY_LOCAL_MACHINE\SOFTWARE\Policies\Microsoft\Windows » , en créant une nouvelle clé « Personnalisation » , puis en ajoutant une valeur DWORD « Nolockscreen » et en la définissant sur « 1 ».
- Alternativement, vous pouvez supprimer le mot de passe de connexion pour contourner l’écran de verrouillage sur Windows 10.
MISE À JOUR LE 17/09/2024 : sous Windows 10, vous avez la possibilité de désactiver l’écran de verrouillage, ce qui élimine l’étape supplémentaire avant la connexion. Ce didacticiel vous guidera à travers les étapes à suivre pour désactiver la fonction d’écran de verrouillage. L’écran de verrouillage fournit des informations essentielles telles que la date et l’heure, les mises à jour météo et les notifications d’applications, mais sert également de barrière de sécurité contre les accès non autorisés. Lorsque votre appareil est verrouillé, vous devez saisir vos informations d’identification pour récupérer l’accès, ce qui peut être une étape supplémentaire pour vous connecter à votre compte.
Malheureusement, Windows 10 ne propose pas d’option dans l’application Paramètres ou dans le Panneau de configuration pour désactiver directement l’écran de verrouillage. Cependant, il peut être désactivé à l’aide de l’éditeur de stratégie de groupe ou de l’éditeur de registre. Si vous préférez, vous pouvez également contourner l’écran de verrouillage en désactivant le mot de passe de connexion, ce qui permet un accès immédiat à votre bureau après le démarrage.
Veuillez noter que la désactivation de l’écran de verrouillage peut présenter des risques de sécurité. De plus, la suppression du mot de passe de votre compte peut rendre votre appareil vulnérable aux accès non autorisés locaux et distants. Procédez avec prudence et utilisez ces instructions à vos propres risques.
Ce guide vous apprendra trois méthodes efficaces pour désactiver l’écran de verrouillage sur Windows 10. (Les mêmes configurations peuvent être appliquées à Windows 11.)
- Désactiver l’écran de verrouillage de Windows 10 à l’aide de la stratégie de groupe
- Désactiver l’écran de verrouillage de Windows 10 à l’aide du registre
- Désactiver l’écran de verrouillage de Windows 10 en supprimant le mot de passe de connexion
Désactiver l’écran de verrouillage de Windows 10 à l’aide de la stratégie de groupe
Si vous utilisez Windows 10 Pro, Enterprise ou Education, vous pouvez utiliser l’éditeur de stratégie de groupe local pour désactiver l’écran de verrouillage.
Pour désactiver l’écran de verrouillage via la stratégie de groupe, procédez comme suit :
-
Ouvrez Démarrer sur Windows 10.
-
Tapez gpedit et sélectionnez le premier résultat pour ouvrir l’ éditeur de stratégie de groupe local .
-
Naviguez à travers le chemin suivant :
Computer Configuration > Administrative Templates > Control Panel > Personalization -
Double-cliquez sur la politique « Ne pas afficher l’écran de verrouillage » .
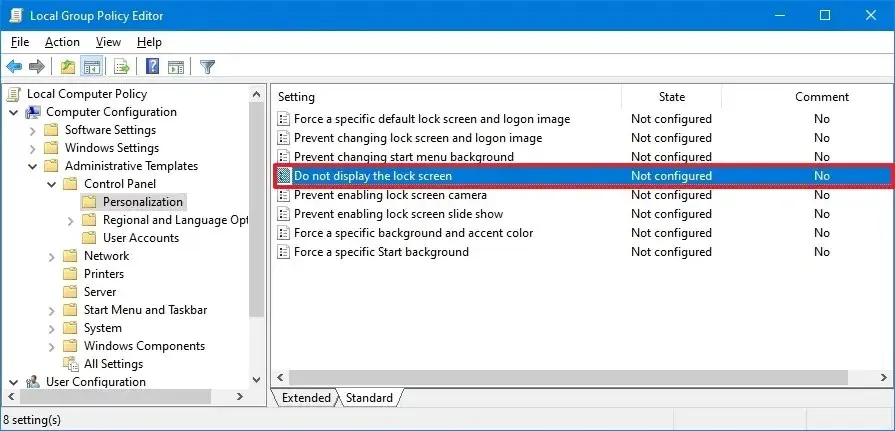
-
Sélectionnez l’ option Activé pour désactiver l’écran de verrouillage.
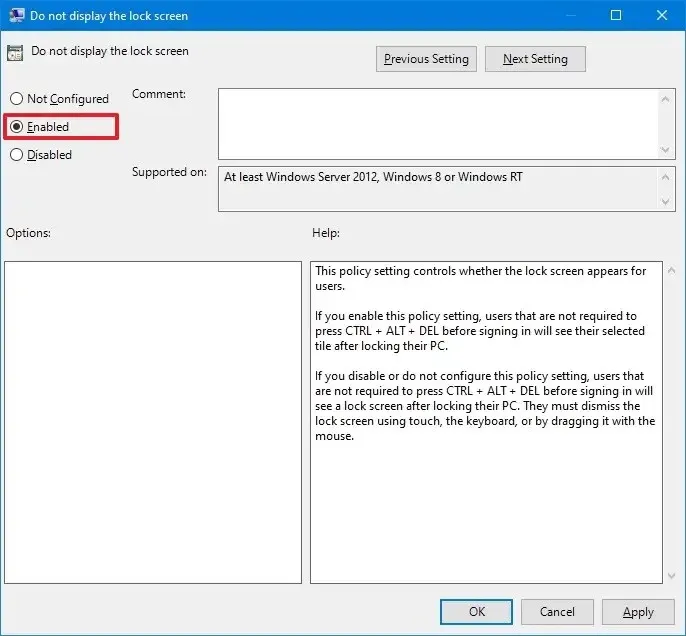
-
Cliquez sur le bouton Appliquer .
-
Cliquez sur le bouton OK .
-
Redémarrez l’ordinateur.
Une fois ces étapes terminées, la prochaine fois que vous démarrerez Windows 10, vous serez directement redirigé vers l’écran de connexion.
Désactiver l’écran de verrouillage de Windows 10 à l’aide du registre
Cette méthode s’applique à l’édition Familiale ainsi qu’à Windows 10 Professionnel, Entreprise et Éducation.
Pour désactiver l’écran de verrouillage à l’aide du registre, procédez comme suit :
-
Ouvrir Démarrer .
-
Tapez regedit et sélectionnez le premier résultat pour lancer l’ éditeur de registre .
-
Accédez au chemin suivant :
HKEY_LOCAL_MACHINE\SOFTWARE\Policies\Microsoft\Windows -
Faites un clic droit sur la touche Windows (dossier), sélectionnez le sous-menu Nouveau , puis choisissez l’ option Clé .
-
Nommez la nouvelle clé Personnalisation et appuyez sur Entrée .
-
Cliquez avec le bouton droit sur le dossier Personnalisation , sélectionnez le sous-menu Nouveau , puis choisissez l’ option DWORD .
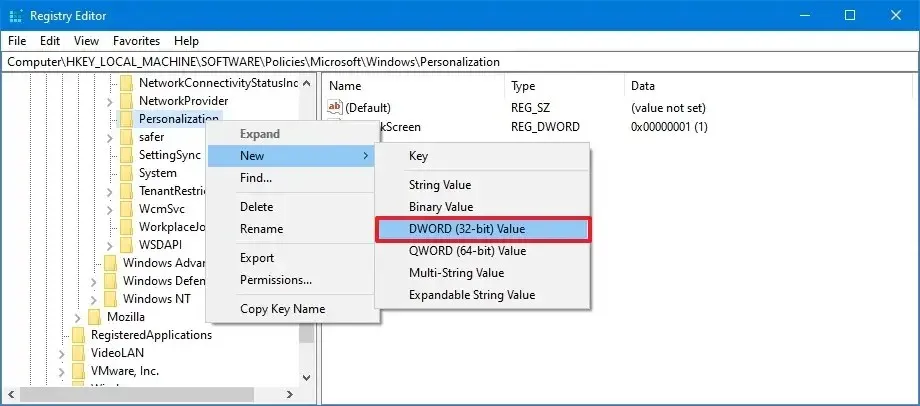
-
Nommez ce DWORD Nolockscreen et appuyez sur Entrée .
-
Double-cliquez sur la touche Nolockscreen et modifiez sa valeur de 0 à 1 pour désactiver l’écran de verrouillage.
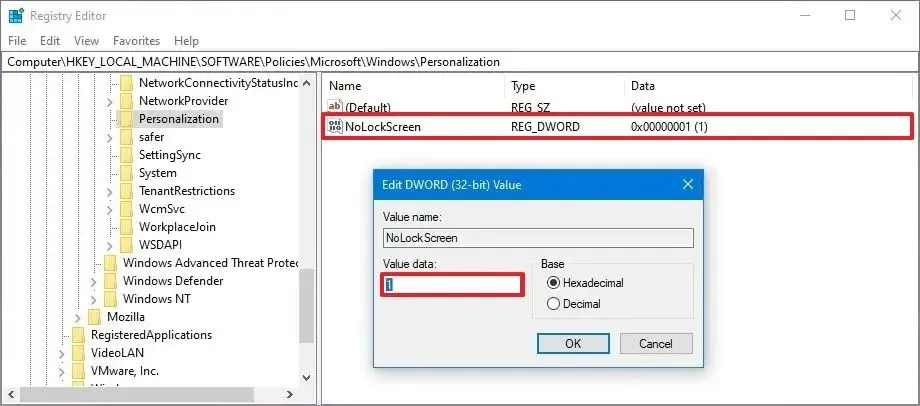
-
Cliquez sur le bouton OK .
-
Redémarrez votre ordinateur.
Au redémarrage, Windows 10 ignorera l’écran de verrouillage et passera directement à l’écran de connexion.
Désactiver l’écran de verrouillage de Windows 10 en supprimant le mot de passe de connexion
Si vous préférez ne pas modifier le Registre ou ne pas avoir accès à l’éditeur de stratégie de groupe, une autre option consiste à configurer la connexion automatique, contournant ainsi complètement l’écran de verrouillage et l’écran de connexion.
Pour configurer la connexion automatique dans Windows 10, procédez comme suit :
-
Ouvrir Démarrer .
-
Recherchez netplwiz et cliquez sur le premier résultat pour accéder aux paramètres des comptes d’utilisateurs.
-
Sélectionnez le compte utilisateur pour lequel vous souhaitez supprimer le mot de passe dans la section « Utilisateurs de cet ordinateur ».
-
Décochez l’ option « L’utilisateur doit saisir un nom d’utilisateur et un mot de passe pour utiliser cet ordinateur » .
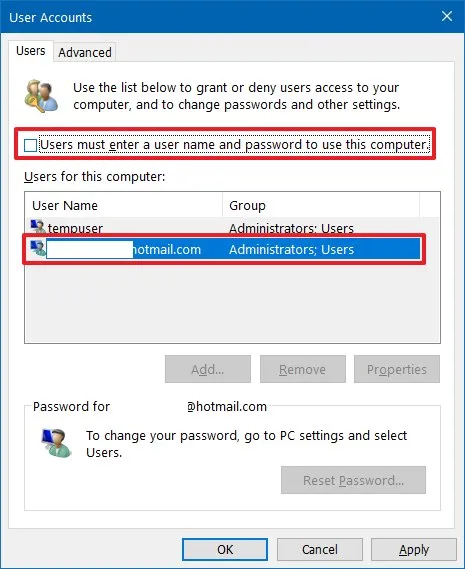
-
Cliquez sur le bouton Appliquer .
-
Confirmez les informations d’identification de votre compte Microsoft.
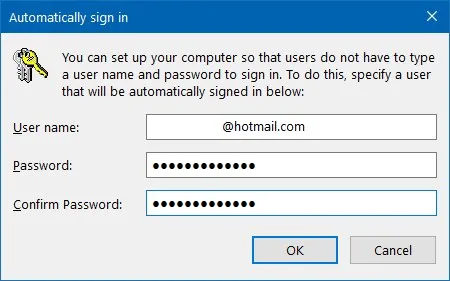
-
Cliquez sur le bouton OK .
-
Cliquez à nouveau sur le bouton OK pour fermer la boîte de dialogue.
Une fois ces étapes terminées, votre ordinateur se connectera automatiquement, en ignorant complètement l’écran de verrouillage.
De plus, il existe diverses autres méthodes disponibles pour supprimer le mot de passe de connexion sur votre appareil Windows 10.
Mise à jour du 17 septembre 2024 : Ce tutoriel a été révisé pour garantir la précision et intégrer les modifications récentes.



Laisser un commentaire