Guide étape par étape pour désactiver les partages d’administrateur dans Windows 11
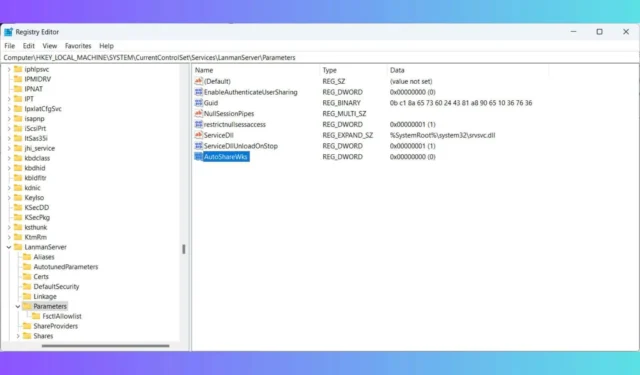
La désactivation des partages administratifs dans Windows 11 peut améliorer la sécurité en bloquant l’accès distant non autorisé. Cependant, cette action n’est généralement pas conseillée, car de nombreux outils s’appuient sur les partages administratifs pour déployer des logiciels sur les terminaux. Par exemple, System Center Configuration Manager (SCCM) peut être confronté à des problèmes opérationnels, entre autres complications potentielles.
Comment désactiver les partages d’administrateur dans Windows 11 ?
1. Utilisez l’éditeur de registre pour modifier la valeur AutoShareWks
- Appuyez sur Win+ Rpour ouvrir la boîte de dialogue Exécuter , tapez regedit, puis appuyez sur Enterpour lancer l’éditeur de registre.
- Si une invite de contrôle de compte d’utilisateur (UAC) s’affiche, cliquez sur Oui pour continuer.
- Dans l’éditeur de registre, accédez à :
HKEY_LOCAL_MACHINE\SYSTEM\CurrentControlSet\Services\LanmanServer\Parameters - Localisez la valeur AutoShareWks dans le volet de droite.
- S’il manque, créez-le en cliquant avec le bouton droit sur la zone vide, en sélectionnant Nouveau > Valeur DWORD (32 bits) et en saisissant AutoShareWks comme nom.
- Double-cliquez sur AutoShareWks , définissez sa valeur sur 0 et cliquez sur OK pour confirmer les modifications.
- Quittez l’Éditeur du Registre et redémarrez votre ordinateur pour appliquer les ajustements.
2. Désactiver les partages d’administration sur Windows Server
Pour les systèmes Windows Server, la procédure est analogue mais nécessite une valeur de registre différente :
- Appuyez sur Win+ R, tapez regedit et appuyez sur Enter.
- Acceptez toutes les invites UAC pour autoriser les modifications.
- Accédez à la clé Paramètres du serveur Lanman :
HKEY_LOCAL_MACHINE\SYSTEM\CurrentControlSet\Services\LanmanServer\Parameters - Recherchez AutoShareServer dans le volet de droite.
- S’il n’est pas présent, cliquez avec le bouton droit dans l’espace vide, sélectionnez Nouveau > Valeur DWORD (32 bits) et nommez-le AutoShareServer .
- Double-cliquez sur AutoShareServer , définissez la valeur sur 0, puis cliquez sur OK pour enregistrer les modifications.
- Fermez l’éditeur de registre et redémarrez le serveur pour que les modifications prennent effet.
Pour confirmer les modifications, accédez à Gestion de l’ordinateur, puis accédez à Outils système > Dossiers partagés > Partages. Assurez-vous que les partages administratifs (tels que C$, ADMIN$) ne sont plus visibles.
Comme indiqué, la désactivation des partages d’administrateur dans Windows 11 et Windows Server est simple, mais encore une fois, ce n’est pas une pratique généralement recommandée.



Laisser un commentaire