Guide étape par étape pour créer des règles de messagerie dans Outlook sous Windows 11

- Outlook propose une fonctionnalité appelée règles, qui vous permet d’automatiser les actions pour les messages entrants ou sortants en fonction de critères spécifiques.
- Pour configurer une règle dans Outlook, accédez à Paramètres > Courrier > Règles et cliquez sur « Ajouter une nouvelle règle » . Ici, vous pouvez spécifier les conditions et actions souhaitées avant d’enregistrer vos configurations.
- Une autre méthode pour créer une règle consiste à cliquer avec le bouton droit de la souris sur un e-mail, à sélectionner « Règles » et à choisir « Créer une règle ».
- Ces étapes s’appliquent à la dernière application Outlook pour Windows 10, Windows 11 et son interface Web.
Ce guide approfondira le processus de création de règles de messagerie dans l’application Outlook, disponible pour Windows 10 et 11, ainsi que pour la version en ligne du service.
Grâce aux règles Outlook, vous pouvez rationaliser la gestion des e-mails entrants et sortants. Cette fonctionnalité permet de désigner des actions pour des messages spécifiques en fonction de divers paramètres, tels que l’expéditeur, la ligne d’objet ou les mots-clés trouvés dans le contenu de l’e-mail.
Par exemple, vous pouvez définir une règle pour rediriger automatiquement les e-mails provenant de certains expéditeurs ou contenant des mots-clés particuliers vers des dossiers spécifiques. De plus, vous pouvez marquer les e-mails importants pour un suivi ou les mettre en surbrillance pour une reconnaissance plus facile. Il existe également la possibilité de supprimer les messages qui correspondent à des critères définis, tels que le spam, ou de les transférer vers des adresses ou des dossiers différents.
Dans ce guide, je vous guiderai à travers les étapes nécessaires pour lancer la création de règles dans la nouvelle application Outlook pour Windows 10 et 11, qui s’applique également à la version Web.
Créer des règles de messagerie dans Outlook pour Windows 11
Les utilisateurs peuvent créer des règles dans l’application Outlook via le menu des paramètres ou directement à partir d’un e-mail existant. Les règles fonctionnent de la même manière. Toutefois, leur création à partir d’un contexte d’e-mail peut automatiquement renseigner certains paramètres par défaut.
Utilisation du menu Paramètres
Pour créer de nouvelles règles via les paramètres Outlook, procédez comme suit :
-
Lancez l’ application Outlook sur votre appareil Windows 11.
-
Cliquez sur l’ icône Paramètres (icône d’engrenage située en haut à droite).
-
Sélectionnez Mail .
-
Cliquez sur l’ onglet Règles
-
Appuyez sur le bouton « Ajouter une nouvelle règle » .

-
Donnez un nom clair à la règle.
-
Définir la condition de la règle.
Astuce : les conditions disponibles sont nombreuses et explicites. Vous pouvez cibler des e-mails, des adresses e-mail, des sujets, des mots-clés, des tailles spécifiques, etc. Vous pouvez également appliquer plusieurs conditions en sélectionnant l’ option « Ajouter une autre condition » . -
Définissez les détails de la condition choisie. Par exemple, si la condition « De » est sélectionnée, saisissez l’adresse e-mail appropriée.

-
Choisissez l’action qui sera exécutée par la règle.
Astuce : sélectionnez des options pour déplacer, copier, supprimer, épingler, étiqueter, transférer ou rediriger des messages. Vous pouvez également choisir d’ajouter des actions supplémentaires en cliquant sur « Ajouter une autre action » . -
Configurez l’action en fonction de votre sélection. Par exemple, si vous avez opté pour l’action « Déplacer vers », spécifiez le dossier cible.
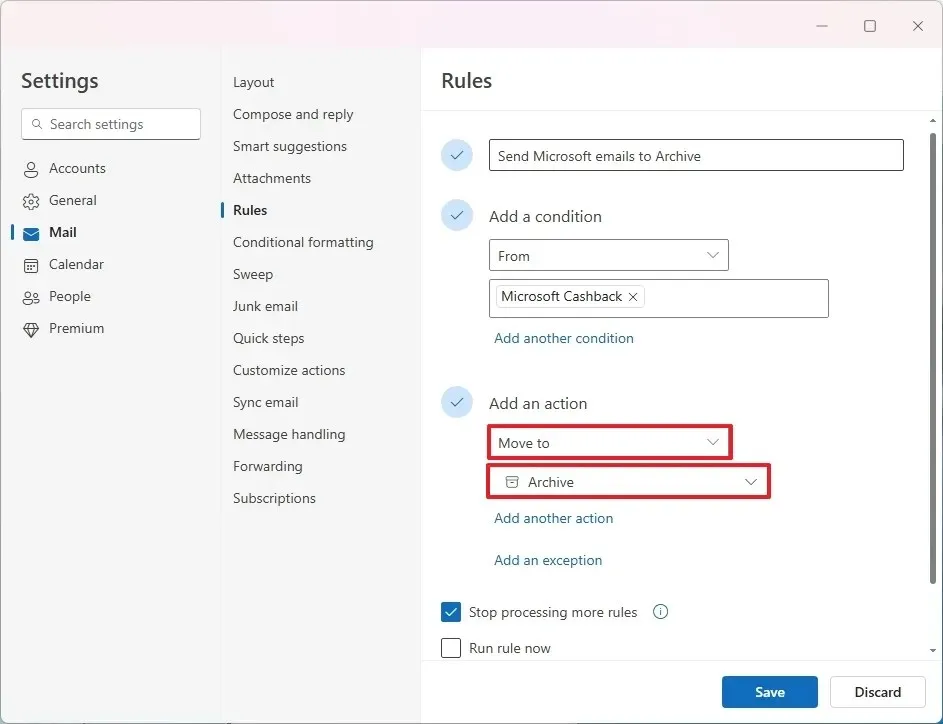
-
Cochez l’ option « Arrêter de traiter plus de règles » .
-
(Facultatif) Sélectionnez l’ option « Exécuter la règle maintenant » .
-
Cliquez sur le bouton Enregistrer .
-
Sélectionnez le compte de messagerie pour l’application de la règle (si nécessaire).
-
(Facultatif) Désactivez le commutateur à bascule pour désactiver la règle.
-
(Facultatif) Ajustez l’ordre de traitement des règles en cliquant sur les boutons haut ou bas, afin de vous assurer que vos règles s’exécutent dans l’ordre que vous avez défini comme prioritaire.
-
(Facultatif) Accédez au menu « Plus d’actions » et sélectionnez Modifier la règle pour modifier la règle.
-
(Facultatif) De même, utilisez le menu « Plus d’actions » pour sélectionner Supprimer afin de supprimer la règle.
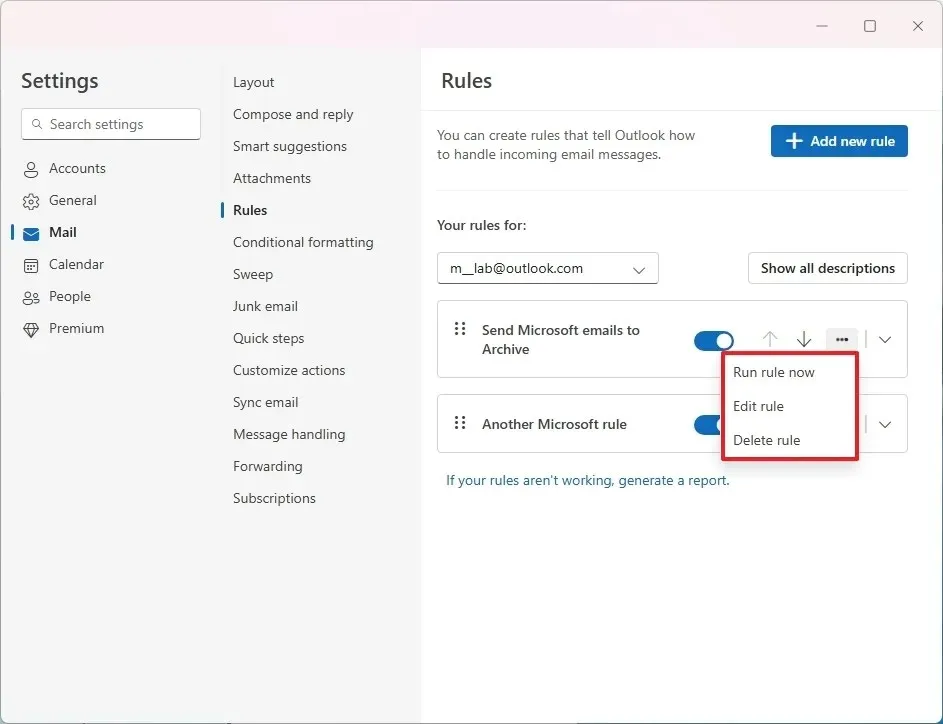
Une fois ces étapes terminées, la règle nouvellement créée sera activée et gérera automatiquement les e-mails entrants en fonction de vos critères spécifiés.
Utiliser un e-mail existant
Pour une méthode plus rapide pour créer une règle directement à partir d’un e-mail, suivez ces instructions :
-
Ouvrez l’ application Outlook .
-
Faites un clic droit sur l’e-mail souhaité, puis sélectionnez Règles et cliquez sur Créer une règle .
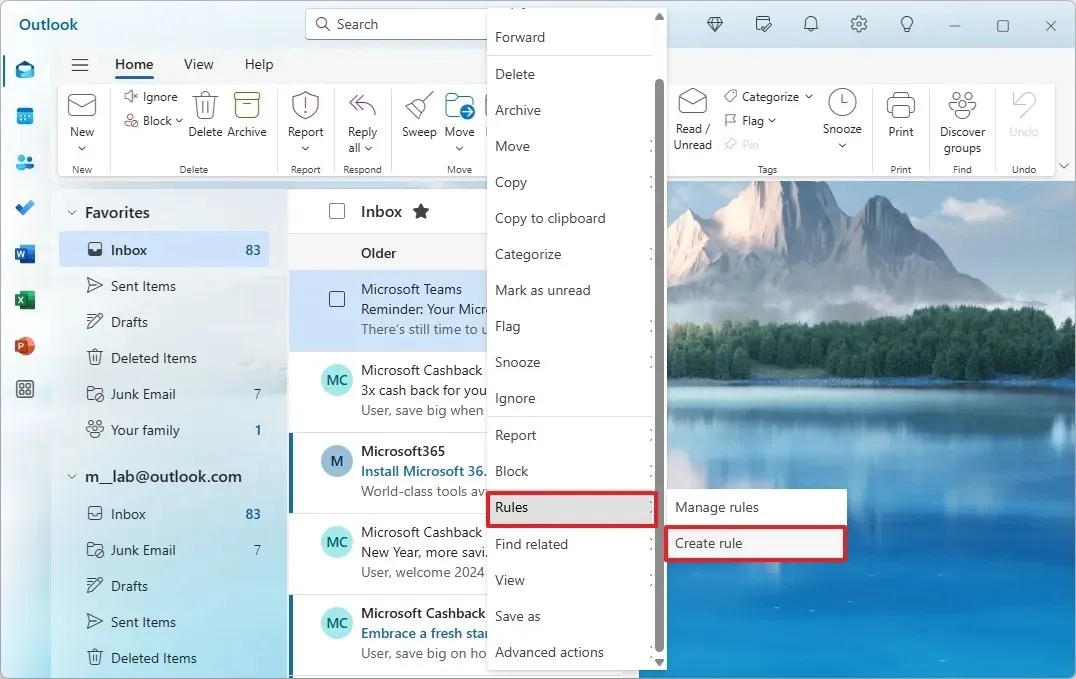
-
(Option 1) Choisissez le dossier pour cet e-mail et les futurs, puis cliquez sur OK .
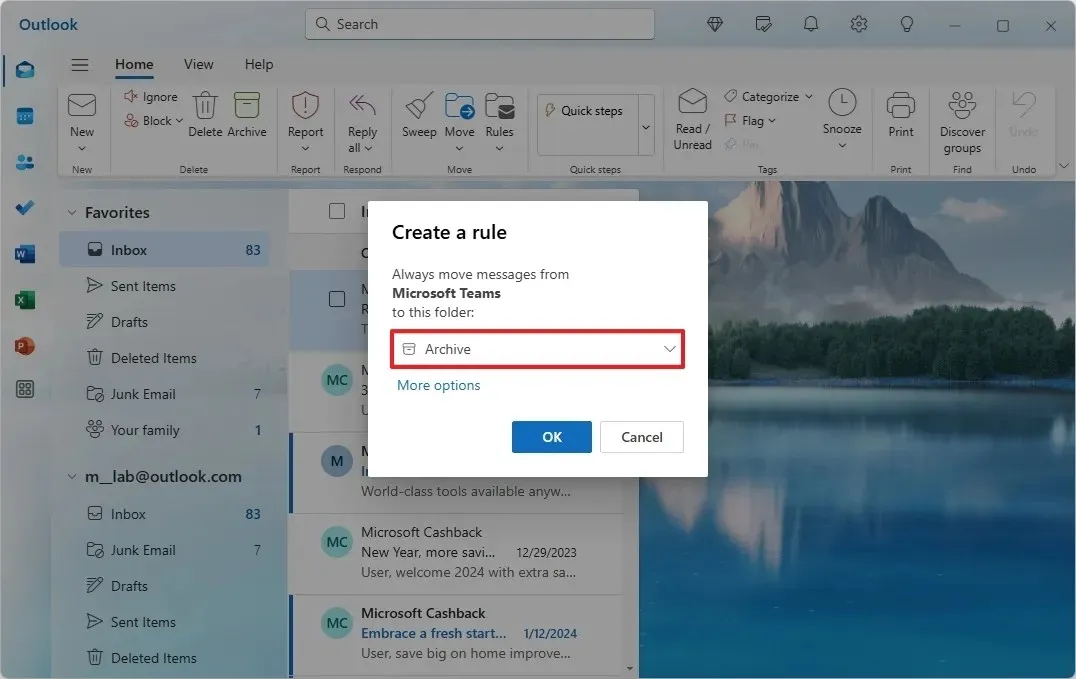
-
(Option 2) Cliquez sur Plus d’options .
-
(Facultatif) Renommez la règle si vous le souhaitez.
-
(Facultatif) Ajoutez de nouvelles conditions ou continuez simplement avec les configurations par défaut.
-
Spécifiez l’action pour la règle.
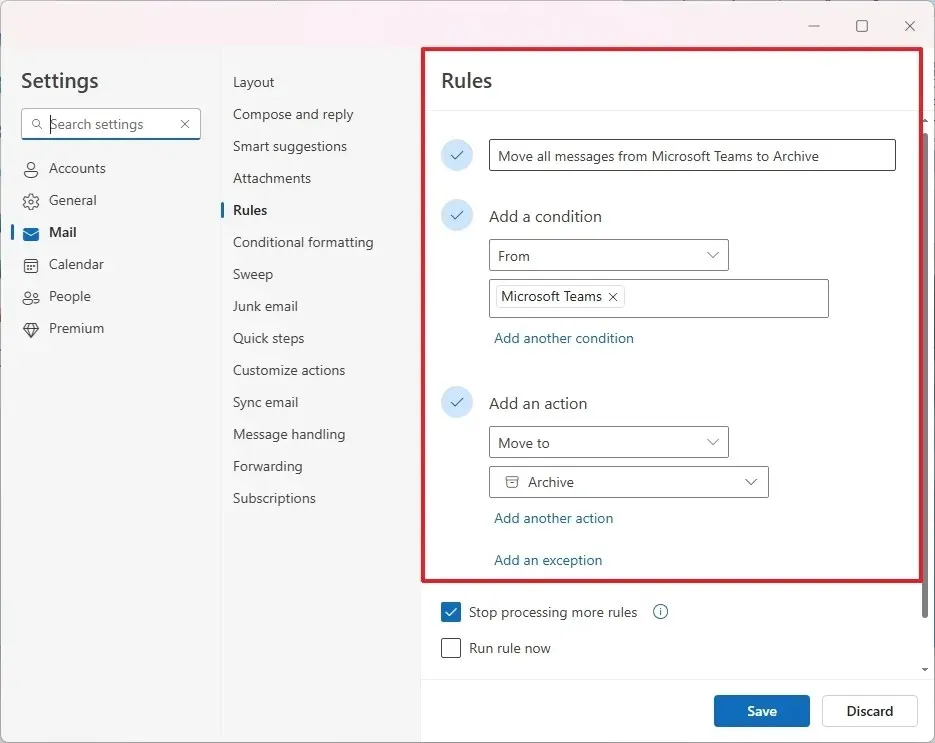 Astuce : les actions incluent des options permettant de déplacer, copier, supprimer, épingler ou transférer des messages.
Astuce : les actions incluent des options permettant de déplacer, copier, supprimer, épingler ou transférer des messages. -
Cochez la case « Arrêter de traiter plus de règles » .
-
Cliquez sur Enregistrer .
-
(Facultatif) Désactivez l’interrupteur à bascule pour désactiver la règle.
-
(Facultatif) Ajustez l’ordre de traitement en utilisant les boutons haut ou bas.
-
(Facultatif) Accédez au menu « Plus d’actions » pour modifier la règle ou la supprimer selon vos besoins.
Une fois ces étapes finalisées, votre application Outlook gérera les messages entrants selon les règles que vous avez établies.
En activant la fonctionnalité « Arrêter le traitement de règles supplémentaires » pour une règle particulière, Outlook cessera d’évaluer les autres règles après avoir exécuté celle-ci, même si le courrier entrant est éligible à plusieurs règles.
Cette fonctionnalité permet d’éliminer les actions involontaires ; par exemple, lorsque plusieurs règles peuvent s’appliquer au même e-mail, l’activation de « Arrêter de traiter plus de règles » empêche des actions telles que la suppression par erreur d’e-mails importants ou leur placement dans des dossiers incorrects.
De plus, vous pouvez organiser les règles en fonction de leur priorité en les positionnant plus haut dans la liste, garantissant ainsi que ces règles hautement prioritaires sont exécutées en premier, quels que soient les critères de chevauchement avec des règles de rang inférieur.



Laisser un commentaire