Guide étape par étape pour créer un support d’installation USB bootable Windows 11 24H2
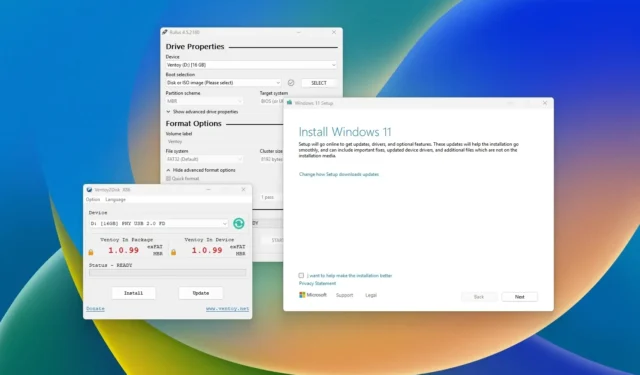
- Pour générer une clé USB bootable pour Windows 11 24H2, connectez une clé USB à votre PC, lancez « Rufus », cliquez sur « Télécharger », choisissez les paramètres ISO de Windows 11 24H2, cliquez à nouveau sur « Télécharger » , cliquez sur « Démarrer » et personnalisez les paramètres pour inclure des options pour le matériel non pris en charge.
- Pour « Ventoy », installez l’application sur une clé USB et téléchargez le fichier ISO Windows 11 24H2 dans son stockage.
- À l’aide de l’ « Invite de commandes », téléchargez le fichier ISO de mise à jour Windows 11 2024 et utilisez l’ outil « diskpart » pour effacer, partitionner et transférer les fichiers d’installation sur la clé USB.
- Avec l’ outil de création de support, ouvrez l’application, modifiez les paramètres, sélectionnez « Clé USB », déterminez le périphérique de démarrage, cliquez sur « Suivant », puis sur « Terminer ».
Si vous souhaitez installer Windows 11 24H2 (mise à jour 2024) sur un appareil compatible, vous devrez préparer un support USB de démarrage. Ce guide propose différentes méthodes pour y parvenir. Bien qu’il existe plusieurs options pour mettre à niveau vers la dernière version de Windows 11, démarrer votre système avec un support de démarrage USB s’avère être le choix optimal pour résoudre les problèmes et garantir une installation propre. De plus, c’est la seule méthode pour installer Windows 11 24H2 sur un tout nouveau disque dur.
Pour créer une clé USB bootable pour l’installation de Windows 11 24H2, l’outil de création de support est la ressource officielle disponible. Alternativement, des programmes tiers tels que Rufus et Ventoy peuvent être utilisés. Vous pouvez également recourir à l’invite de commande pour créer manuellement un support d’installation hors ligne.
Ce guide vous présente plusieurs méthodes pour créer un support de démarrage USB pour une installation sur place ou une nouvelle installation de la mise à jour Windows 11 2024. Il est important de vous assurer que votre clé USB dispose d’au moins 8 Go disponibles. N’oubliez pas non plus de sauvegarder toutes les données existantes sur la clé USB, car ce processus la formatera, ce qui entraînera l’effacement de toutes les données.
- Générer une clé USB bootable Windows 11 24H2 avec Rufus
- Générer une clé USB bootable Windows 11 24H2 avec Ventoy
- Générer une clé USB bootable Windows 11 24H2 avec l’invite de commande
- Générer une clé USB bootable Windows 11 24H2 avec l’outil de création de support
Générer une clé USB bootable Windows 11 24H2 avec Rufus
Pour préparer une clé USB bootable pour l’installation de Windows 11 24H2 via Rufus, suivez ces étapes :
-
Téléchargez la dernière version depuis la section « Télécharger ».
-
Double-cliquez sur le fichier exécutable Rufus pour lancer l’outil.
-
Cliquez sur le bouton Paramètres situé en bas à gauche de l’interface.
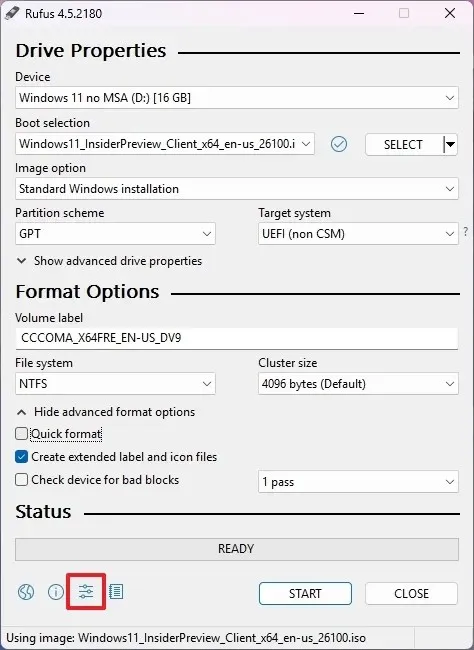
-
Sélectionnez l’ option Quotidienne pour « Vérifier les mises à jour » dans la section « Paramètres ».
-
Cliquez sur Fermer .
-
Appuyez à nouveau sur Fermer .
-
Relancer Rufus .
-
(Facultatif) Choisissez la clé USB dans la section « Périphérique ».
-
Sélectionnez l’ option « Disque ou image ISO » dans la liste déroulante « Sélection de démarrage ».
-
Cliquez sur le bouton fléché vers le bas à côté et sélectionnez l’ option Télécharger .
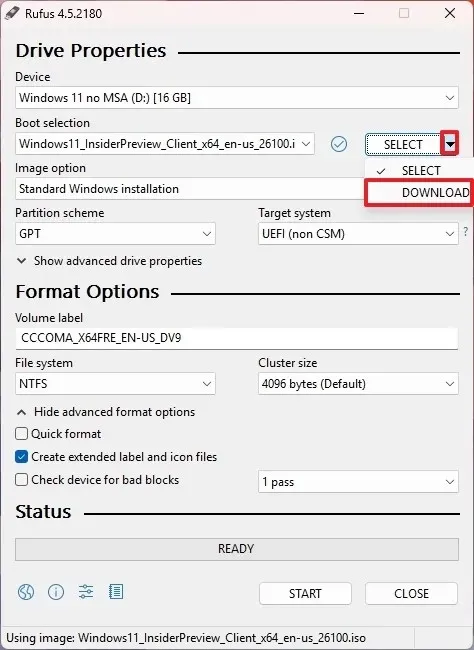
-
Cliquez sur le bouton Télécharger .
-
Sélectionnez l’ option Windows 11 .
-
Appuyez sur le bouton Continuer .
-
Sélectionnez l’ option « 24H2 » pour obtenir la mise à jour Windows 11 2024.
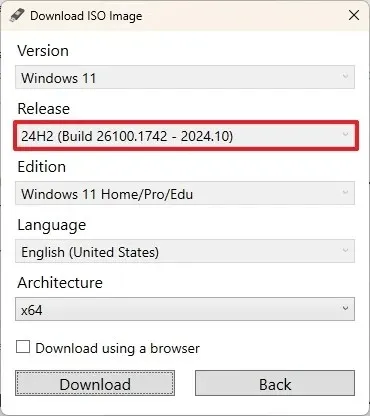
-
Cliquez sur Continuer .
-
Choisissez l’édition : Windows 11 Home/Pro/Edu.
-
Cliquez sur Continuer .
-
Sélectionnez votre langue préférée pour l’installation de Windows 11.
-
Appuyez sur Continuer .
-
Sélectionnez l’option d’architecture x64.
-
Cliquez sur le bouton Télécharger .
-
Choisissez un emplacement pour enregistrer le fichier ISO Windows 11 24H2.
-
Optez pour l’ option « Installation standard de Windows 11 » pour le paramètre « Option image ».
-
(Facultatif) Conservez les paramètres par défaut après le téléchargement.
-
(Facultatif) Nommez votre lecteur (par exemple, Windows 11 24H2 Setup) sous « Libellé du volume ».
-
Appuyez sur le bouton Démarrer .
-
Décochez toutes les options de la page « Expérience utilisateur Windows » pour une configuration sans modifications.
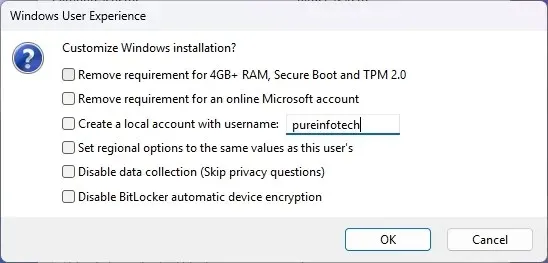
-
Cliquez sur OK .
Une fois ces étapes terminées, Rufus lancera le processus de création d’un support de démarrage pour l’installation de Windows 11 24H2.
À ce jour, Rufus peut être utilisé pour créer des supports d’installation sur des ordinateurs répondant aux spécifications minimales du système. Il est également compatible avec la création d’une clé USB pour les appareils non pris en charge, bien que cela ne permette qu’une installation propre. Les développeurs améliorent l’outil pour permettre potentiellement des mises à niveau sur place sur des machines non prises en charge.
Créer une clé USB bootable Windows 11 24H2 avec Ventoy
Pour configurer une clé USB bootable Windows 11 à l’aide de Ventoy, suivez ces instructions :
-
Téléchargez le fichier ventoy-xxxx-windows.zip de la section « Ressources » sur votre système.
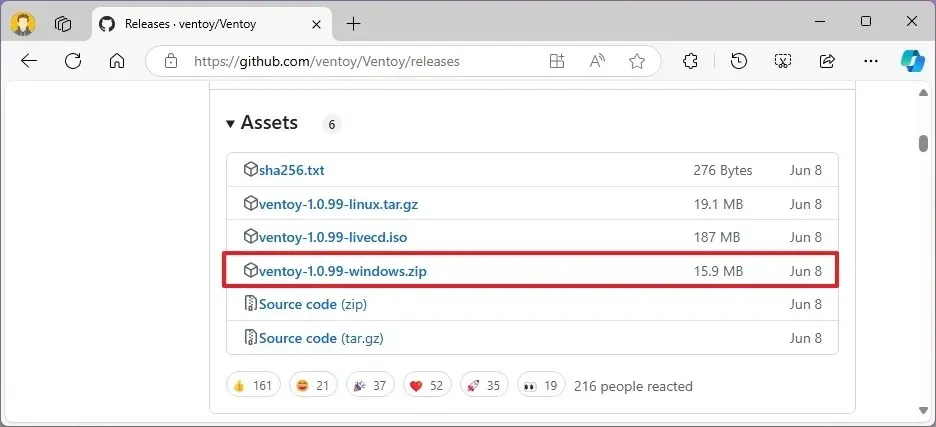 Remarque rapide : vous devrez peut-être autoriser le fichier, car certains navigateurs le signalent comme potentiellement dangereux.
Remarque rapide : vous devrez peut-être autoriser le fichier, car certains navigateurs le signalent comme potentiellement dangereux. -
Lancez l’explorateur de fichiers .
-
Accédez à l’emplacement du dossier Zip.
-
Double-cliquez sur le fichier ventoy-xxxx-windows.zip pour l’ouvrir.
-
Cliquez sur l’ option Extraire tout dans la barre de commandes.
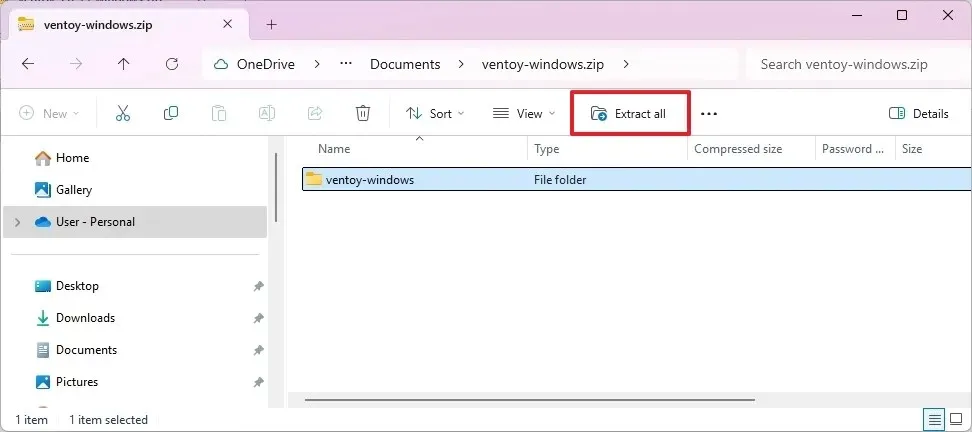
-
Cliquez sur le bouton Parcourir .
-
Choisissez une destination pour les fichiers extraits.
-
Cliquez sur le bouton Sélectionner un dossier .
-
Appuyez sur le bouton Extraire .
-
Accédez au dossier ventoy-xxxx .
-
Double-cliquez sur le fichier Ventoy2Disk.exe pour exécuter le programme d’installation.
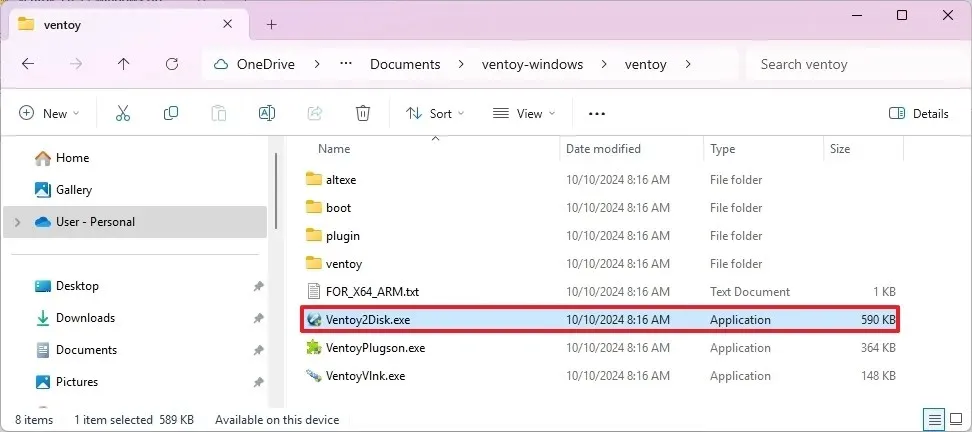
-
Sélectionnez votre clé USB dans le paramètre « Appareil ».
-
Appuyez sur le bouton Installer .
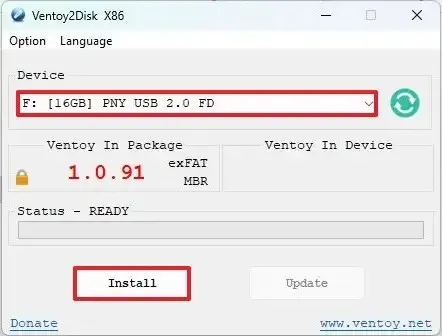
-
Confirmez en cliquant sur le bouton OK .
-
Sur le côté gauche de l’Explorateur de fichiers, cliquez sur Ce PC .
-
Ouvrez le lecteur Ventoy .
-
Transférez les fichiers ISO Windows 11 24H2 sur le lecteur pour les rendre bootables.
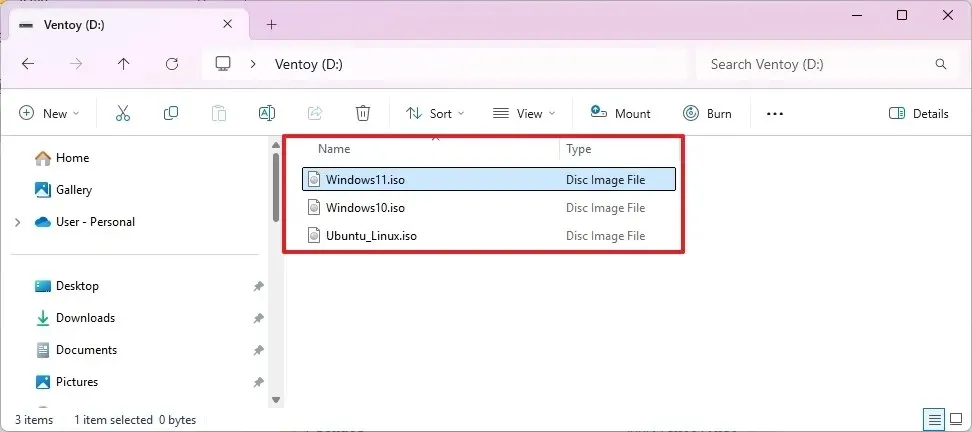
Après ces étapes, votre clé USB peut être utilisée pour démarrer un appareil via le logiciel Ventoy, vous permettant de sélectionner le fichier ISO Windows 11 24H2 pour l’installation.
Générer une clé USB bootable Windows 11 24H2 avec l’invite de commande
Pour créer une clé USB Windows 11 24H2 à partir d’un fichier ISO à l’aide de l’invite de commande, procédez comme suit :
-
Dans la section « Télécharger l’image disque Windows 11 (ISO) pour les appareils x64 », choisissez l’ option Windows 11 .
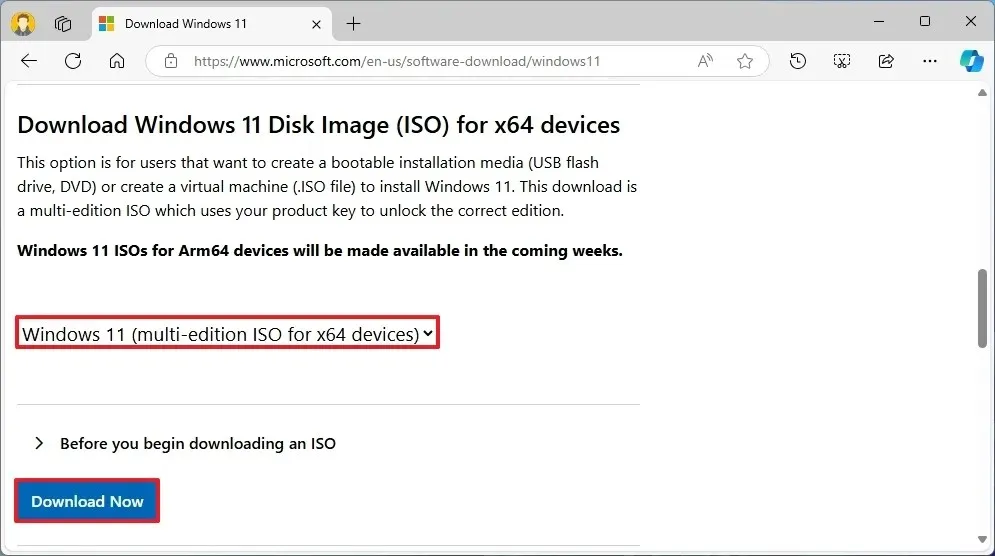
-
Cliquez sur le bouton Télécharger .
-
Sélectionnez la langue d’installation souhaitée.
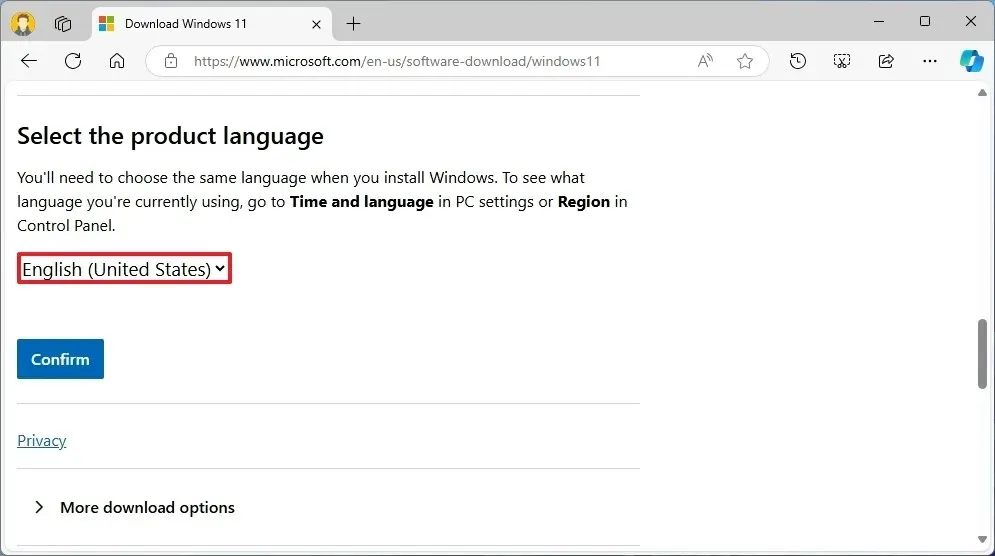
-
Appuyez sur le bouton Confirmer .
-
Cliquez sur le bouton Télécharger 64 bits pour enregistrer le fichier ISO Windows 11 24H2 sur votre machine.
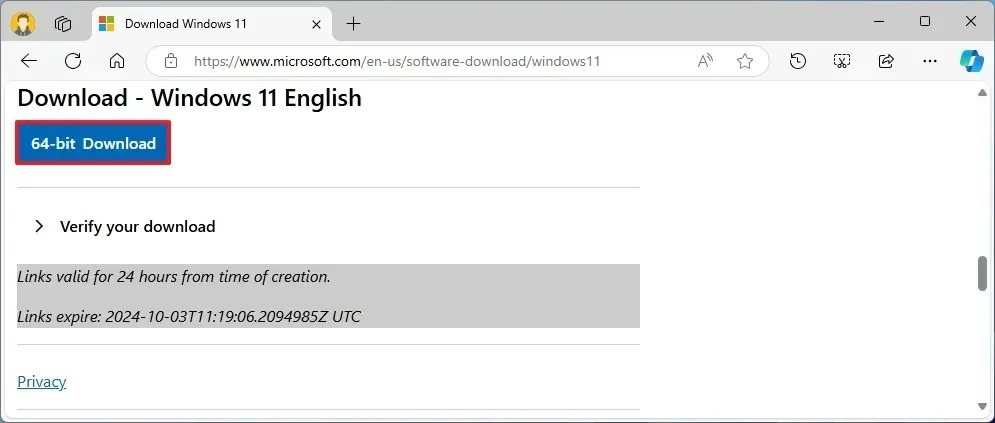
-
Ouvrez le menu Démarrer .
-
Recherchez Invite de commandes , cliquez avec le bouton droit sur le résultat supérieur et sélectionnez Exécuter en tant qu’administrateur .
-
Tapez la commande suivante pour ouvrir Diskpart et appuyez sur Entrée :
diskpart -
Utilisez cette commande pour lister les disques et appuyez sur Entrée :
list disk -
Exécutez ces commandes pour effacer la clé USB et appuyez sur Entrée :
clean
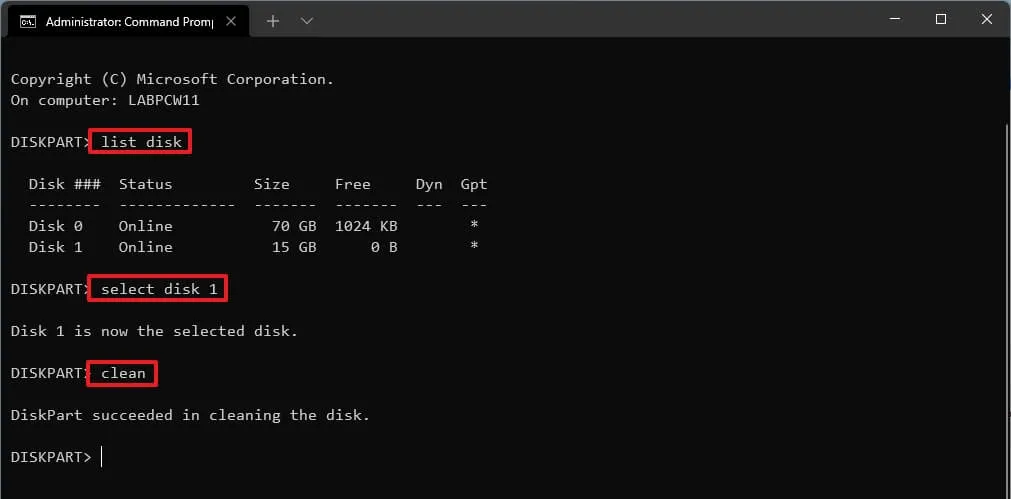
-
Exécutez la commande suivante pour créer une partition principale et appuyez sur Entrée :
create partition primary -
Sélectionnez la nouvelle partition avec cette commande et appuyez sur Entrée :
select partition 1 -
Formatez votre clé USB comme clé bootable à l’aide de cette commande et appuyez sur Entrée :
format FS=FAT32 quick -
Attribuez une lettre de lecteur à la clé USB à l’aide de cette commande et appuyez sur Entrée :
assign letter=X
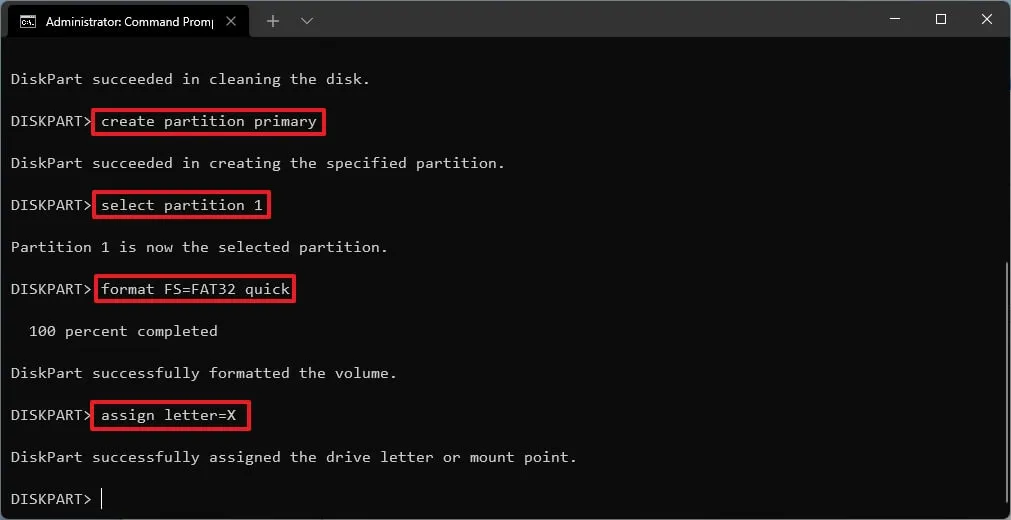
Remplacez X par une lettre appropriée pour votre commande.
-
Quittez Diskpart en tapant cette commande et en appuyant sur Entrée :
exit -
Montez le fichier ISO avec cette commande PowerShell et appuyez sur Entrée :
PowerShell Mount-DiskImage -ImagePath "C:pathtoWindows11-24H2.iso"
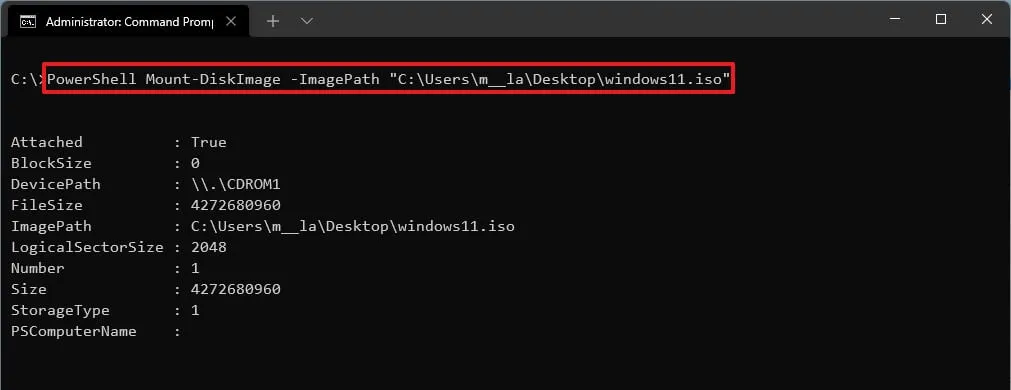
Assurez-vous de mettre à jour le chemin vers lequel vous avez enregistré le fichier ISO Windows 11 24H2.
-
Redémarrez Diskpart en tapant et en exécutant :
diskpart -
Identifiez la lettre du lecteur ISO monté en utilisant :
list volume -
Quittez Diskpart avec :
exit -
Accédez au fichier ISO avec :
E: -
Accédez au dossier « boot » en tapant :
cd boot -
Mettez à jour le code de démarrage de la clé USB en utilisant :
bootsect /nt60 X: -
Copiez tous les fichiers d’installation de la mise à jour Windows 11 2024 sur la clé USB avec :
xcopy E:*.* X: /E /F /H
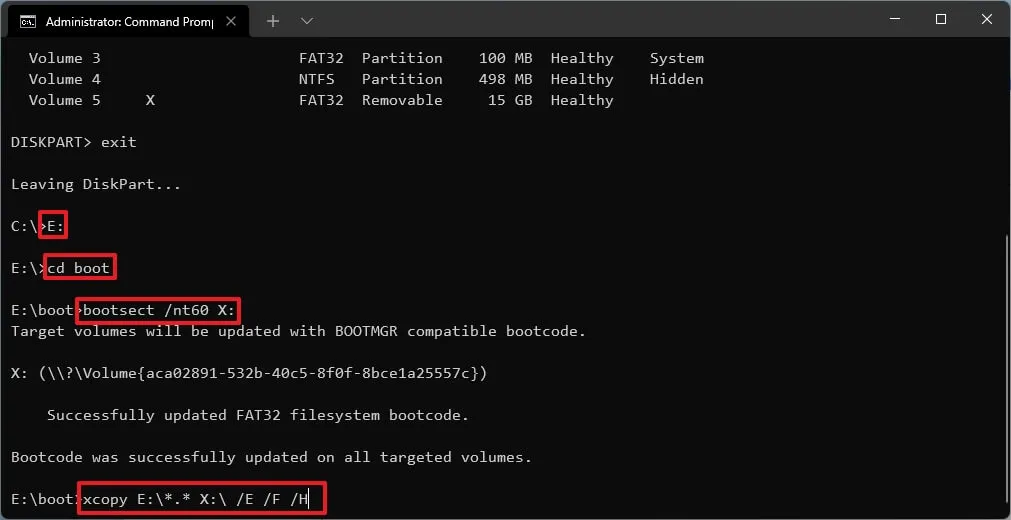
Assurez-vous de remplacer « E » et « X » par les lettres de lecteur correspondantes du fichier ISO et de la clé USB, respectivement.
Après ces étapes, votre clé USB sera prête à effectuer une nouvelle installation de Windows 11 24H2 sur n’importe quel système pris en charge.
Générer une clé USB bootable Windows 11 24H2 avec l’outil de création de support
Pour créer une clé USB bootable pour Windows 11 24H2 à l’aide de l’outil de création de support, procédez comme suit :
-
Cliquez sur le bouton Télécharger maintenant dans la section « Créer un support d’installation de Windows 11 ».
-
Double-cliquez sur le fichier mediacreationtool.exe pour ouvrir l’application.
-
Appuyez sur le bouton Accepter .
-
Cliquez sur Suivant .
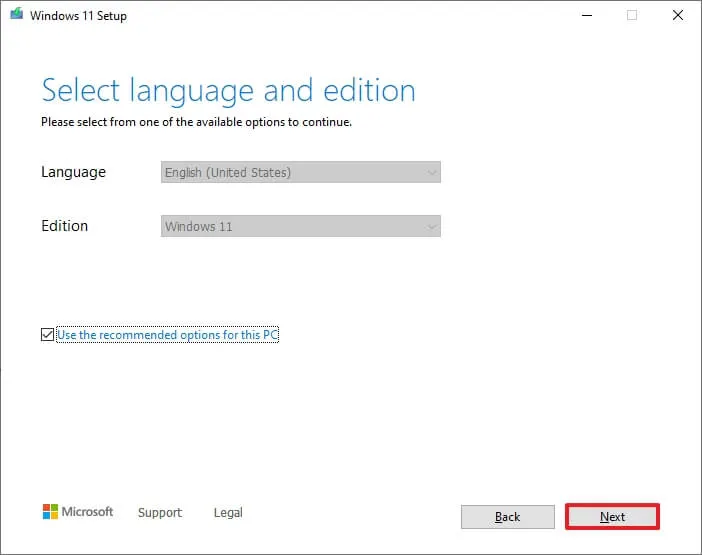 Remarque rapide : décochez l’option « Utiliser les options recommandées pour ce PC » si vous souhaitez spécifier la langue, l’architecture et l’édition pour la création de votre clé USB Windows 11 24H2 pour un autre ordinateur.
Remarque rapide : décochez l’option « Utiliser les options recommandées pour ce PC » si vous souhaitez spécifier la langue, l’architecture et l’édition pour la création de votre clé USB Windows 11 24H2 pour un autre ordinateur. -
Sélectionnez l’ option « Clé USB » .
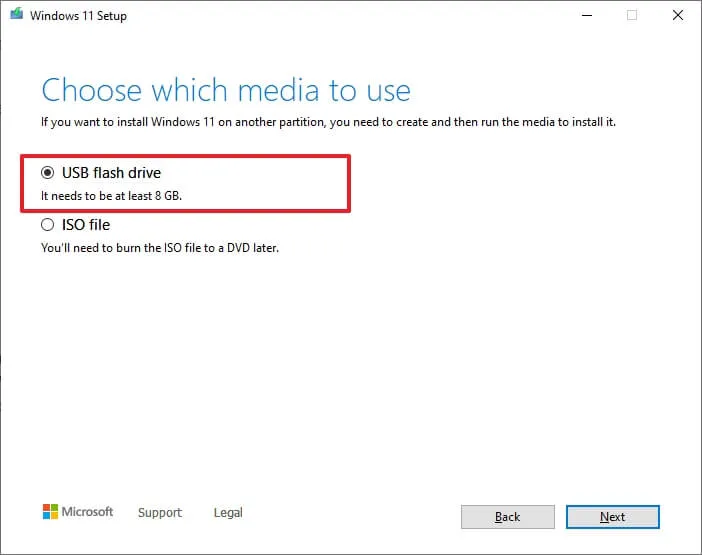
-
Appuyez sur Suivant .
-
Choisissez la clé USB dans la liste fournie.
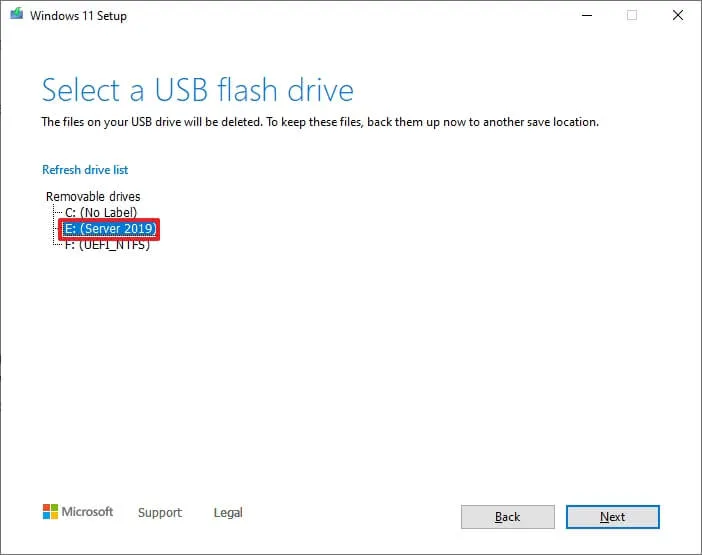
-
Cliquez sur Suivant .
-
Appuyez sur le bouton Terminer .
Une fois ces étapes terminées, votre clé USB sera équipée pour démarrer et installer Windows 11 24H2.
Mise à jour le 10 octobre 2024 : Ce guide a été révisé pour plus de précision et pour refléter les changements de procédure.



Laisser un commentaire