Guide étape par étape pour modifier l’image de votre écran de connexion Windows


Si vous en avez assez de l’écran de connexion par défaut de votre bureau Windows, ce guide vous aidera à modifier l’image de votre écran de connexion Windows. Nous commencerons par des étapes simples et progresserons vers des techniques avancées et des applications tierces. Grâce à ces méthodes, vous pouvez personnaliser votre expérience de connexion à chaque démarrage de votre ordinateur.
Modifier l’image de l’écran de connexion Windows à l’aide de la « Personnalisation »
Pour personnaliser l’image de votre écran de connexion, cliquez avec le bouton droit de la souris sur une zone vide de votre bureau et sélectionnez Personnaliser , puis choisissez Écran de verrouillage . Vous pouvez également y accéder via Paramètres -> Personnalisation -> Écran de verrouillage .
Si vous utilisez Windows 11, sélectionnez Personnaliser votre écran de verrouillage . Pour les utilisateurs de Windows 10, sélectionnez Arrière-plan . Dans les deux cas, vous trouverez trois options disponibles.
- Windows Spotlight affiche chaque jour une image étonnante et différente, grâce à Microsoft.
- L’image vous permet de choisir une image spécifique pour votre écran de verrouillage.
- Le diaporama vous permet de sélectionner un dossier contenant des images, que votre écran de connexion parcourra. Vous pouvez accéder aux paramètres avancés du diaporama pour affiner les paramètres du diaporama.
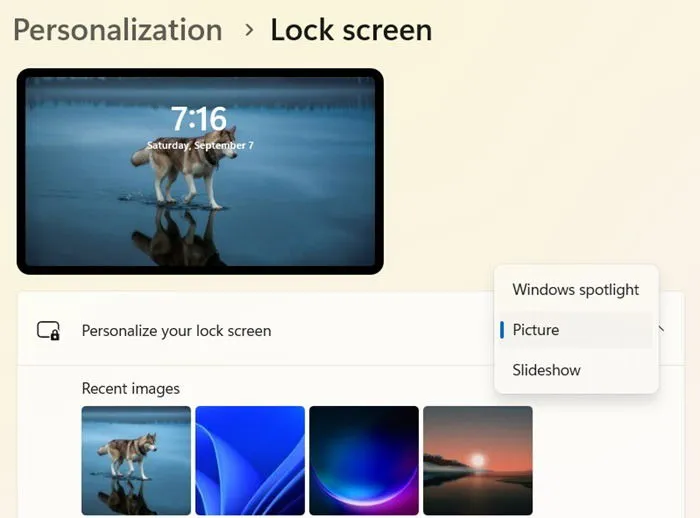
Lorsque vous sélectionnez Windows Spotlight ou Image, vous pouvez cliquer sur Parcourir les photos pour ajouter vos images personnelles.
Après avoir sélectionné votre arrière-plan, faites défiler l’écran jusqu’à l’option Afficher l’image d’arrière-plan de l’écran de verrouillage sur l’écran de connexion . Basculez le curseur sur Activé et votre écran de connexion affichera désormais la même image que votre écran de verrouillage, que vous pouvez gérer à partir de cette interface !
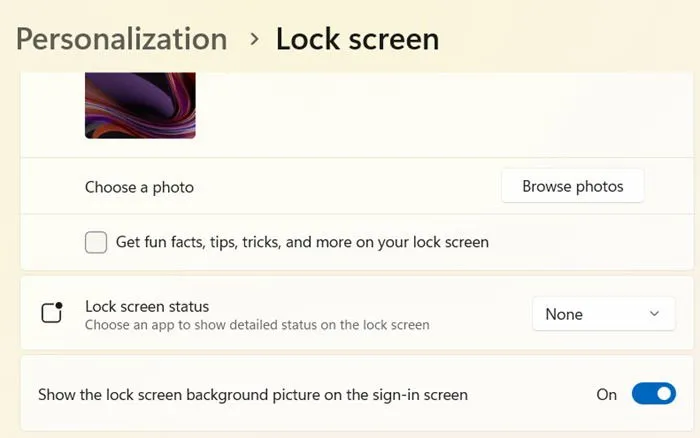
Utiliser l’éditeur de stratégie de groupe
Pour y accéder, appuyez sur Win+ Rpour ouvrir la boîte de dialogue Exécuter. Tapez « gpedit.msc » et accédez à Configuration ordinateur -> Modèles d’administration -> Panneau de configuration -> Personnalisation .
Double-cliquez sur Forcer un écran de verrouillage et une image de connexion par défaut spécifiques . Le statut par défaut s’affichera comme Non configuré , ce que vous pouvez modifier.

Une fenêtre s’ouvrira dans laquelle vous définirez Forcer un écran de verrouillage et une image de connexion par défaut spécifiques sur Activé .
Dans la section Options : ci-dessous, la zone Chemin vers l’image de l’écran de verrouillage vous permet de coller le chemin de l’image. Recherchez l’image choisie et utilisez son chemin local, par exemple . C:\Windows\Username\Downloads\ImageName.JPGPour les images réseau partagées, utilisez un chemin LAN tel que \\Server\Share\Imagename.JPG.
Cliquez sur Appliquer et OK .

Le saviez-vous ? Il est possible de prendre une capture d’écran de l’écran de connexion Windows.
Ajuster l’éditeur de registre
L’éditeur de registre peut également être utilisé pour définir l’image de verrouillage souhaitée lors du processus de connexion à Windows. Utilisez la commande Exécuter pour saisir « regedit » et lancer l’éditeur de registre. Il existe deux méthodes pour modifier l’image de connexion.
Méthode 1
Accédez au chemin suivant :
HKEY_LOCAL_MACHINE\SOFTWARE\Policies\Microsoft\Windows\PersonalizationSi la Personalizationclé n’existe pas, créez-la. Ajoutez une nouvelle valeur de chaîne nommée LockScreenImageet attribuez-lui le chemin complet de votre image.

Méthode 2
Pour les utilisateurs qui préfèrent un arrière-plan de couleur unie plutôt qu’une image, vous pouvez modifier le registre pour désactiver complètement l’image de connexion. Accédez au chemin suivant :
HKEY_LOCAL_MACHINE\Software\Policies\Microsoft\Windows\SystemCréez une nouvelle entrée DWORD (32 bits) nommée « DisableLogonBackgroundImage ». Cliquez dessus avec le bouton droit de la souris pour la modifier et définissez sa valeur sur « 1 ».

Exécuter un script d’image de connexion à l’aide du planificateur de tâches
Bien que cela ne soit pas courant, l’utilisation du planificateur de tâches permet d’automatiser la modification de votre arrière-plan de connexion sans intervention manuelle. Vous pouvez activer un script à exécuter lors de la connexion à votre ordinateur, avec une galerie d’images qui se met à jour automatiquement.
Ouvrez le Planificateur de tâches via la recherche Windows et accédez à la bibliothèque du Planificateur de tâches. Cliquez avec le bouton droit de la souris et choisissez Créer une tâche de base . Nommez-la quelque chose comme « Image de connexion – Arrière-plan ». Dans la section Déclencheur , définissez-la pour qu’elle s’exécute Lorsque je me connecte et pour Action , sélectionnez Démarrer un programme .

Pour démarrer un programme , assurez-vous de disposer d’un script de galerie d’images sous la forme d’un fichier EXE. De nombreux scripts de fonds d’écran sont disponibles en ligne. Une fois cette opération terminée, cliquez sur Terminer pour créer une tâche planifiée pour votre galerie de fonds d’écran.

Utiliser des applications tierces pour modifier l’image de l’écran de connexion
En plus des méthodes natives de Windows, vous pouvez explorer des applications tierces du Microsoft Store et d’autres sources pour modifier l’image de votre écran de connexion. Deux options notables sont facilement disponibles pour le téléchargement et l’installation.
Tout d’abord, vous pouvez essayer Easy Lockscreen Changer depuis le Microsoft Store. Il est convivial : il vous suffit de sélectionner un dossier contenant vos images préférées et de définir une fréquence de changement d’image, allant de 15 minutes à 3 semaines. Une fois que vous avez appuyé sur Démarrer , votre écran de verrouillage sera personnalisé en permanence.
Une autre excellente application est Background Switcher , qui vous permet de modifier à la fois les images de votre bureau et de votre écran de verrouillage.
L’écran de connexion est l’interface initiale que vous rencontrez lors de l’ouverture de Windows et il sert de reflet de votre expérience Windows personnalisée.
Crédit image : Pixabay . Toutes les captures d’écran par Sayak Boral.



Laisser un commentaire