Guide étape par étape pour ajouter l’option de fin de tâche à la barre des tâches dans Windows 11
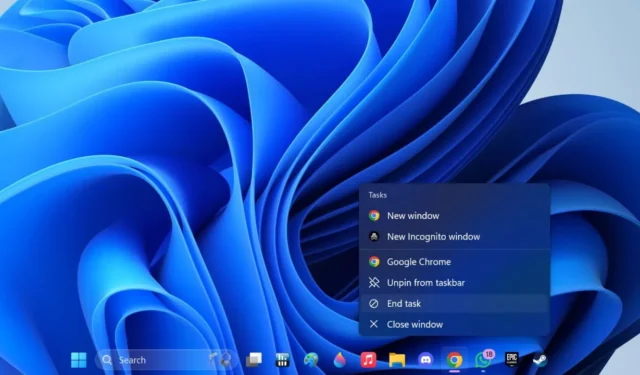
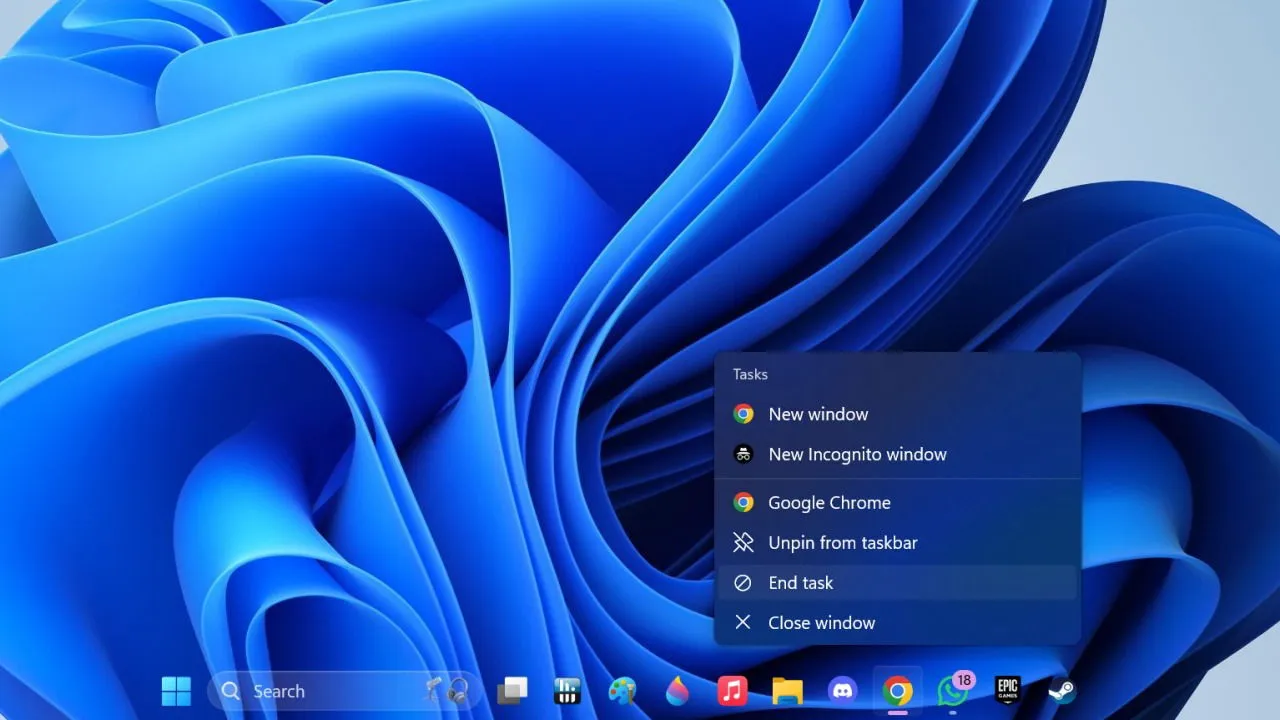
Si vous rencontrez des problèmes avec une application bloquée ou un jeu instable, le Gestionnaire des tâches peut vous sauver la vie. Cependant, sous Windows 11, l’utilisation du Gestionnaire des tâches n’est pas toujours nécessaire. De nombreux utilisateurs ne savent peut-être pas qu’il est possible de forcer la fermeture des applications problématiques directement depuis la barre des tâches en activant la fonction « Fin de tâche », ce qui simplifie le processus de dépannage.
Activation de la fonction Fin de tâche dans la barre des tâches via les paramètres Windows
Pour commencer, accédez aux paramètres Windows en appuyant sur Win+ I. À partir de là, sélectionnez Système dans le menu de gauche.
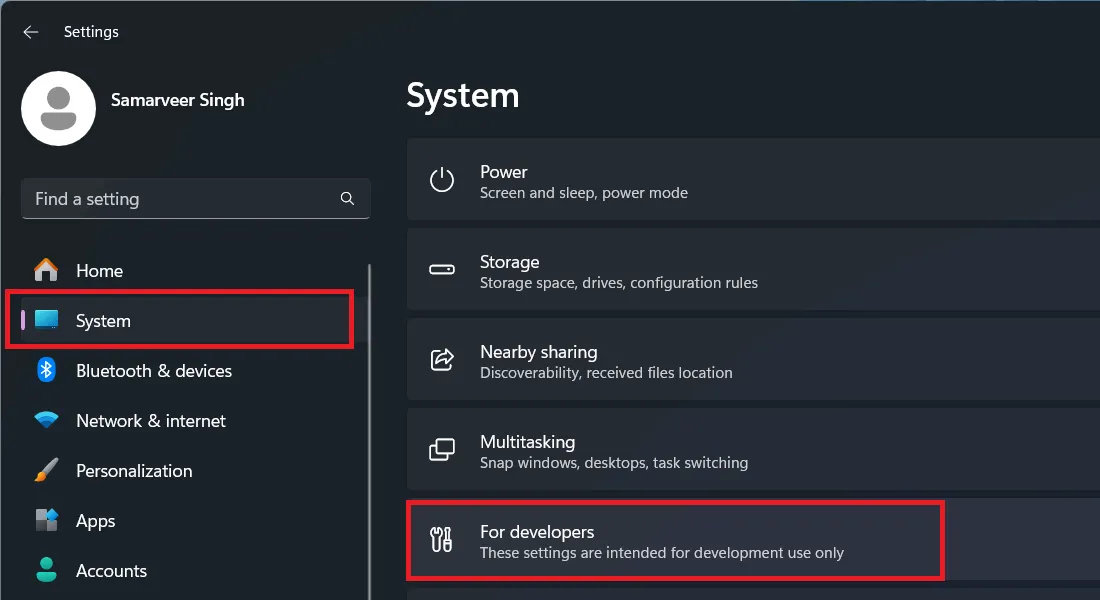
Cliquez ensuite sur Pour les développeurs , ce qui vous mènera aux paramètres de développement de Windows 11, offrant diverses options à explorer. Activez le bouton Fin de tâche pour intégrer cette fonctionnalité à votre barre des tâches.
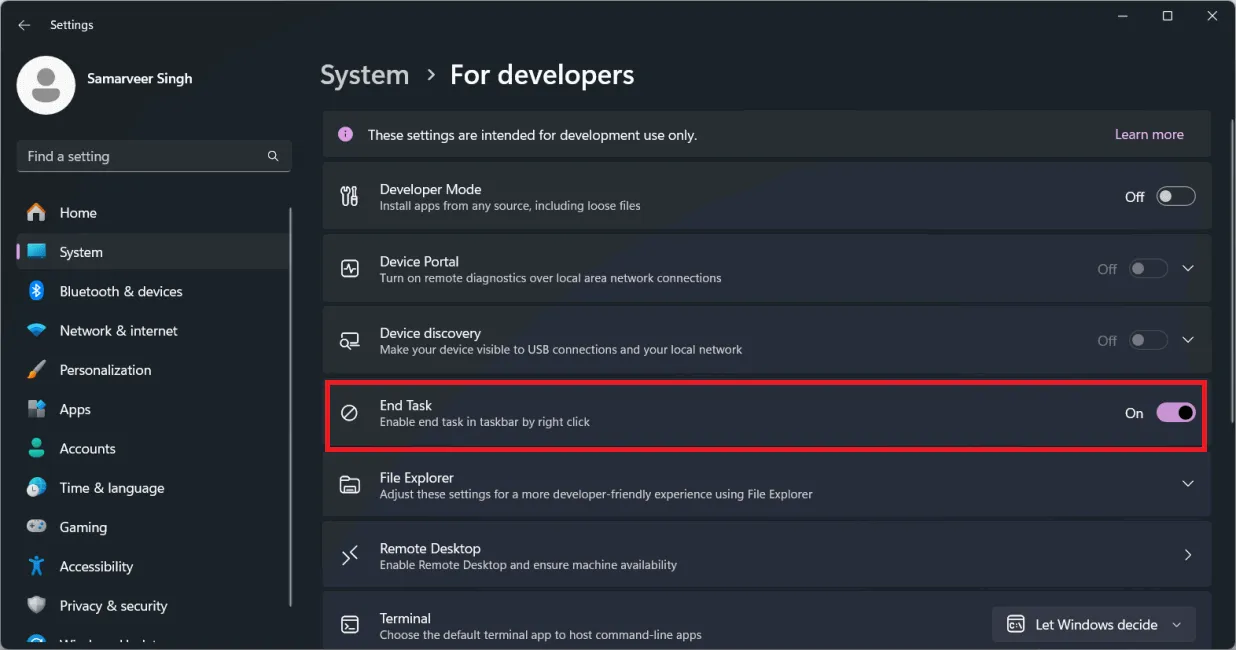
Désormais, lorsque vous faites un clic droit sur n’importe quelle application dans la barre des tâches, vous remarquerez l’ option Terminer la tâche disponible pour terminer rapidement l’application sélectionnée.
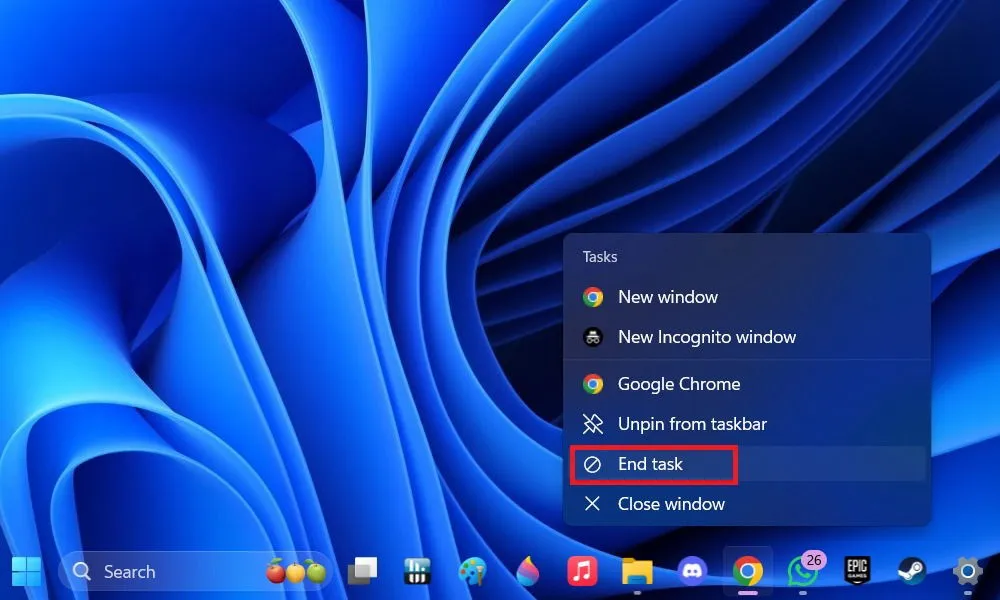
Ajout de la fonction Fin de tâche à la barre des tâches à l’aide du registre Windows
Vous pouvez également activer la fonctionnalité Fin de tâche directement à partir du registre Windows.
Commencez par ouvrir la boîte de dialogue Exécuter avec Win+ R. Saisissez votre saisie regeditdans la zone et cliquez sur OK pour lancer l’éditeur de registre (vous pouvez également utiliser d’autres méthodes pour y accéder).
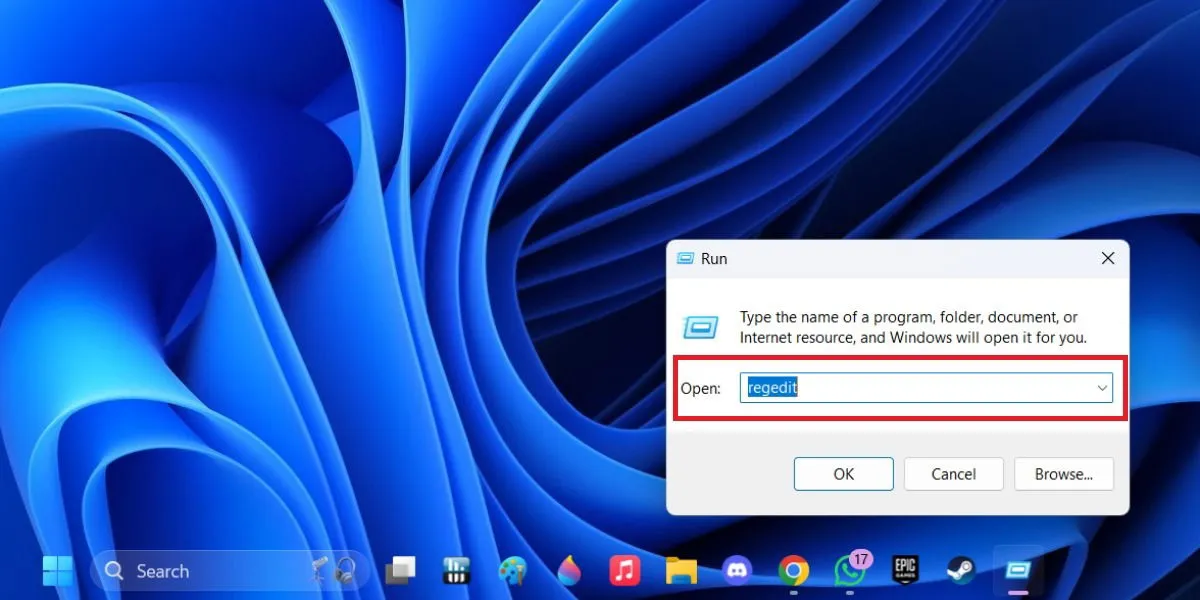
Ensuite, accédez au chemin suivant :
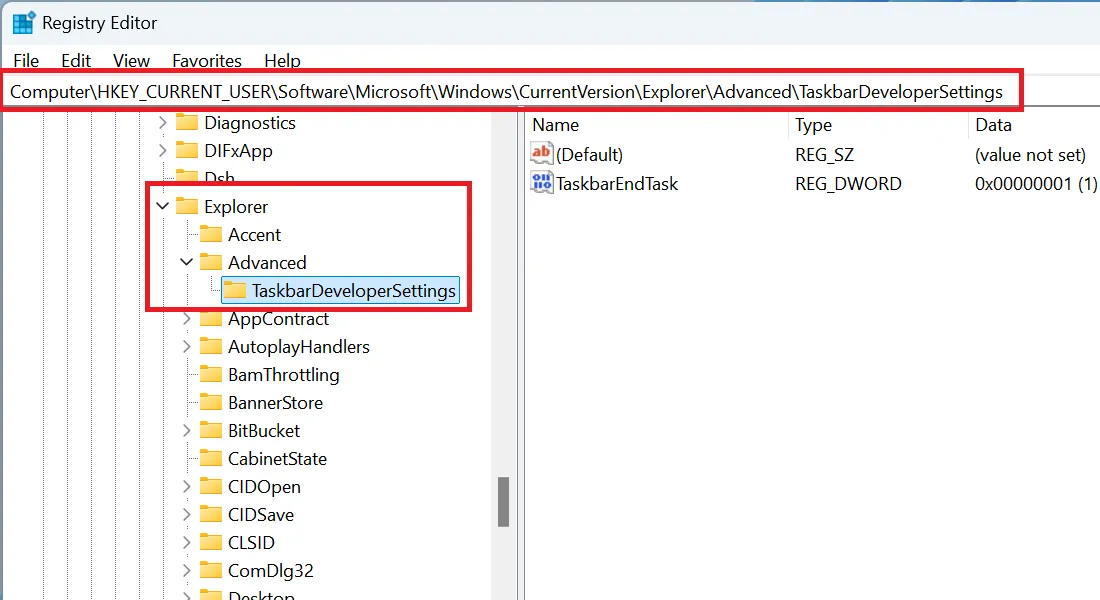
Vous devriez voir une entrée TaskbarEndTask sur le côté droit. Cliquez avec le bouton droit sur TaskbarEndTask , choisissez Modifier et modifiez les données de la valeur de 0 à 1 dans la nouvelle fenêtre.

Confirmez en cliquant sur OK, et voilà ! Vous trouverez désormais l’ option Fin de tâche lorsque vous faites un clic droit sur n’importe quelle application en cours d’exécution dans la barre des tâches.
Si la clé TaskbarDeveloperSettings n’est pas visible sous la clé Avancé dans regedit, faites un clic droit sur Avancé , puis sélectionnez Nouveau -> Clé .
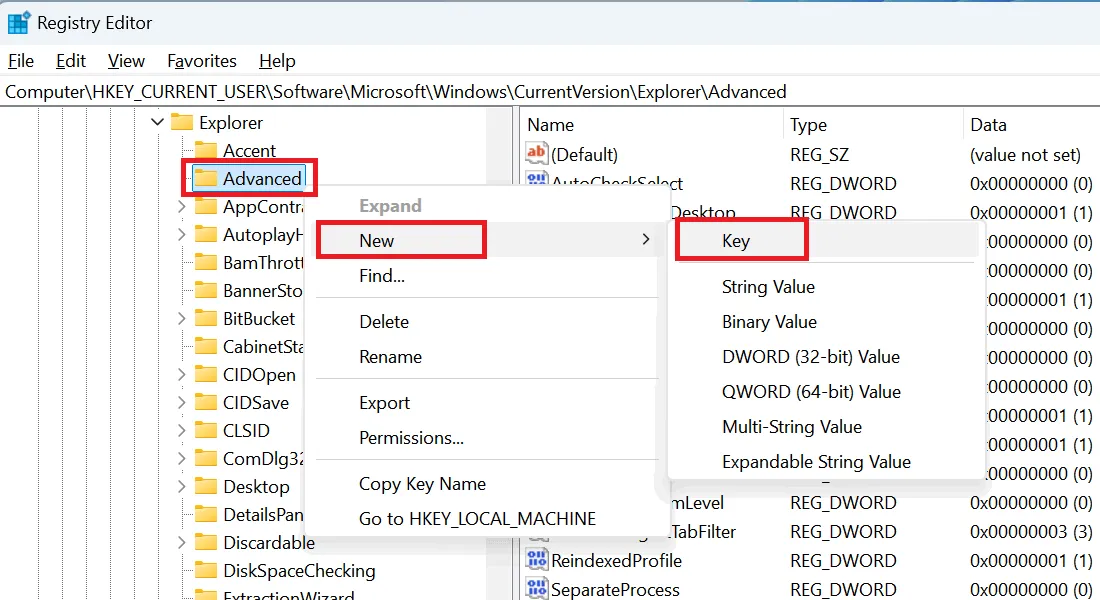
Nommez la nouvelle clé TaskbarDeveloperSettings . Ensuite, créez une nouvelle valeur 32 bits dans cette clé appelée TaskbarEndTask . Pour ce faire, faites un clic droit dans la clé nouvellement créée et choisissez d’ajouter un nouvel élément.
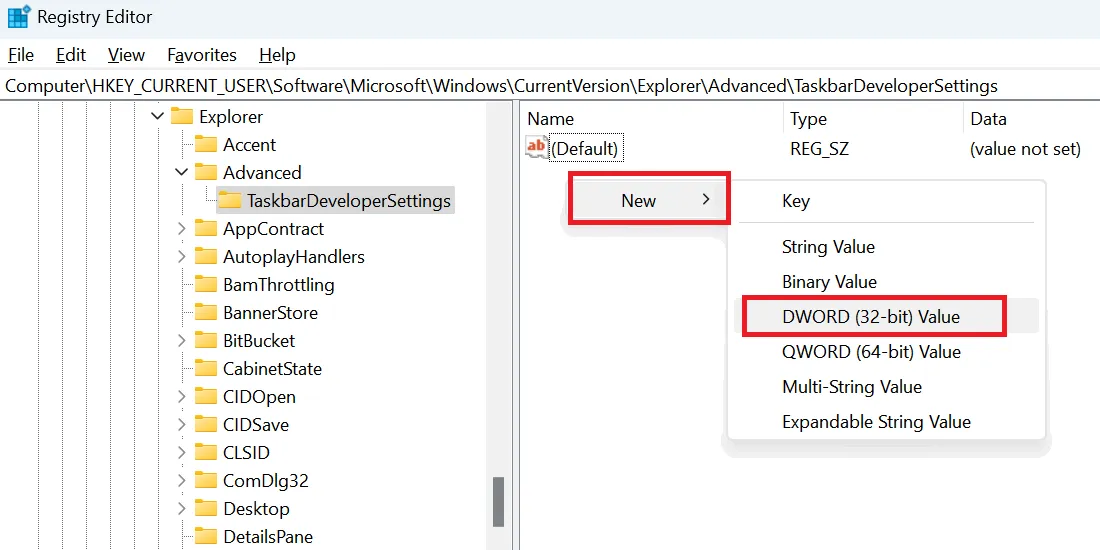
Sélectionnez Nouveau suivi de Valeur DWORD (32 bits) . Nommez cette nouvelle entrée TaskbarEndTask . Ensuite, faites un clic droit dessus, sélectionnez Modifier et mettez à jour les données de la valeur de 0 à 1 .
Cette fonctionnalité souvent négligée de Windows 11 est très utile. Il arrive parfois que le Gestionnaire des tâches ne fonctionne pas correctement ou soit restreint par un administrateur. Ces méthodes vous aideront à restaurer le Gestionnaire des tâches et à permettre à nouveau une utilisation fluide.
Crédit photo : Toutes les images sont de Samarveer Singh



Laisser un commentaire