Guide étape par étape pour accéder à ChatGPT à l’aide de la clé Copilot sous Windows 11
- Pour modifier la touche Copilot afin qu’elle ouvre l’application ChatGPT, accédez à Paramètres > Personnalisation > Saisie de texte . Sélectionnez ensuite l’ option « Personnalisé » sous le paramètre « Personnaliser la touche Copilot sur le clavier » et choisissez « ChatGPT ».
- Ce processus concerne exclusivement les appareils Windows 11 récents équipés de claviers dotés d’une touche Copilot dédiée.
Si vous utilisez Windows 11, vous pouvez télécharger l’application officielle ChatGPT depuis OpenAI pour profiter de l’expérience du chatbot IA. Cet article fournit un guide étape par étape sur la façon d’ajuster la fonction de la touche Copilot de votre clavier pour lancer ChatGPT à la place.
De nombreux nouveaux appareils Windows 11 sont équipés d’un clavier doté d’une touche « Copilot » spécifique. Cependant, suite au changement de stratégie de Microsoft en matière de chatbot IA, cette touche n’a actuellement pas d’action attribuée. Si vous avez l’intention d’utiliser l’application ChatGPT sur votre appareil, il est logique de remapper la touche Copilot pour ouvrir cette application officielle. Microsoft a inclus une option dans les paramètres qui permet de personnaliser facilement cette touche particulière.
Ce guide détaille comment définir la touche Copilot dédiée pour démarrer l’application ChatGPT au lieu des paramètres par défaut de Windows 11.
Modifier l’action de la touche Copilot pour lancer ChatGPT sur Windows 11
Suivez ces étapes pour remapper la touche Copilot sur votre clavier afin qu’elle ouvre l’ application ChatGPT :
-
Lancez les paramètres sur Windows 11.
-
Sélectionnez Personnalisation .
-
Accédez à la page de saisie de texte .
-
Dans le paramètre « Personnaliser la touche Copilot sur le clavier », choisissez l’ option Personnalisé .
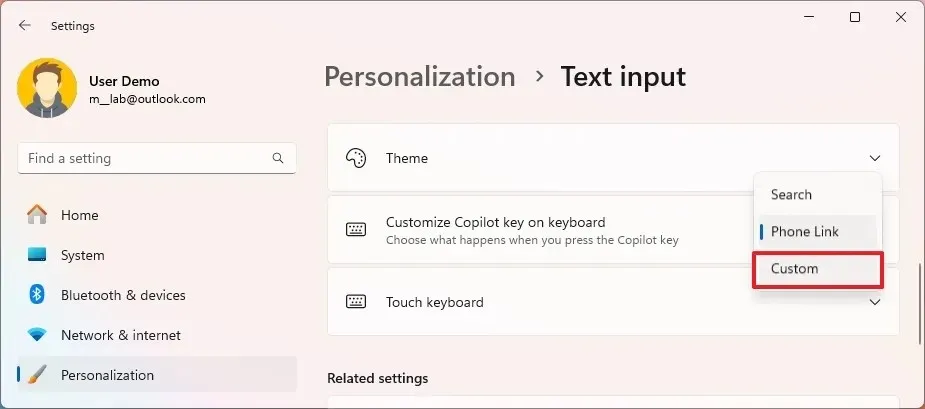
-
Sélectionnez l’ application ChatGPT .
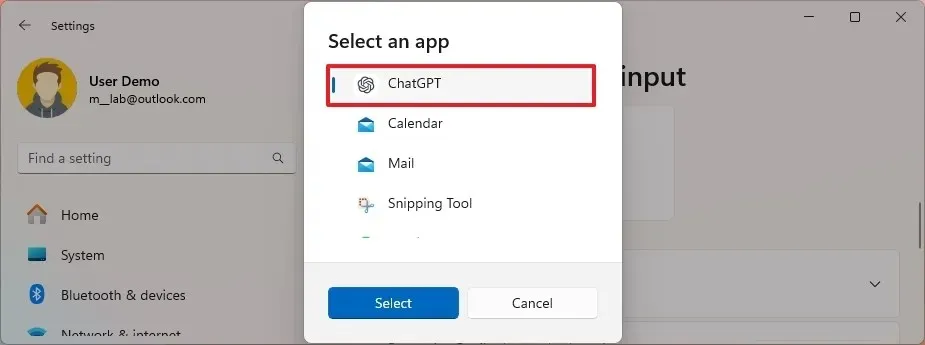
-
Cliquez sur le bouton Sélectionner .
Une fois ces étapes terminées, la prochaine fois que vous appuierez sur la touche Copilot, l’application OpenAI ChatGPT sera lancée.
Vous pouvez également regarder ces instructions dans mon tutoriel vidéo sur YouTube. (N’oubliez pas d’aimer et de vous abonner.)
Actuellement, l’accès à l’application ChatGPT est limité aux abonnés Plus, Enterprise, Team et Education. Le paramètre « Personnaliser la touche Copilot sur le clavier » est disponible dans la version 24H2 et les versions ultérieures. Si vous ne parvenez pas à localiser ce paramètre, assurez-vous que la mise à jour cumulative de novembre 2024 ou une version ultérieure est installée sur votre appareil.
Veuillez noter que cette fonctionnalité de remappage s’applique exclusivement à l’application officielle ChatGPT et ne s’étend pas à l’application Web à laquelle vous pouvez accéder via Edge ou Chrome.
Si vous avez installé ChatGPT en tant qu’application Web, le moyen le plus simple de définir un raccourci clavier pour l’ouvrir est d’épingler l’application Web sur la barre des tâches, en la plaçant au plus près du bouton Démarrer. De cette façon, vous pouvez la lancer rapidement à l’aide du raccourci « touche Windows + 1 » .
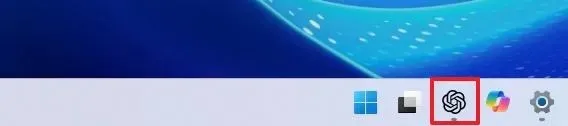
Suppression de l’application Copilot de Windows 11
Si vous avez l’intention d’utiliser ChatGPT principalement pour des tâches liées à l’IA, vous pouvez désinstaller l’application Copilot sur Windows 11 en suivant ces étapes :
-
Ouvrez Paramètres .
-
Sélectionnez Applications .
-
Accédez à la page Applications installées .
-
Cliquez sur le menu Copilote (représenté par trois points) sur le côté droit.
-
Cliquez sur le bouton Désinstaller .

-
Confirmez l’action en cliquant à nouveau sur le bouton Désinstaller .
Une fois ces étapes terminées, l’application Copilot sera supprimée avec succès de votre système Windows 11.
Laisser un commentaire