Guide étape par étape sur la façon de rédiger le contenu d’un document Word
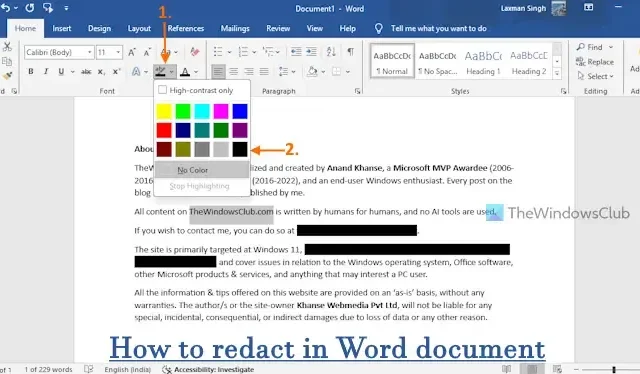
Cet article vous explique comment rédiger un document Word à l’aide de Windows 11/10 . La rédaction d’informations dans un fichier Word est essentielle pour protéger la confidentialité et empêcher tout accès non autorisé aux données. En rédigeant des informations sensibles, vous pouvez limiter l’accès à ce que vous souhaitez que les autres voient uniquement.
Word dispose-t-il d’un outil de rédaction ?
Microsoft Word ne dispose pas d’un outil de rédaction intégré spécifique. Néanmoins, il propose diverses fonctionnalités qui facilitent la rédaction de fichiers Word (DOC ou DOCX). Ces fonctionnalités vous permettent de masquer ou de remplacer du texte ou des images sensibles, de masquer du texte, etc. Vous n’avez pas besoin d’un logiciel externe pour rédiger efficacement vos documents Word.
Étapes à suivre pour rédiger un document Word
Vous pouvez rédiger du texte dans un document Word sous Windows 11/10 en utilisant les méthodes décrites ci-dessous. Il est conseillé de créer au préalable une copie de votre document Word. Voici les méthodes :
- Noircir du texte dans un document Word
- Insérer une forme sur le contenu
- Utilisation de l’effet de police masquée pour la rédaction
- Enregistrer le document Word en tant qu’image
- Utilisation de l’outil Rechercher et remplacer pour la rédaction
Maintenant, explorons ces options en détail.
1] Noircir du texte dans un document Word
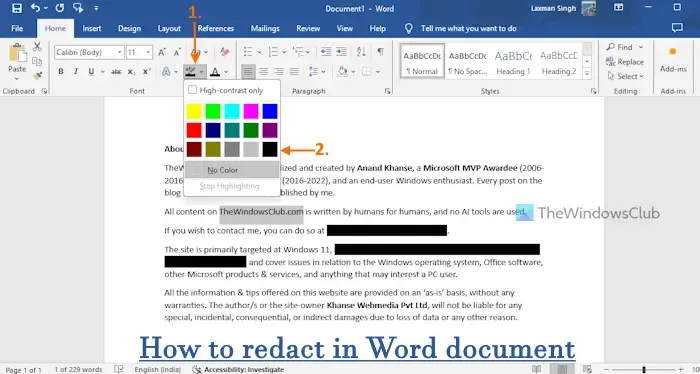
Lorsque vous avez besoin d’une copie imprimée d’un document Word sans partager la version numérique originale, le masquage du texte est une méthode efficace. Cela consiste à sélectionner le texte que vous souhaitez masquer, à le rendre illisible et à protéger les informations confidentielles. Voici comment procéder :
- Ouvrez votre fichier Word.
- Sélectionnez le texte (une partie d’une ligne, des mots spécifiques ou des paragraphes entiers) que vous souhaitez noircir.
- Accédez à l’ onglet Accueil .
- Recherchez le menu déroulant Couleur de surbrillance du texte dans le groupe Police du ruban.
- Choisissez Noir parmi les options de couleur. Cela couvrira le texte sélectionné d’un surlignage noir.
- N’oubliez pas de changer également la couleur du texte en noir. Si la couleur du texte reste inchangée, le contenu peut toujours être visible. Utilisez le menu déroulant Couleur de police pour la définir sur noir.
- Répétez ces étapes pour le texte supplémentaire que vous souhaitez rédiger.
- Enregistrez votre document Word.
Vous pouvez maintenant imprimer le document et le partager selon vos besoins.
Si vous souhaitez annuler le noircissement, ouvrez simplement votre fichier Word, sélectionnez le texte surligné en noir, accédez à la liste déroulante Couleur de surbrillance du texte et choisissez l’ option Aucune couleur .
2] Insertion d’une forme sur le contenu
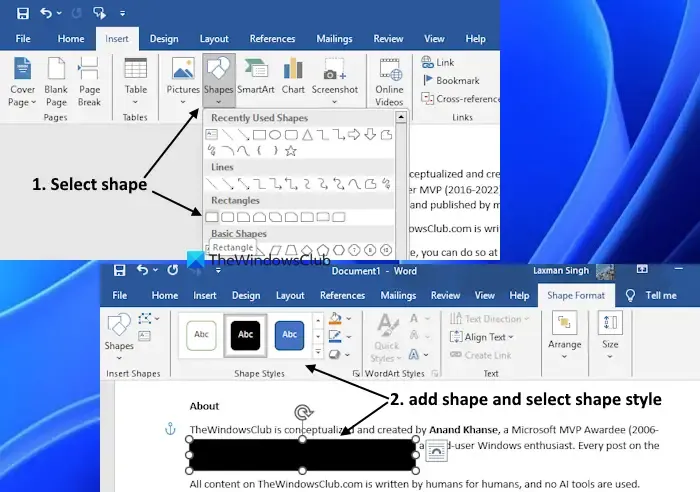
Cette méthode est idéale pour rédiger à la fois du texte et des images avant l’impression. En ajoutant une forme dans une couleur choisie, vous pouvez masquer efficacement le contenu. Suivez ces étapes :
- Ouvrez votre document Word.
- Sélectionnez l’ onglet Insérer .
- Cliquez sur l’ option Forme dans le groupe Illustrations pour accéder à un menu de formes.
- Choisissez un rectangle ou n’importe quelle forme de votre choix pour couvrir le contenu.
- Cliquez et faites glisser pour créer la forme sur le texte ou l’image que vous souhaitez masquer.
- Choisissez une couleur de remplissage dans la section Styles de forme du menu Format de forme pour couvrir la zone sélectionnée.
- Continuez ce processus pour des sections supplémentaires si nécessaire.
- N’oubliez pas d’appuyer sur le bouton Enregistrer .
3] Utilisation de l’effet de police cachée pour la rédaction
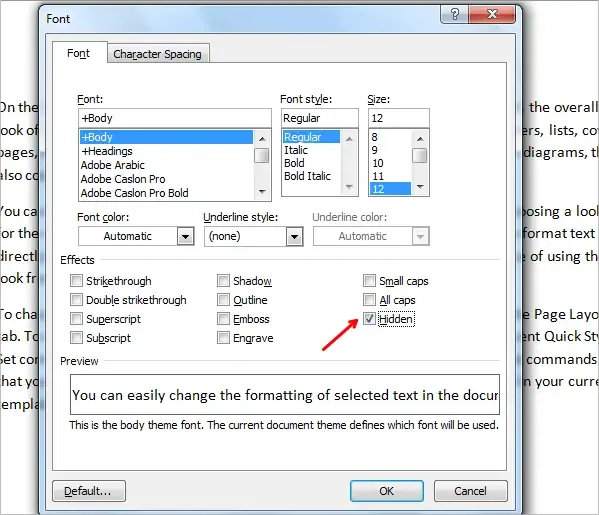
Cette méthode vous permet d’utiliser une fonctionnalité intégrée de Microsoft Word pour masquer du texte. Pour ce faire, sélectionnez le texte que vous souhaitez masquer, cliquez avec le bouton droit de la souris, puis choisissez Police . Dans la boîte de dialogue Police, cochez l’ option Masqué dans la section Effets, puis cliquez sur OK. Vous pouvez répéter cette opération pour le texte supplémentaire que vous souhaitez masquer.
Pour afficher le texte masqué ultérieurement, accédez au bouton Afficher/Masquer dans le groupe Paragraphe du ruban. Vous pouvez également y accéder via Fichier > Plus… > Options ; puis dans la fenêtre Options Word , sélectionnez Afficher et cochez l’option Texte masqué dans la section Marques de formatage.
Gardez à l’esprit que même si ces méthodes sont utiles, si vous partagez la version numérique du document, toute personne sachant comment annuler la rédaction peut récupérer les informations sensibles. Si vous devez partager le document numériquement, envisagez l’option suivante.
4] Enregistrer le document Word en tant qu’image
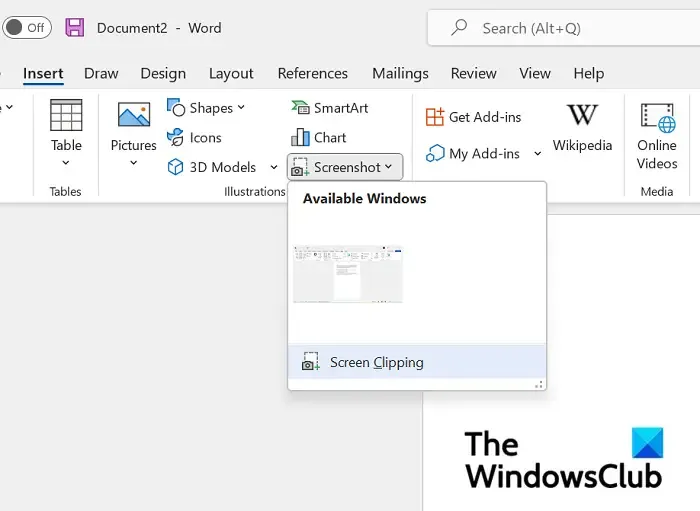
Cette méthode est particulièrement utile pour partager un fichier Word avec du contenu expurgé. Une fois votre rédaction terminée (comme indiqué dans les options précédentes), vous pouvez enregistrer le document sous forme d’image. Cela empêchera grandement quiconque de récupérer les informations expurgées.
Vous pouvez prendre des captures d’écran à l’aide de l’outil Capture d’écran pour chaque page, mais cela peut être fastidieux. Une alternative plus efficace consiste à convertir votre fichier Word en une image TIFF multipage à l’aide d’un convertisseur en ligne gratuit ou d’une application de bureau. Cette option vous permet d’enregistrer toutes les pages en même temps. Vous pouvez également convertir votre document au format PDF numérisé pour le partager.
5] Utilisation de l’outil Rechercher et remplacer pour la rédaction
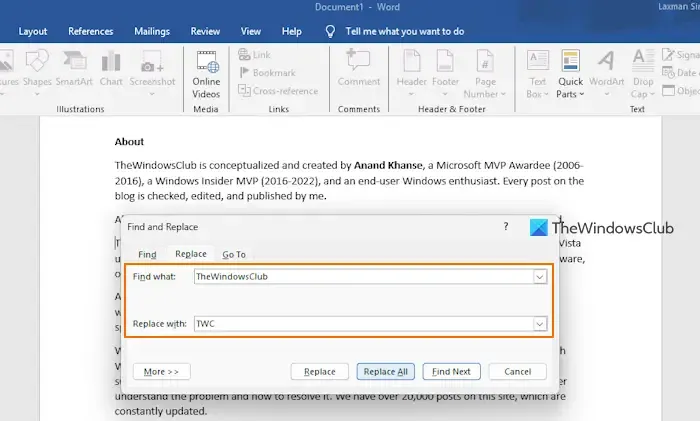
La fonction Rechercher et remplacer est particulièrement efficace pour supprimer définitivement du texte dans Word. Voici comment vous pouvez l’utiliser :
- Ouvrez votre document Word.
- Appuyez sur Ctrl+H pour afficher la boîte de dialogue Rechercher et remplacer.
- Dans la zone Rechercher : saisissez le texte que vous souhaitez rédiger.
- Dans la zone Remplacer par : , saisissez un texte de remplacement (par exemple, abc) pour une identification ultérieure plus facile.
- Cliquez sur Remplacer tout pour supprimer toutes les instances du texte choisi.
- Répétez si nécessaire pour obtenir du texte supplémentaire.
- Enregistrez votre document Word.
Pour une sécurité renforcée, pensez à utiliser l’outil Inspecteur de document pour effacer les propriétés du document, les informations personnelles, les commentaires et les révisions, le texte masqué et d’autres détails sensibles de votre document avant l’enregistrement final.
Bonus : l’outil Rechercher et remplacer peut également être utilisé pour remplacer toutes les images de votre document Word à la fois.
Comment masquer des mots dans Google Docs ?
Pour masquer des mots dans Google Docs, ouvrez un document à cet endroit. Sélectionnez le texte que vous souhaitez masquer et recherchez l’ icône Couleur de surbrillance dans la barre d’outils en haut au milieu. Choisissez le noir dans la palette de couleurs. Assurez-vous que la couleur du texte est également définie sur noir. Si ce n’est pas le cas, vous pouvez ajuster la couleur du texte à l’aide du menu Couleur du texte pour garantir l’invisibilité.



Laisser un commentaire