Guide étape par étape pour l’installation de l’application Google Gemini sur Windows 11 et 10
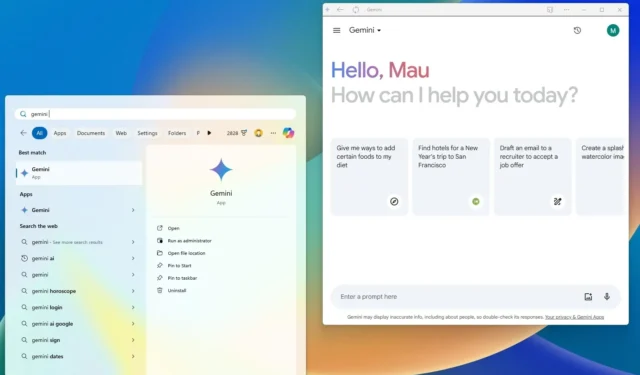
Vous pouvez installer Google Gemini AI en tant qu’application sur Windows 11 (et 10), et dans ce guide, je vous apprendrai comment effectuer cette tâche. Gemini est un modèle de langage d’intelligence artificielle développé par Google. Il est conçu pour être plus polyvalent et plus performant que les modèles précédents, capable de gérer un plus large éventail de tâches et de fournir des réponses plus informatives et plus complètes en utilisant le langage naturel.
Semblable à ChatGPT et Copilot, Gemini peut traiter et comprendre des informations provenant de diverses sources, telles que du texte, des images et du code. Il peut générer du contenu créatif, notamment des histoires, des poèmes et du code. Gemini peut également vous aider dans des tâches telles que la rédaction d’e-mails, la synthèse d’articles et la traduction de langues.
Bien que Gemini soit intégré à divers produits et services Google, il ne dispose pas d’application native pour les appareils Windows. Cependant, vous pouvez installer le chatbot en tant qu’application Web progressive (PWA) via Microsoft Edge et Google Chrome.
Une application Web progressive (PWA) est une technologie qui permet aux sites Web de proposer une expérience fluide de type application. Elle offre aux utilisateurs des fonctionnalités hors ligne, des notifications, des mises à jour automatiques, une installation et une désinstallation sans effort. Cependant, le développeur doit implémenter ces fonctionnalités.
Il est important de noter qu’il n’existe actuellement aucune application Windows native pour les chatbots les plus populaires, notamment Copilot, ChatGPT ou Gemini. Par conséquent, l’installation de l’expérience Web en tant qu’application est la seule option. Windows 11 et 10 sont livrés avec une nouvelle application Copilot, mais il s’agit également d’une application Web.
Dans ce guide, je vais vous apprendre les étapes pour installer Google Gemini en tant qu’application sur Windows 11 ou Windows 10. Vous pouvez toujours désinstaller l’application comme n’importe quelle autre application sur Windows.
- Installer Gemini en tant qu’application sur Windows 11 depuis Edge
- Installer Gemini en tant qu’application sur Windows 11 à partir de Chrome
Installer Gemini en tant qu’application sur Windows 11 depuis Edge
Pour installer Gemini sur Windows 11 (ou 10), procédez comme suit :
-
Ouvrez Microsoft Edge .
-
Cliquez sur le bouton Se connecter .
-
Cliquez sur le bouton Paramètres et plus (trois points) dans le coin supérieur droit.
-
Sélectionnez le sous-menu Applications .
-
Cliquez sur l’ option « Installer ce site en tant qu’application » .
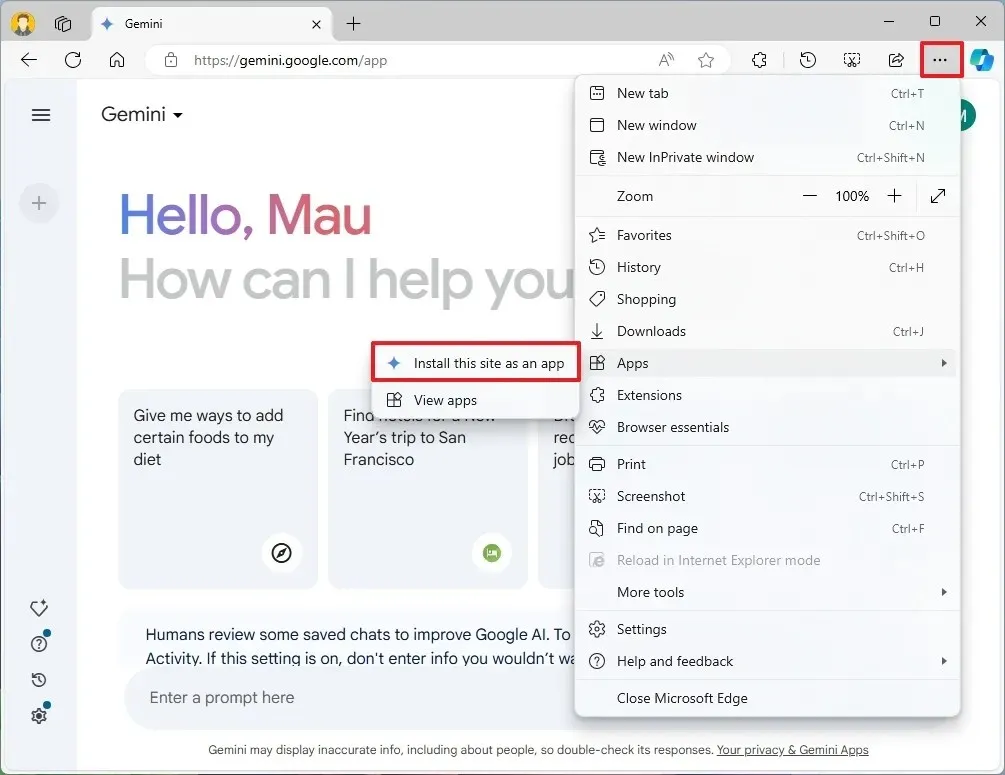
-
Cliquez sur le bouton Installer .
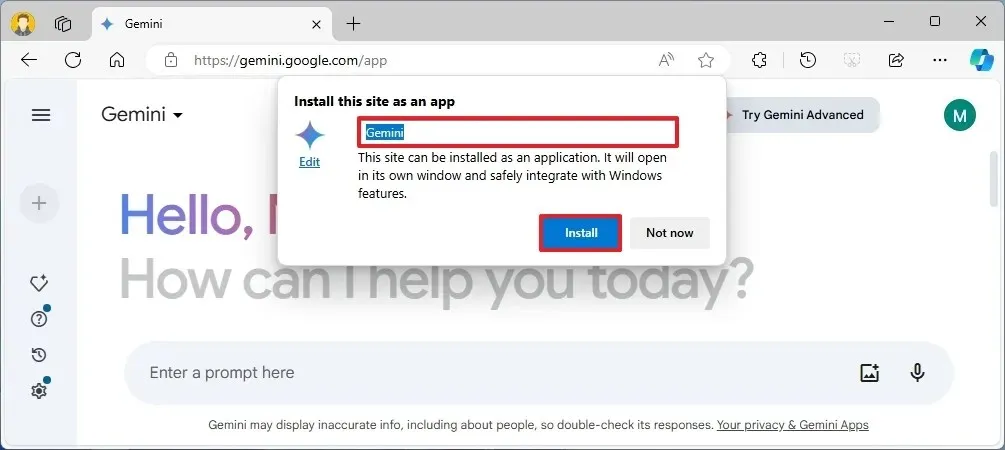
Une fois les étapes terminées, la version de l’application Web de Gemini sera installée et disponible depuis le menu Démarrer comme n’importe quelle autre application, et elle fonctionnera comme n’importe quelle autre application, ce qui signifie que vous pouvez la redimensionner, la faire glisser, la minimiser, la maximiser et vous pouvez effectuer toute autre action similaire à une application native.
Si vous ouvrez le menu Démarrer, vous pouvez toujours cliquer avec le bouton droit sur l’application Gemini et choisir l’option permettant de l’épingler sur « Démarrer » afin qu’elle apparaisse dans la section « Épinglé » , ou choisir l’option d’épinglage sur « Barre des tâches » pour accéder à l’application directement depuis la barre des tâches.
L’application est pratiquement identique à la version Web de Gemini. Une fois connecté, vous accédez au chatbot, aux conversations récentes, à l’activité et aux extensions. Si vous disposez de l’abonnement « Gemini Advanced », vous pouvez également y accéder depuis l’application de bureau.
Désinstaller l’application Gemini de Microsoft Edge
Pour supprimer l’application Gemine de Windows 11 (ou 10), procédez comme suit :
-
Ouvrez l’ application Google Gemini .
-
Cliquez sur le bouton Paramètres et plus (trois points) dans le coin supérieur droit.
-
Sélectionnez Paramètres de l’application .
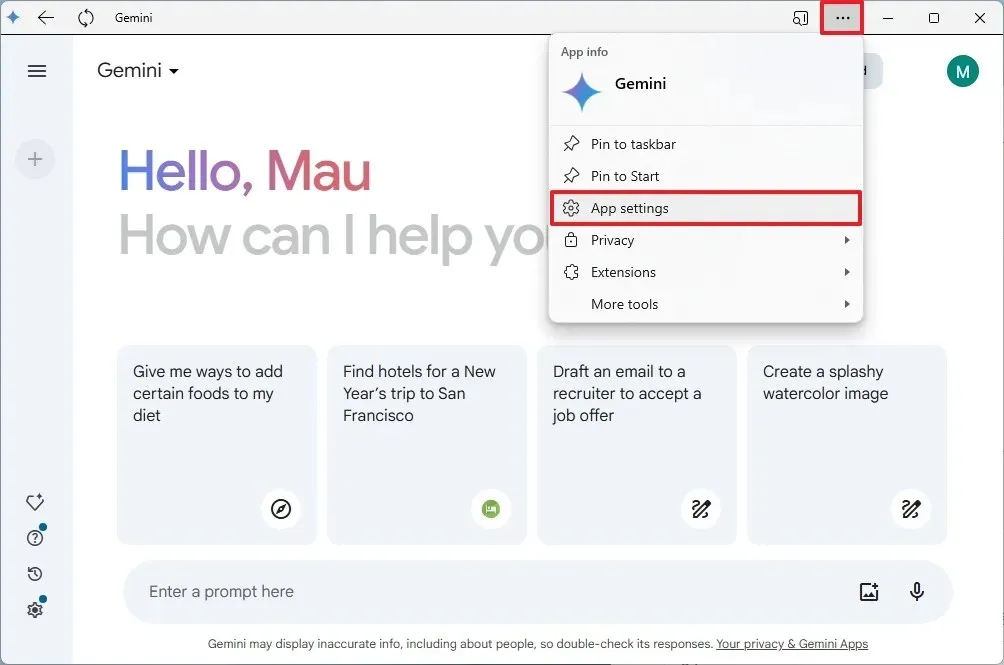
-
Cliquez sur le bouton Désinstaller .
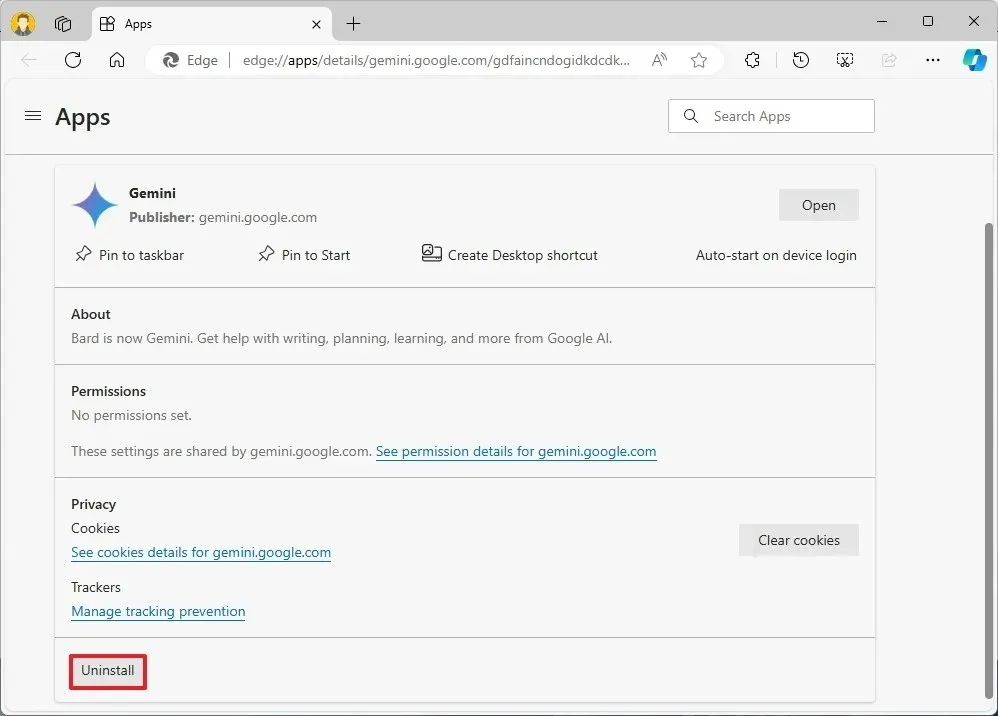
-
(Facultatif) Cochez l’ option « Effacer également les données de Microsoft Edge » .
-
Cliquez sur le bouton Supprimer .
Une fois les étapes terminées, l’application Web sera supprimée de l’ordinateur.
Installer Gemini en tant qu’application sur Windows 11 à partir de Chrome
Pour installer Gemini depuis Chrome, procédez comme suit :
-
Ouvrez Google Chrome .
-
Cliquez sur le bouton Personnaliser et contrôler (trois points) dans le coin supérieur droit.
-
Sélectionnez le menu « Diffuser, enregistrer et partager » et choisissez l’option « Installer les pages en tant qu’application ».
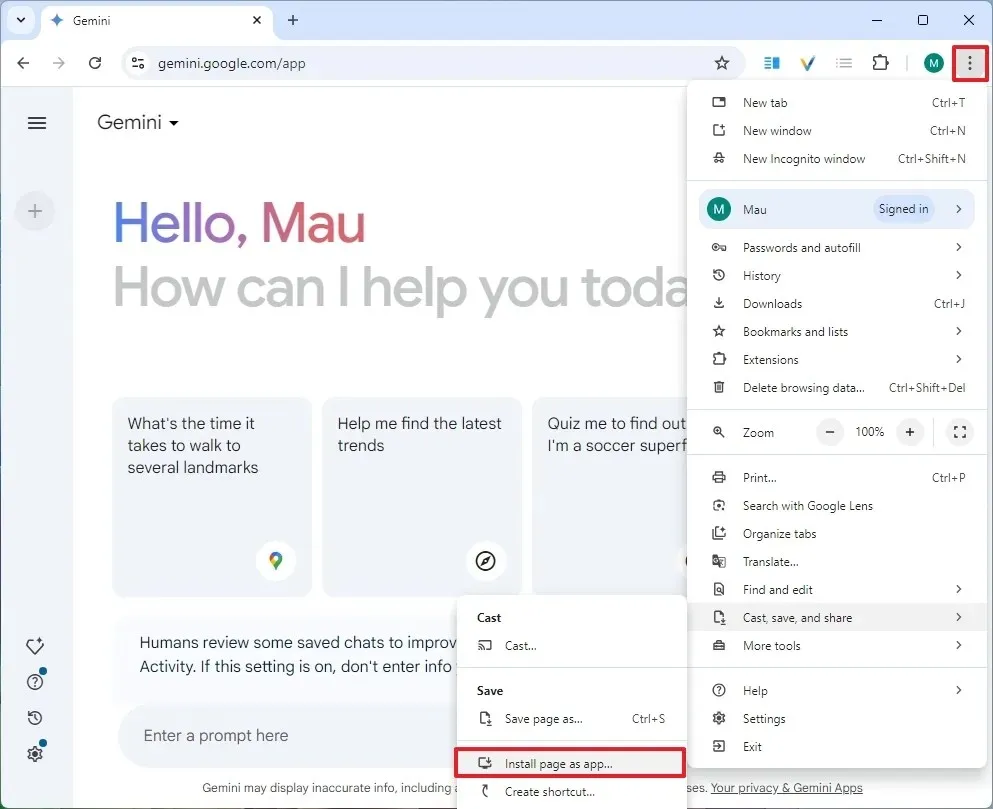
-
(Facultatif) Confirmez un nom personnalisé pour l’application.
-
Cliquez sur le bouton Installer .
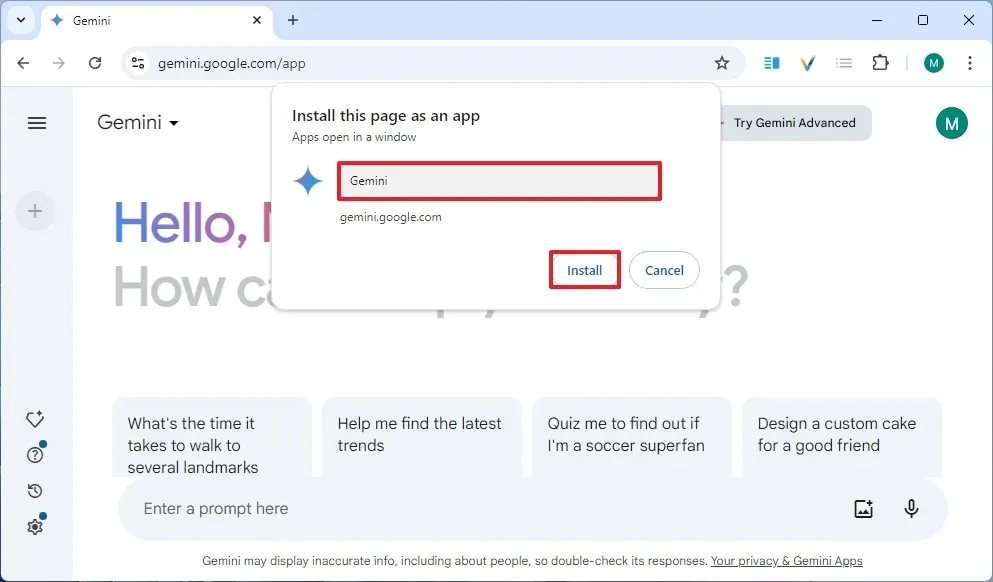
Une fois les étapes terminées, Google Chrome installera Gemini en tant qu’application Web sur Windows.
Désinstaller l’application Gemini de Google Chrome
Pour désinstaller l’application Gemini de Chrome, procédez comme suit :
-
Ouvrez l’ application Google Gemini .
-
Cliquez sur le bouton Personnaliser et contrôler (trois points) dans le coin supérieur droit.
-
Choisissez l’ option Désinstaller Gemini .
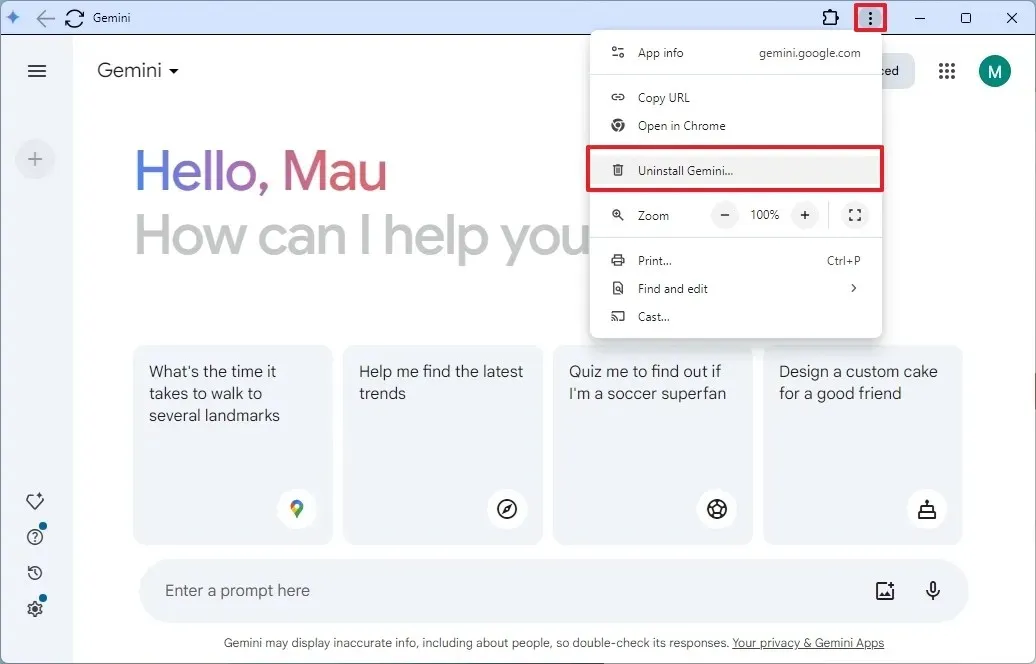
Il est également possible de désinstaller l’application Gemini depuis Paramètres > Applications > Applications et fonctionnalités , de sélectionner l’application et de cliquer sur le bouton « Désinstaller » . Ou, depuis le menu Démarrer, faites un clic droit sur l’application et sélectionnez le bouton « Désinstaller » .



Laisser un commentaire