Guide étape par étape pour l’installation d’un serveur DHCP sur Windows Server
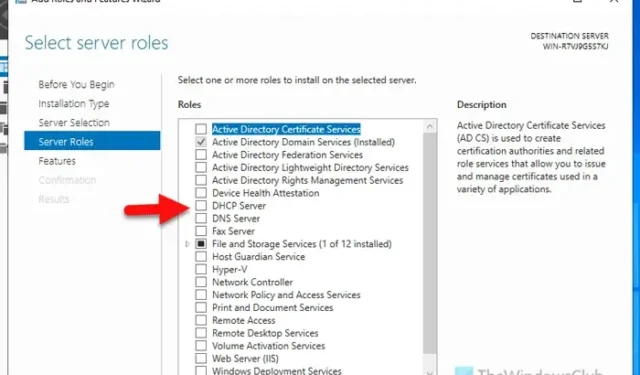
Si vous souhaitez installer un serveur DHCP sur Windows Server , voici comment procéder. Il est possible d’installer et de désinstaller le serveur DHCP à l’aide du Gestionnaire de serveur et de PowerShell.
Qu’est-ce qu’un serveur DHCP ?
Un serveur DHCP ou Dynamic Host Configuration Protocol vous aide à configurer le réseau d’ordinateurs d’une organisation en attribuant des adresses IP aux ordinateurs des clients. Comme ce processus se déroule de manière automatisée, vous n’avez rien d’autre à faire que de configurer les éléments.
Comment installer un serveur DHCP sur Windows Server
Pour installer le serveur DHCP dans Windows Server, procédez comme suit :
- Ouvrez le Gestionnaire de serveur sur votre ordinateur.
- Cliquez sur Gérer > Ajouter des rôles et des fonctionnalités .
- Sélectionnez l’ option d’installation basée sur les rôles ou sur les fonctionnalités .
- Choisissez le serveur parmi le pool de serveurs.
- Cochez la case Serveur DHCP dans l’onglet Rôles du serveur.
- Cliquez sur l’ option Ajouter des fonctionnalités .
- Cliquez sur le bouton Installer .
Ouvrez le Gestionnaire de serveur et cliquez sur Gérer > Ajouter des rôles et des fonctionnalités .
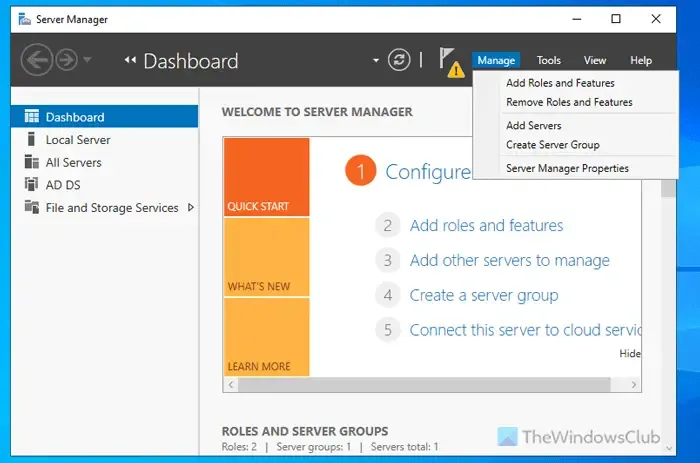
Ensuite, choisissez l’ option d’installation basée sur les rôles ou sur les fonctionnalités et cliquez sur le bouton Suivant.
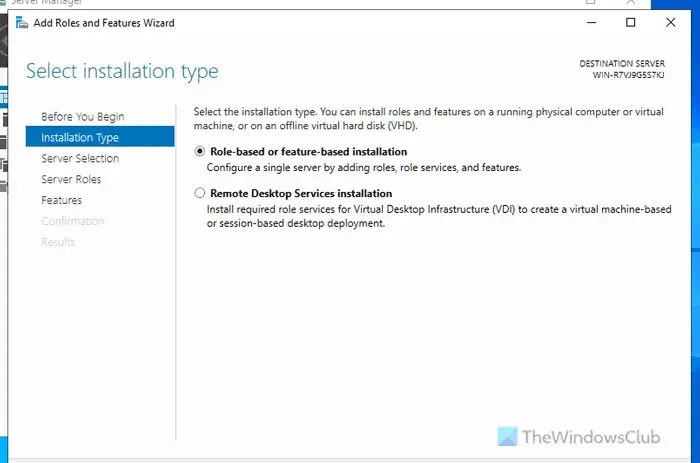
Ensuite, choisissez le serveur souhaité dans le pool de serveurs. Cependant, si vous n’avez qu’un seul serveur, vous n’avez rien d’autre à faire que de cliquer sur le bouton Suivant.
Ensuite, cochez la case Serveur DHCP et cliquez sur le bouton Suivant et Ajouter des fonctionnalités .
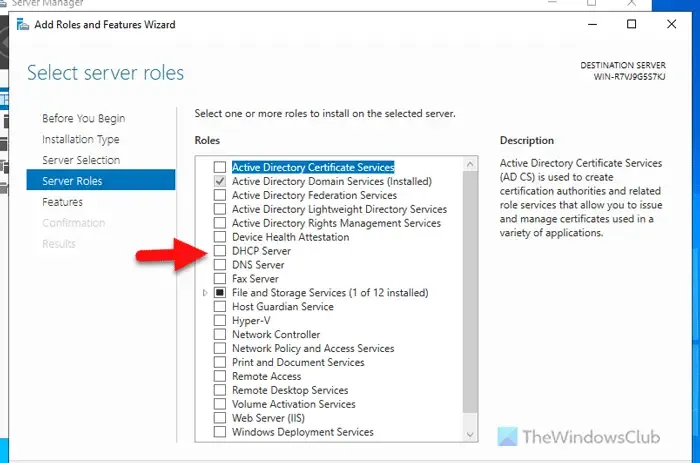
Enfin, cliquez sur le bouton Installer pour démarrer le processus d’installation. Une fois terminé, vous pouvez fermer toutes les fenêtres.
Comment installer un serveur DHCP sur Windows Server à l’aide de PowerShell
Pour installer le serveur DHCP dans Windows Server à l’aide de PowerShell, procédez comme suit :
- Recherchez PowerShell dans la zone de recherche de la barre des tâches.
- Faites un clic droit dessus et sélectionnez l’option Exécuter en tant qu’administrateur.
- Cliquez sur le bouton Oui.
- Entrez cette commande : Install-WindowsFeature DHCP -IncludeManagementTools
Pour en savoir plus sur ces étapes, continuez à lire.
Pour commencer, vous devez ouvrir PowerShell avec l’autorisation d’administrateur. Pour cela, recherchez PowerShell dans la zone de recherche de la barre des tâches, faites un clic droit dessus, sélectionnez l’option Exécuter en tant qu’administrateur et cliquez sur le bouton Oui.
Une fois ouvert, entrez cette commande :
Install-WindowsFeature DHCP -IncludeManagementTools
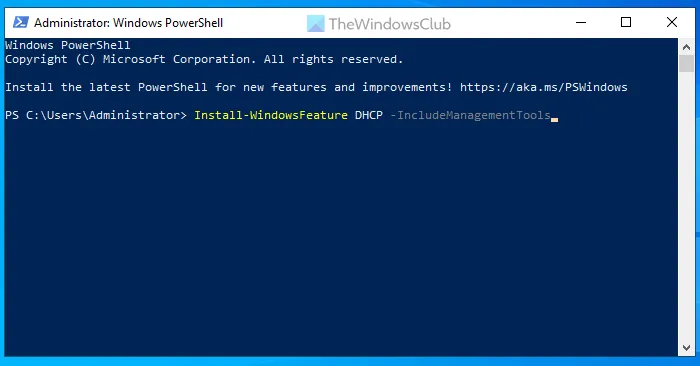
Laissez-le se terminer. Une fois terminé, vous pouvez fermer la fenêtre PowerShell.
Comment désinstaller le serveur DHCP de Windows Server
Pour désinstaller le serveur DHCP de Windows Server, procédez comme suit :
- Ouvrez le gestionnaire de serveur.
- Cliquez sur Gérer > Supprimer les rôles et les fonctionnalités .
- Sélectionnez le serveur dans le pool de serveurs.
- Décochez la case Serveur DHCP .
- Cliquez sur le bouton Supprimer les fonctionnalités .
- Cliquez sur le bouton Suivant dans l’onglet Fonctionnalités.
- Cliquez sur le bouton Supprimer dans l’onglet Confirmation.
- Fermez toutes les fenêtres et redémarrez votre serveur.
Ouvrez le Gestionnaire de serveur sur votre ordinateur et cliquez sur Gérer > Supprimer des rôles et des fonctionnalités .
Ensuite, choisissez le serveur dans le pool de serveurs et cliquez sur le bouton Suivant. Ensuite, décochez la case Serveur DHCP .

Une fois terminé, une fenêtre s’affichera indiquant tous les outils DHCP installés sur votre serveur. Vous pouvez développer la liste pour les afficher tous. Enfin, cliquez sur le bouton Supprimer les fonctionnalités .
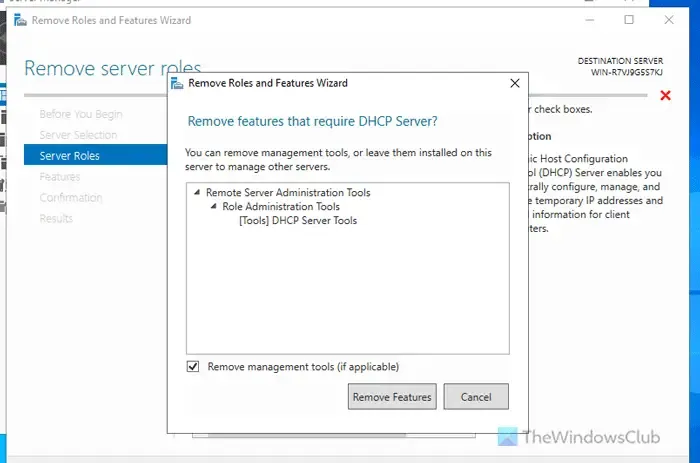
Cela vous redirigera vers l’ onglet Fonctionnalités . Vous n’avez rien d’autre à faire que de cliquer sur le bouton Suivant.
Cliquez ensuite sur le bouton Supprimer dans la fenêtre de confirmation.
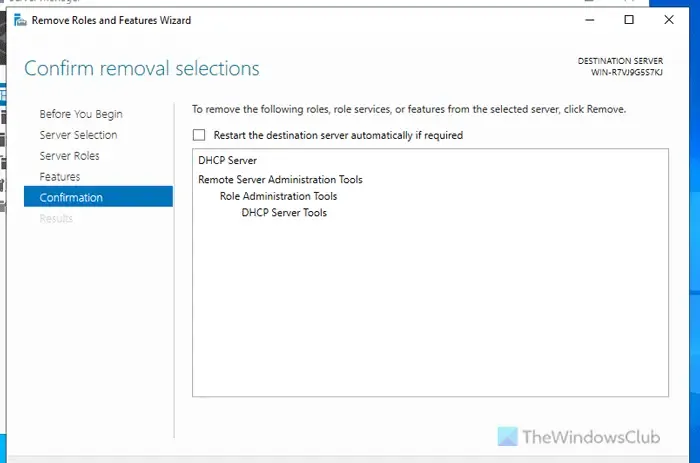
Une fois terminé, fermez toutes les fenêtres et redémarrez votre serveur. Vous pouvez également cocher la case Redémarrer automatiquement le serveur de destination si nécessaire avant de cliquer sur le bouton Supprimer, car cela fait la même chose.
Comment accéder au serveur DHCP ?
Pour obtenir le serveur DHCP, vous pouvez utiliser le Gestionnaire de serveur. Pour cela, choisissez l’option d’installation basée sur les rôles ou sur les fonctionnalités et sélectionnez le serveur dans le pool de serveurs. Ensuite, cochez la case Serveur DHCP et choisissez les fonctionnalités que vous souhaitez installer. Enfin, cliquez sur le bouton Installer pour terminer le travail. Vous pouvez également ouvrir PowerShell avec des privilèges d’administrateur et saisir cette commande : Install-WindowsFeature DHCP -IncludeManagementTools.
Comment activer DHCP dans cmd ?
Il n’est pas possible d’activer DHCP à l’aide de CMD sur Windows Server. Cependant, vous pouvez utiliser le paramètre Install dans PowerShell pour effectuer cette tâche. Pour cela, recherchez PowerShell dans la zone de recherche de la barre des tâches, cliquez dessus avec le bouton droit de la souris, sélectionnez l’option Exécuter en tant qu’administrateur, puis cliquez sur le bouton Oui. Ensuite, entrez cette commande : Install-WindowsFeature DHCP -IncludeManagementTools. L’installation prend quelques instants.



Laisser un commentaire