Steam ne détecte pas les jeux installés dans Windows 11/10, comment réparer
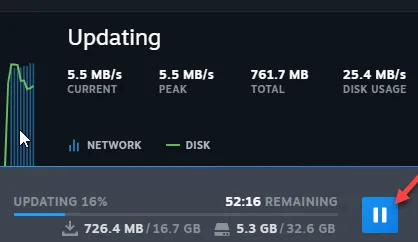
Correctif 1 – Essayez d’installer le jeu au même emplacement
Étape 1 – Ouvrez le client Steam sur votre système.
Étape 2 – Accédez directement à la « BIBLIOTHÈQUE » pour trouver tous vos jeux possédés.
Étape 3 – Sélectionnez le jeu. Il sera répertorié dans la section Non classé . Ne t’inquiète pas.
Étape 4 – Faites un clic droit sur le jeu et appuyez sur » INSTALLER » pour tenter une nouvelle installation.
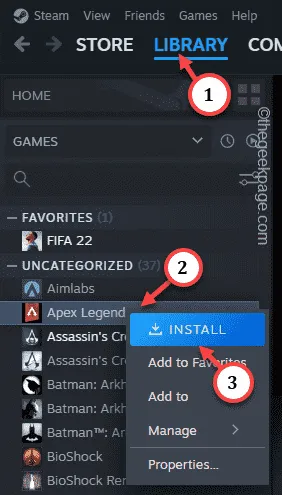
Étape 5 – Ceci est très important. Assurez-vous de choisir le même lecteur d’installation pour le jeu sur lequel il est déjà installé. [Par exemple, si le jeu est installé sur le lecteur E:, essayez d’installer le jeu sur ce lecteur.]
Étape 6 – Enfin, cliquez sur « Installer ».
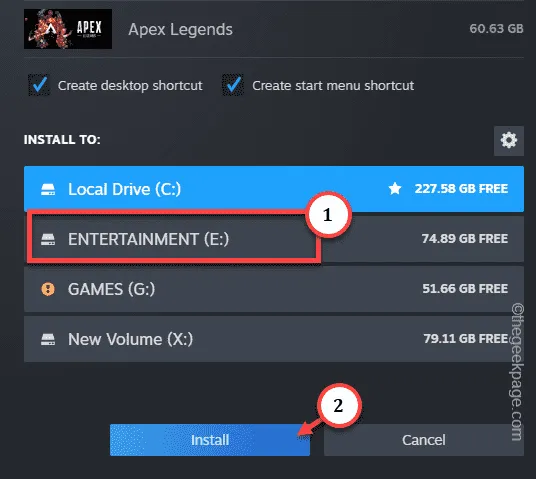
Correction 2 – Changez le. emplacement du fichier acf
Étape 1 – Ouvrez le client Steam sur votre système.
Étape 2 – Ouvrez l’onglet « BIBLIOTHÈQUE » pour trouver tous vos jeux.
Étape 3 – Maintenant, cliquez sur le jeu qui semble être désinstallé pour le sélectionner immédiatement. Ensuite, appuyez avec le bouton droit sur l’application et cliquez sur » INSTALLER « .
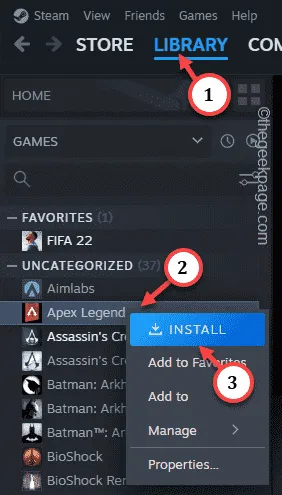
Étape 4 – Après cela, placez le pointeur de votre souris sur l’onglet « BIBLIOTHÈQUE » et vous devriez trouver le « Téléchargements » pour ouvrir la page de téléchargements.
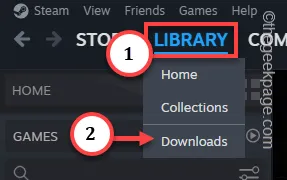
Étape 5 – Appuyez sur l’ icône Pause pour interrompre le processus de téléchargement.
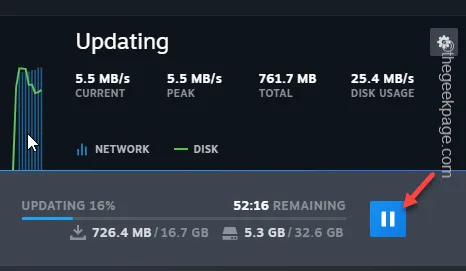
Étape 6 – Alors, cliquez sur l’icône de flèche pour trouver l’application Steam. Ensuite, appuyez avec le bouton droit sur l’application » Steam » et appuyez sur » Quitter Steam » pour quitter l’application Steam.
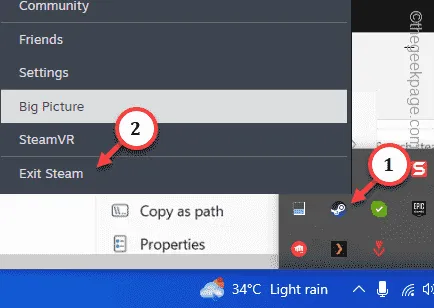
Étape 1 – Après cela, ouvrez la page Explorateur de fichiers .
Étape 2 – Accédez au répertoire d’installation du jeu.
Exemple – Comme si vous essayez d’installer le jeu dans le lecteur C, le chemin d’installation par défaut sera –
C:\Program Files (x86)\Steam\steamapps\
Étape 3 – Une fois que vous êtes dans le dossier steamapps , vous verrez de nombreux fichiers .acf ici.
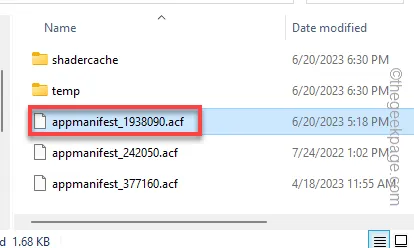
Vous pouvez obtenir l’APPID de n’importe quel jeu Steam à partir de la base de données Steam principale . Il suffit de rechercher avec le titre du jeu et d’ouvrir le titre du jeu pour connaître son APPID.
J’aime – Le fichier « appmanifest_1938090.acf » est associé à Call of Duty®: Modern Warfare® II | Warzone™ .
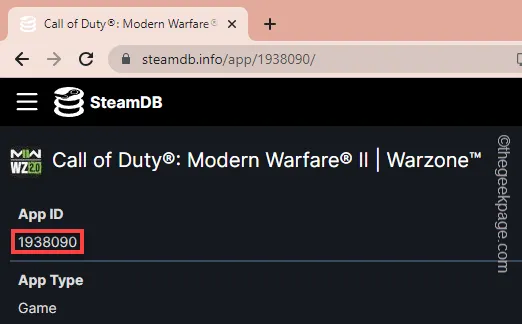
Étape 4 – Il suffit de couper-coller l’associé. acf sur votre bureau avec précaution. Ne le supprimez pas ou ne le perdez pas car vous en aurez bientôt besoin.
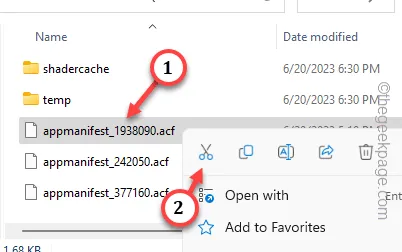
Étape 1 – Ensuite, lancez l’ application Steam depuis votre bureau.
Étape 2 – Allez dans » Bibliothèque » et vérifiez l’état du jeu dans le volet de gauche.
Quittez le client Steam .
Étape 3 – Accédez à votre bureau . Déplacez le. acf du bureau vers le répertoire où vous avez ce jeu.
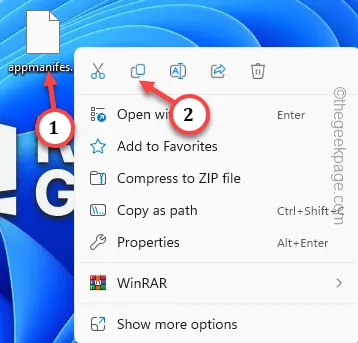
Étape 4 – Lancez le client Steam et procédez comme suit –
LIBRARY > Downloads

Étape 5 – Reprenez le processus de téléchargement du jeu.
Correctif 3 – Utiliser un autre emplacement d’installation dans Steam
Étape 1 – Après avoir lancé l’application Steam, accédez à l’application » Steam » et ouvrez » Paramètres « .
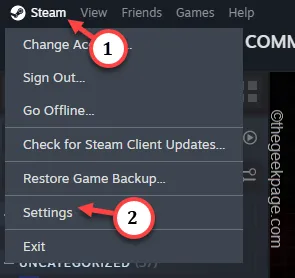
Étape 2 – Dirigez-vous vers le » Stockage » dans le volet de gauche.
Étape 3 – Cliquez sur le bouton fléché pour faire défiler latéralement les options de stockage. Ensuite, appuyez sur le bouton d’ajout (⊕) pour ajouter le bouton de stockage.
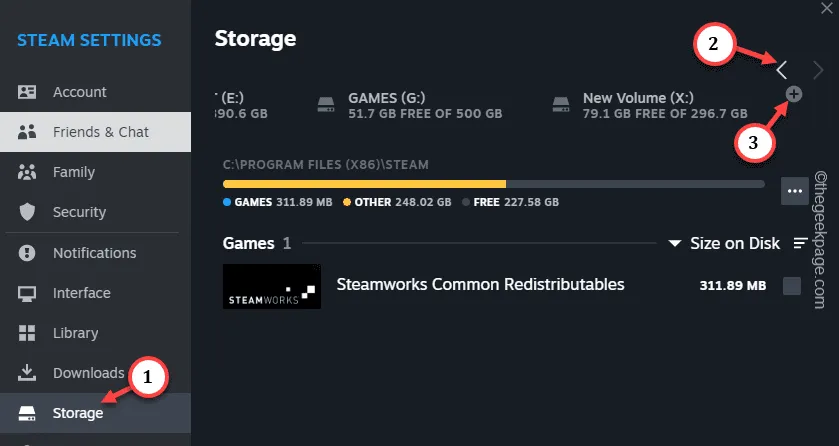
Étape 4 – Maintenant, ajoutez le nouveau lecteur sur lequel vous avez déplacé les fichiers du jeu.
Étape 5 – Sélectionnez le lecteur et utilisez le » Ajouter » pour ajouter le lecteur.

Lorsque Steam crée la SteamLibrary dans ce répertoire, le jeu apparaîtra installé.



Laisser un commentaire