Steam ne s’ouvre pas sur Windows 11/10
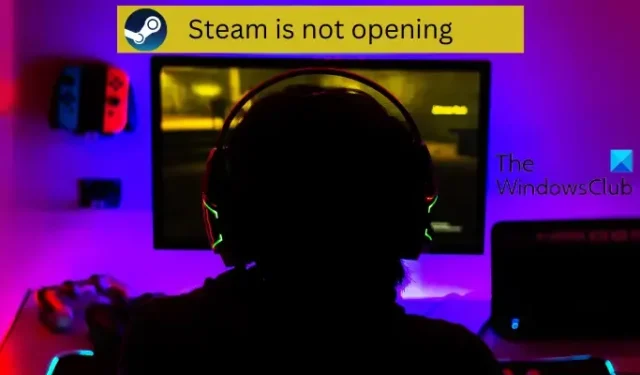
Si le client Steam ne s’ouvre pas sur votre PC Windows 11/10 même après plusieurs essais, ce guide vous aidera à résoudre le problème. Steam est l’un des lanceurs de jeux les plus populaires que vous pouvez utiliser pour jouer à une variété de jeux vidéo sur un PC. Il fournit de nombreuses fonctionnalités pratiques, notamment les réseaux sociaux, les services de streaming de jeux, la mise en relation de serveurs de jeux, les mesures anti-triche, etc. Mais, comme l’ont rapporté certains utilisateurs, le client Steam ne se lance tout simplement pas sur leur PC même après plusieurs essais et ils sont incapables de jouer à aucun jeu.
Il peut y avoir différentes raisons pour lesquelles vous ne pouvez pas lancer ou ouvrir Steam sur votre système. Cela peut être dû au fait que Steam ne s’est pas complètement fermé la dernière fois ou parce qu’il vous manque les autorisations nécessaires pour exécuter l’application. En dehors de cela, le problème peut également être dû à une interférence de votre antivirus ou de votre pare-feu. Cela pourrait empêcher Steam de se lancer en raison d’une fausse alarme positive. Les pilotes de périphérique obsolètes peuvent être une autre raison de ce problème. Si vous avez opté pour la version bêta de Steam, il est possible qu’elle ne s’ouvre pas car il s’agit d’une version instable. En plus de cela, une installation corrompue de Steam et un cache corrompu associé à l’application sont d’autres causes potentielles de ce problème.
Steam ne s’ouvre pas sur Windows 11/10
Si le client Steam ne s’ouvre pas ou ne se lance pas sur votre ordinateur Windows 11/10, le moyen le plus rapide et le plus simple de le résoudre est de redémarrer votre ordinateur. Vous devriez pouvoir ouvrir Steam lors de votre prochain démarrage si le problème était temporaire. Toutefois, si le problème persiste, vous pouvez utiliser les correctifs ci-dessous pour résoudre le problème :
- Fermez les tâches Steam à l’aide du Gestionnaire des tâches.
- Exécutez Steam avec les droits d’administrateur.
- Autorisez Steam via votre logiciel de sécurité.
- Supprimez le cache Steam.
- Assurez-vous que vos pilotes sont à jour.
- Éteignez et rallumez vos périphériques réseau.
- Supprimez le fichier bêta.
- Réparer la vapeur.
- Réinstallez le client Steam.
1] Fermez les tâches Steam à l’aide du gestionnaire de tâches
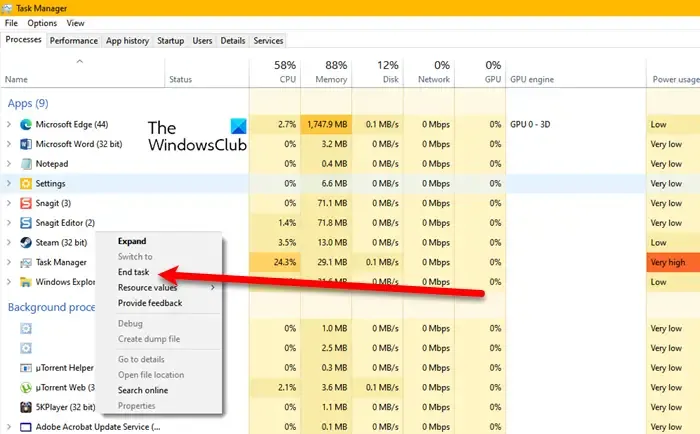
Il se peut que Steam ne soit pas complètement fermé la dernière fois que vous l’avez utilisé. Il se peut qu’une tâche Steam s’exécute en arrière-plan et vous empêche d’ouvrir Steam correctement. Par conséquent, si le scénario est applicable, vous devez mettre fin à toutes les tâches Steam, puis lancer l’application Steam pour vérifier si elle s’ouvre correctement ou non.
2] Exécutez Steam avec les droits d’administrateur
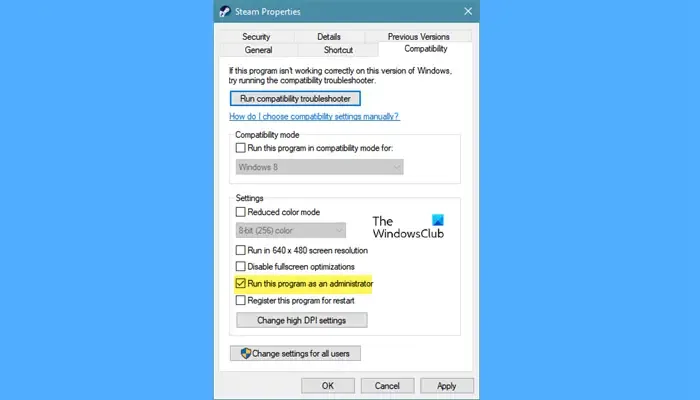
Parfois, le manque d’autorisations nécessaires pour exécuter une application entraîne des problèmes de lancement. Par conséquent, si le scénario est applicable, vous pouvez essayer d’ouvrir l’application Steam en tant qu’administrateur et vérifier si le problème est résolu. Pour ce faire, vous pouvez suivre les étapes simples ci-dessous :
- Tout d’abord, faites un clic droit sur le raccourci Steam sur votre bureau et sélectionnez l’ option Propriétés dans le menu contextuel du clic droit qui apparaît.
- Maintenant, dans la fenêtre Propriétés, allez simplement dans l’ onglet Compatibilité .
- Ensuite, cochez la case intitulée Exécuter ce programme en tant qu’administrateur , puis appuyez sur le bouton Appliquer> OK pour enregistrer les modifications.
- Après cela, ouvrez le client Steam et, espérons-le, il fonctionnera sans aucun problème.
3] Autorisez Steam via votre logiciel de sécurité
Votre suite de sécurité surprotectrice peut empêcher le lancement de Steam. Pour vérifier si votre antivirus ou votre pare-feu est à l’origine du blocage, désactivez-le temporairement, puis vérifiez si le problème est résolu. Si tel est le cas, vous pouvez autoriser l’application Steam via votre antivirus/pare-feu à résoudre définitivement le problème.
Si vous utilisez un antivirus tiers, vous pouvez ajouter l’exécutable Steam à sa liste d’exclusions ou d’exceptions. Par défaut, Steam est installé dans C:\Program Files (x86)\Steam\. Parcourez ce répertoire et ajoutez son exécutable principal aux exceptions de votre antivirus.
Par exemple, si vous utilisez l’ antivirus Avast , accédez à Accueil > Paramètres > Général > Paramètres d’exclusion et ajoutez Steam. De même, dans le cas d’ AVG, accédez à Accueil > Paramètres > Composants > Web Shield > Exceptions.
En ce qui concerne la sécurité Windows , accédez à Protection contre les virus et menaces > Gérer les paramètres > Ajouter ou supprimer des exclusions > Ajouter une exclusion, puis importez le fichier Steam.exe.
Vous pouvez également autoriser votre jeu à traverser votre pare-feu en suivant les étapes ci-dessous :
- Tout d’abord, ouvrez la sécurité Windows, accédez à l’onglet Pare-feu et protection réseau, puis appuyez sur l’option Autoriser une application via le pare-feu.
- Après cela, cliquez sur le bouton Modifier les paramètres , puis faites défiler vers le bas et sélectionnez l’application Steam. Si elle ne figure pas dans la liste, vous pouvez l’ajouter manuellement en cliquant sur le bouton Ajouter une application.
- Maintenant, cochez les cases Public et Privé pour l’application Steam, appuyez sur le bouton OK et quittez la fenêtre.
- Ensuite, ouvrez l’application Steam et voyez si le problème est résolu.
Si le problème n’est pas causé par votre antivirus ou votre pare-feu, passez au correctif suivant.
4] Supprimer le cache Steam
Un cache corrompu associé à l’application Steam peut empêcher son lancement. Par conséquent, dans ce cas, vous pouvez effacer le cache de l’application Steam stocké sur votre ordinateur pour résoudre le problème. Voici les étapes à suivre :
- Tout d’abord, ouvrez l’Explorateur de fichiers à l’aide de Win+E et déplacez-vous vers l’emplacement ci-dessous :
C:\Users\<Username>\AppData\Local\SteamVous devez remplacer <Username> par le nom d’utilisateur de votre PC dans l’adresse mentionnée ci-dessus.
- Après cela, utilisez le raccourci clavier Ctrl + A pour sélectionner tous les fichiers et dossiers stockés à l’emplacement ci-dessus.
- Maintenant, appuyez sur le bouton Supprimer pour effacer tout le cache Steam.
- Une fois terminé, redémarrez votre ordinateur et essayez d’ouvrir le client Steam pour vérifier si le problème est résolu ou non.
steam://flushconfig
5] Assurez-vous que vos pilotes sont à jour
Une autre chose dont vous devez vous assurer est que les pilotes de votre périphérique, en particulier les pilotes graphiques, sont à jour. Des pilotes de périphérique obsolètes et défectueux peuvent entraîner des problèmes de lancement avec Steam et ses jeux. Assurez-vous donc que vous disposez de graphiques et d’autres pilotes de périphérique à jour.
Pour ce faire, ouvrez Paramètres et passez à Windows Update. Après cela, cliquez sur l’option Options avancées> Mises à jour facultatives pour vérifier les mises à jour de pilote de périphérique en attente. Si tel est le cas, téléchargez et installez ces mises à jour, puis redémarrez votre ordinateur. Si vous le souhaitez, vous pouvez même utiliser des programmes dédiés pour mettre à jour les pilotes tels que AMD Driver Autodetect, Intel Driver Update Utility et Dell Update, ou simplement télécharger la dernière version à partir du site Web des fabricants de vos appareils.
Une fois que vos pilotes sont à jour, ouvrez Steam et voyez si le problème a disparu. Sinon, vous pouvez utiliser la solution suivante.
6] Éteignez et rallumez vos périphériques réseau
Des problèmes de réseau peuvent être à l’origine du problème « Steam ne s’ouvre pas » sur votre PC. L’application peut être bloquée et ne pas s’ouvrir si vous avez affaire à un mauvais réseau. Par conséquent, assurez-vous que vous êtes connecté à une connexion Internet stable et active. Vous pouvez également effectuer un cycle d’alimentation sur votre périphérique réseau, puis vérifier si le problème est résolu. Pour ce faire, éteignez votre routeur et votre modem, puis débranchez-les. Laissez-les débranchés pendant au moins une minute, puis branchez et allumez les appareils. Maintenant, connectez-vous à Internet et ouvrez Steam pour vérifier si le problème est résolu.
7] Supprimer le fichier bêta
Le problème peut être causé si vous avez opté pour la version bêta de Steam. La version bêta de Steam est instable et cause divers problèmes. Par conséquent, vous devez désactiver la version bêta de Steam pour résoudre le problème. Cette option est disponible dans les paramètres Steam. Mais, puisque vous ne pouvez pas ouvrir Steam, vous devrez supprimer manuellement le fichier bêta dans le répertoire d’installation de Steam pour résoudre le problème. Voici comment procéder :
- Tout d’abord, ouvrez le répertoire d’installation de Steam ; vous pouvez cliquer avec le bouton droit sur le raccourci de Steam et sélectionner l’option Ouvrir l’emplacement du fichier pour le faire.
- Maintenant, localisez le dossier du package et ouvrez-le.
- Après cela, recherchez le fichier nommé beta dans le dossier du package.
- Ensuite, sélectionnez le fichier bêta et appuyez sur le bouton Supprimer pour le supprimer.
- Enfin, essayez de lancer l’application et voyez si elle s’ouvre correctement ou non.
8] Réparer le client Steam
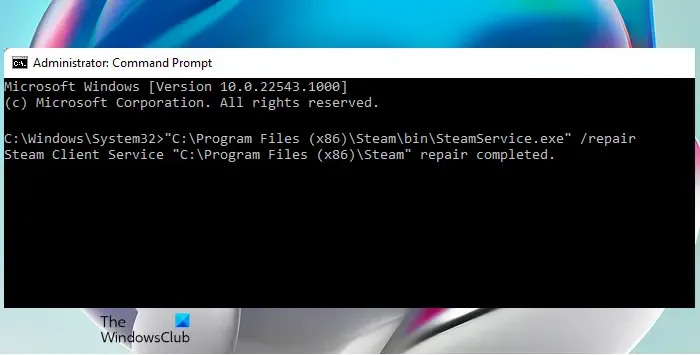
La prochaine chose que vous pouvez faire est de réparer l’application Steam. Si l’application est corrompue, elle ne s’ouvrira pas correctement et vous rencontrerez également plusieurs erreurs et problèmes. Par conséquent, réparez simplement votre client Steam, puis vérifiez si vous pouvez ouvrir l’application ou non. Pour ce faire, vous pouvez utiliser les étapes suivantes :
- Tout d’abord, ouvrez l’invite de commande avec les privilèges d’administrateur ; entrez cmd dans la zone de recherche, cliquez avec le bouton droit sur l’application Invite de commandes et choisissez l’option Exécuter en tant qu’administrateur.
- Maintenant, entrez la commande ci-dessous :
"C:\Program Files (x86)\Steam\bin\SteamService.exe” /repair
Une fois la commande terminée avec succès, vous pouvez essayer de lancer Steam et voir si le problème est résolu. Sinon, il existe un autre correctif que vous pouvez utiliser.
9] Réinstallez le client Steam
Si aucune des solutions répertoriées ci-dessus ne fonctionne pour vous, le dernier recours consiste à désinstaller puis à réinstaller le client Steam sur votre ordinateur. Il peut y avoir une corruption profonde associée à l’installation de votre application Steam, c’est pourquoi vous ne pouvez pas ouvrir le client. Ainsi, vous devrez supprimer la copie corrompue de Steam de votre ordinateur, puis réinstaller une nouvelle copie fraîche pour résoudre le problème.
Pour désinstaller Steam, ouvrez Paramètres, accédez à la section Applications > Applications installées et appuyez sur le bouton de menu à trois points présent à côté de Steam. Après cela, sélectionnez l’option Désinstaller et suivez les instructions à l’écran pour le supprimer. Une fois terminé, redémarrez votre ordinateur, puis téléchargez la dernière version de Steam à partir de son site Web. Exécutez le programme d’installation et terminez son installation. Vous pouvez ensuite ouvrir l’application et voir si le problème est résolu.



Laisser un commentaire