Jeux Steam se désinstallant automatiquement [Réparer]
![Jeux Steam se désinstallant automatiquement [Réparer]](https://cdn.thewindowsclub.blog/wp-content/uploads/2023/09/steam-games-uninstalling-automatically-1-640x300.webp)
Steam désinstalle-t-il automatiquement vos jeux de manière aléatoire ? Si votre jeu se désinstalle dans Stem, cet article vous aidera. Comme l’ont signalé certains utilisateurs de Steam, leurs jeux installés sont supprimés de manière aléatoire sans que les utilisateurs ne désinstallent le jeu. Maintenant, si vous rencontrez le même problème, cet article est fait pour vous.
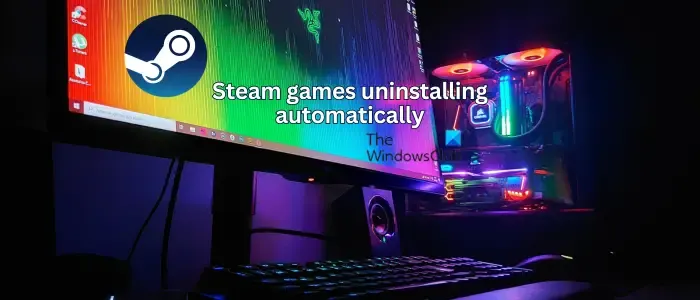
Pourquoi mes jeux Steam se sont-ils désinstallés ?
Il peut y avoir différentes raisons pour lesquelles les jeux Steam sont automatiquement désinstallés. Cela peut être dû au fichier ClientRegistry.blob corrompu qui stocke les détails d’installation des jeux Steam. En plus de cela, cela peut également être dû à des fichiers manifestes d’application cassés des jeux. Il se peut également que Steam n’affiche pas les jeux installés , c’est pourquoi les jeux semblent désinstallés. Alors, consultez la liste des jeux cachés sur Steam et voyez si vous pouvez y trouver vos jeux. Assurez-vous également que le compte actuel est propriétaire du jeu.
Jeux Steam se désinstallant automatiquement

- Renommez ClientRegistry.blob.
- Ajoutez un nouveau dossier Bibliothèque Steam.
- Lancez le jeu depuis le dossier Steam.
- Modifiez le fichier appmanifest.
- Réinstallez Steam.
1] Renommer ClientRegistry.blob


Tout d’abord, fermez Steam et assurez-vous qu’aucune instance de Steam ne s’exécute en arrière-plan. Vous pouvez ouvrir le Gestionnaire des tâches pour fermer toutes les tâches en cours liées à Steam.
![]()
C:\Program Files\Steam
C:\Program Files (x86)\Steam
Une fois dans le répertoire Steam, recherchez le fichier « Fichier ClientRegistry.blob » et faites un clic droit sur ce fichier. Dans le menu contextuel qui apparaît, choisissez l’ option Renommer . Vous pouvez maintenant renommer ce fichier en ClientRegistry.old.blob ou autre chose.
Une fois terminé, fermez l’Explorateur de fichiers et relancez Steam pour le laisser régénérer le fichier ClientRegistry.blob et voyez si vos jeux installés sont toujours désinstallés automatiquement ou non.
2] Ajouter un nouveau dossier Bibliothèque Steam


- Tout d’abord, ouvrez l’application Steam et assurez-vous que vous êtes connecté à votre compte.
- Maintenant, passez à l’ option de menu Steam et choisissez l’ option Paramètres .
- Ensuite, accédez au dossier Téléchargements et cliquez sur le bouton STEAM LIBRARY FOLDERS.
- Après cela, appuyez sur le bouton AJOUTER UN DOSSIER DE BIBLIOTHÈQUE et sélectionnez le dossier dans lequel vous souhaitez enregistrer vos jeux installés.
- Une fois cela fait, le problème « Les jeux Steam se désinstallent » devrait être résolu.
3] Lancez le jeu depuis le dossier Steam
La prochaine chose que vous pouvez faire est d’exécuter le jeu directement à partir du dossier d’installation de Steam et de voir s’il rappelle le jeu à Steam. Cette solution de contournement s’est avérée efficace pour certains utilisateurs concernés. Ainsi, vous pouvez également essayer de faire de même et vérifier si le problème est résolu. Voici comment:
Tout d’abord, ouvrez l’Explorateur de fichiers et accédez au répertoire d’installation de Steam. Après cela, ouvrez le dossier dans lequel vos jeux sont installés. Vous trouverez probablement vos jeux à l’emplacement ci-dessous :
C:\Program Files (x86)\Steam\steamapps\common
Maintenant, localisez le jeu avec lequel vous rencontrez le problème et exécutez son fichier exécutable principal. Vérifiez si cela aide à résoudre le problème ou non.
4] Modifier le fichier appmanifest

Si le problème reste le même, vous pouvez modifier le fichier appmanifest associé à Steam. Vous pourriez être confronté à ce problème en raison du fichier appmanifest corrompu ou cassé stocké dans le dossier d’installation de Steam. Ou bien, le fichier peut être supprimé, provoquant le problème. Modifiez donc le fichier appmanifest en conséquence et voyez si le problème est résolu.
Voici les étapes pour ce faire :
Tout d’abord, ouvrez le dossier d’installation de Steam comme indiqué dans les correctifs ci-dessus. Maintenant, allez dans le dossier steamapps présent dans le dossier Steam.
Maintenant, vous verrez les fichiers appmanifest associés à vos jeux nommés dans la syntaxe suivante : appmanifest_(Game_ID).acf file . Pour trouver le fichier appmanifest du jeu avec lequel vous rencontrez le problème, vous devez connaître son identifiant de jeu. Vous pouvez vérifier les identifiants des jeux Steam ici .
Maintenant, recherchez la ligne « installdir » et remplacez l’emplacement par le chemin correct du jeu dans le dossier « common » du répertoire Steam.
Après cela, enregistrez le fichier et relancez Steam pour voir si le problème est résolu.
5] Réinstaller Steam
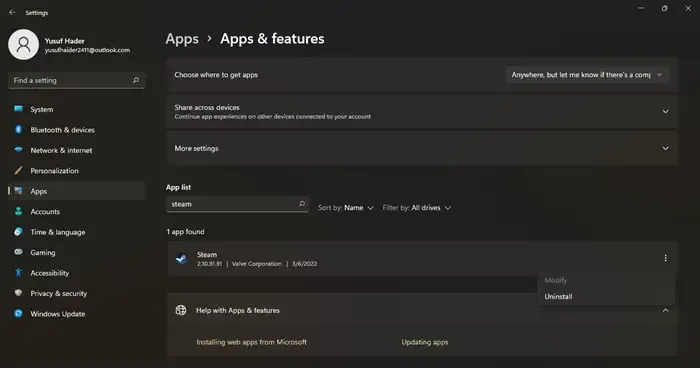
Si vous continuez à rencontrer le même problème, l’installation de Steam est probablement corrompue. Donc, dans ce cas, vous pouvez désinstaller Steam puis le réinstaller sur votre PC. Ouvrez les paramètres en utilisant Win+I et accédez à l’ option Applications > Applications installées . Maintenant, sélectionnez le bouton de menu à trois points présent à côté de Steam et choisissez Désinstaller .
Une fois le client désinstallé, téléchargez la dernière version de Steam et installez-la sur votre PC. Avant de désinstaller Steam, créez une sauvegarde du dossier C:\Program Files (x86)\Steam\steamapps pour éviter de perdre vos jeux.
J’espère que ça aide!



Laisser un commentaire