Le déballage du jeu Steam est lent ? Accélérez le déballage !
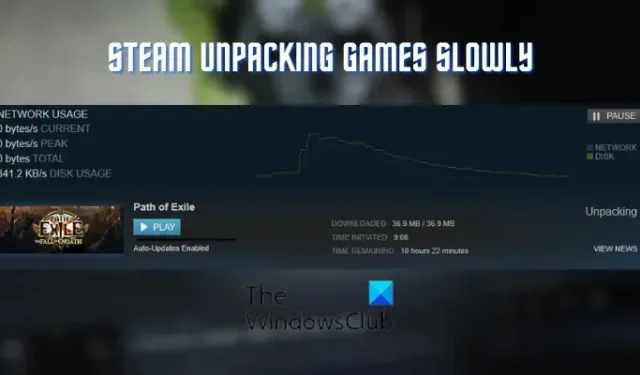
Est-ce que Steam déballe les jeux lentement sur votre PC ? Plusieurs utilisateurs de Steam ont signalé que le processus de déballage des jeux était trop lent ou bloqué sur leurs ordinateurs.
Le problème est signalé comme se produisant dans deux cas, principalement comme indiqué ci-dessous :
- Dans le cas d’un jeu préchargé qui n’est pas encore sorti officiellement. Steam vous permet de précharger la version chiffrée d’un jeu qui n’est pas encore sorti. Vous pouvez ensuite récupérer un fichier de décryptage lorsque le jeu est sorti et que le client Steam décompresse les fichiers du jeu.
- Vous pouvez rencontrer ce problème lors de la mise à jour d’un jeu. Comme l’ont rapporté certains utilisateurs, le déballage des mises à jour de leur jeu prend plus que d’habitude sur Steam.
Pourquoi le déballage du jeu Steam est-il si lent ?
Le processus de déballage du jeu Steam peut ralentir pour différentes raisons. Cela peut être dû à la lenteur de la vitesse de lecture et d’écriture de votre disque ou à un espace insuffisant pour les jeux sur votre disque. Une autre raison pour la même chose peut être des fichiers inutiles accumulés dans le dossier depotcache de Steam. Les secteurs défectueux ou les erreurs de lecteur logique et les problèmes de fragmentation du système de fichiers peuvent être d’autres raisons pour la même chose.
Maintenant, si le même problème vous arrive, voici un guide pour vous. Dans cet article, nous discuterons des méthodes pour se débarrasser de la vitesse de déballage des jeux lents sur Steam. Alors, laissez-nous vérifier.
Correction des jeux qui se déballent lentement sur Steam
Voici les solutions que vous pouvez utiliser si Steam déballe lentement les jeux sur votre ordinateur :
- Mettez le déballage en pause et relancez Steam.
- Vérifiez s’il y a suffisamment d’espace libre sur votre disque.
- Réglez la priorité de Steam sur Élevée.
- Effacez les fichiers dans le dossier Depotcache.
- Vérifiez votre lecteur pour les erreurs.
- Défragmentez le disque dur ou optimisez le SSD.
- Mise à niveau vers SSD.
1] Mettez en pause le déballage et relancez Steam
Le problème peut être dû à un problème temporaire avec votre application Steam. Par conséquent, actualiser l’application en la redémarrant devrait vous aider à résoudre le problème. Mettez le processus d’extraction en pause en cliquant sur le bouton PAUSE et fermez le client Steam. Après cela, redémarrez votre ordinateur, puis lancez Steam pour vérifier si le processus de déballage s’est terminé.
Cette solution de contournement s’est avérée efficace pour plusieurs utilisateurs. Cependant, si cela ne fonctionne pas pour vous, passez à la solution suivante pour résoudre le problème.
2] Vérifiez s’il y a suffisamment d’espace libre sur votre disque
Pour éviter le problème de décompression lente sur Steam, vous devez vous assurer qu’il y a suffisamment d’espace libre pour stocker le jeu sur votre disque. Quelques utilisateurs concernés ont confirmé que le problème était dû au fait qu’ils ne disposaient pas de suffisamment d’espace de stockage sur leur disque sur lequel Steam était installé. Donc, si le même scénario s’applique à vous, libérez de l’espace sur votre disque et voyez si le problème est résolu.
Vous pouvez commencer à effacer les fichiers temporaires et le cache de votre lecteur à l’aide de l’ outil de nettoyage de disque de Windows . De plus, vous pouvez supprimer les fichiers en double pour libérer de l’espace, désinstaller les applications inutilisées de votre ordinateur et simplement supprimer les fichiers personnels non essentiels. Une fois cela fait, vous pouvez vérifier si le problème est résolu.
3] Réglez la priorité de Steam sur Élevée

Si plusieurs programmes sont exécutés sur votre ordinateur, il est probable que Steam ralentisse, tout comme le processus de décompression des jeux. Ainsi, si le scénario est applicable, vous pouvez définir une priorité élevée pour le processus Steam et voir s’il fonctionne ou non. Voici les étapes à suivre :
- Tout d’abord, assurez-vous que l’application Steam est en cours d’exécution sur votre ordinateur et appuyez sur la touche de raccourci Ctrl+Maj+Échap pour lancer le Gestionnaire des tâches.
- Après cela, dans l’onglet Processus, cliquez avec le bouton droit sur le programme Steam et, dans le menu contextuel du clic droit qui apparaît, sélectionnez l’ option Aller aux détails .
- Ensuite, faites un clic droit sur le processus Steam dans l’onglet Détails et cliquez sur l’ option Priorité > Élevée dans le menu contextuel.
- Enfin, quittez le Gestionnaire des tâches et accédez à Steam pour vérifier si le problème est résolu ou non.
Si le problème persiste, utilisez la solution suivante pour résoudre le problème.
4] Effacer les fichiers dans le dossier Depotcache
La prochaine chose que vous pouvez faire pour résoudre le problème est de supprimer le dossier Steam Depotcache. Ce dossier dans le répertoire d’installation de Steam peut stocker des fichiers temporaires prenant inutilement de l’espace. Ainsi, effacer ce dossier vous aidera à accélérer le processus de déballage des jeux sur Steam. Voici comment procéder :
- 64 bits : C:\Program Files (x86)\Steam\depotcache
- 32 bits : C:\Program Files\Steam\depotcache
Maintenant, sélectionnez tous les dossiers et fichiers du dossier ci-dessus à l’aide de Ctrl+A, puis supprimez-les.
Une fois cela fait, fermez l’explorateur de fichiers et lancez Steam pour vérifier si le problème est résolu.
Si Steam déballe toujours les jeux lentement, passez à la solution suivante.
5] Vérifiez votre lecteur pour les erreurs
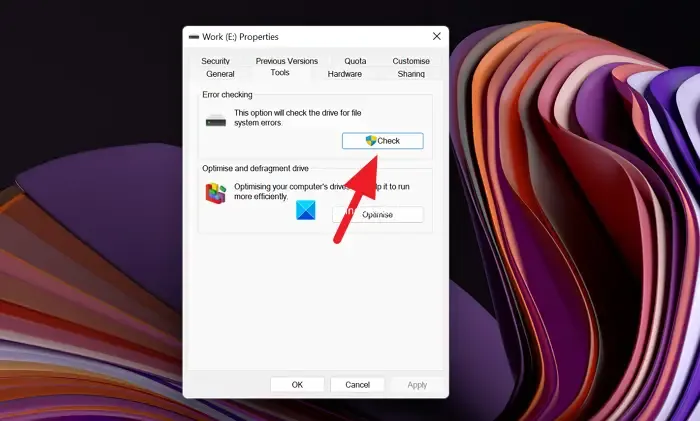
Ce problème peut être le résultat d’erreurs du système de fichiers ou du lecteur. Par conséquent, si le scénario est applicable, utilisez l’outil de vérification des erreurs de disque intégré de Windows pour résoudre les secteurs défectueux sur votre lecteur, les erreurs logiques et la corruption du système de fichiers pour résoudre ce problème. Voici les instructions à suivre :
- Tout d’abord, appuyez sur Win + E pour ouvrir l’Explorateur de fichiers.
- Maintenant, localisez le lecteur sur lequel vous avez installé Steam (lecteur C par défaut) sous Ce PC.
- Ensuite, cliquez avec le bouton droit sur le lecteur et sélectionnez l’ option Propriétés dans le menu contextuel qui apparaît.
- Après cela, allez dans l’ onglet Outils et appuyez sur le bouton Vérifier sous la section Vérification des erreurs.
- Une fois le processus terminé, ouvrez Steam et voyez si le problème a disparu.
Vous pouvez également utiliser les commandes de l’utilitaire de vérification de disque (CHKDWe) pour corriger les erreurs du système de fichiers sous Windows 11/10.
6] Défragmenter le disque dur ou optimiser le SSD
Si vous utilisez un disque dur (HDD), il peut s’agir d’un problème de fragmentation du système de fichiers qui détériore les performances de lecture et d’écriture du disque. Et donc, affectant le processus de déballage sur Steam. Par conséquent, si le scénario est applicable, vous pouvez défragmenter votre disque dur à l’aide de l’un de ces logiciels de défragmentation gratuits et voir s’il contribue à améliorer la vitesse de décompression du jeu Steam.
En revanche, si vous utilisez un SSD (Solid State Drive), vous pouvez l’optimiser pour résoudre ses problèmes de performances. Pour cela, ouvrez l’Explorateur de fichiers, accédez à Ce PC, cliquez avec le bouton droit sur votre SSD et choisissez l’ option Propriétés . Maintenant, allez dans l’ onglet Outils et cliquez sur le bouton Optimiser sous l’option Optimiser et défragmenter le lecteur. Voyez s’il y a une amélioration dans le processus de déballage sur Steam ou non.
7] Mise à niveau vers SSD
Si vous utilisez un disque dur, il est recommandé de passer à un SSD. Il est plus rapide, économe en énergie et en énergie, et présente plusieurs autres avantages par rapport à un disque dur. Ainsi, la mise à niveau vers SSD à partir du disque dur devrait vous aider à résoudre le problème.
J’espère que ça aide!
Pourquoi mes jeux sont-ils lents sur Steam ?
Plusieurs facteurs peuvent affecter les performances des jeux sur Steam. Une vitesse de disque lente, une RAM insuffisante, une surchauffe du processeur et trop de programmes non essentiels exécutés sur votre PC sont quelques-unes des raisons courantes de ce problème. Les jeux peuvent également fonctionner lentement ou être en retard sur Steam si leurs fichiers de jeu sont corrompus ou manquants.



Laisser un commentaire