Code d’erreur Steam -21, échec du chargement de la page Web (erreur inconnue)
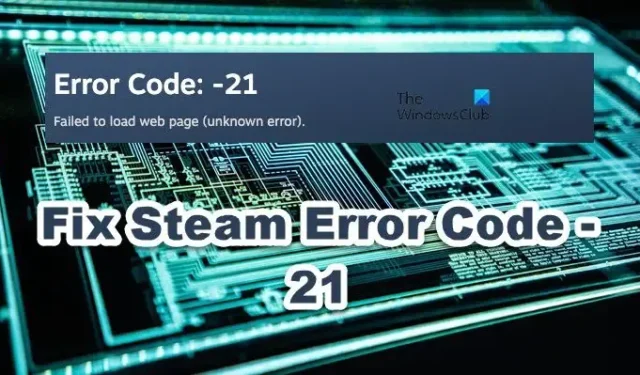
Lorsque certains utilisateurs de Steam tentent d’ouvrir des profils Steam et d’accéder au réseau Market, Store ou Friends, ils échouent et voient le code d’erreur -21 . Ce qui se passe ici, c’est que Steam ne peut pas charger la page Web en raison d’une erreur réseau ou d’un cache corrompu. Dans cet article, nous discuterons de ce problème et verrons ce qui peut être fait si vous obtenez le code d’erreur Steam -21, Échec du chargement de la page Web (erreur inconnue) .
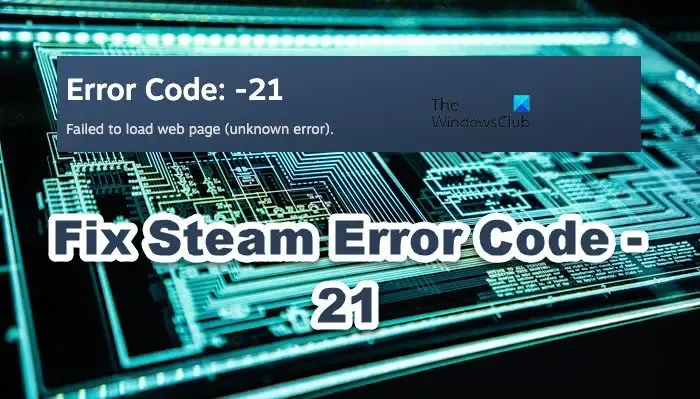
Correction du code d’erreur Steam -21, échec du chargement de la page Web (erreur inconnue)
Si vous obtenez le code d’erreur Steam -21, suivez les solutions ci-dessous pour résoudre le problème.
- Redémarrez Steam et réessayez
- Effacer Web Steam et le cache de téléchargement
- Redémarrez votre routeur
- Désactivez la carte réseau intégrée
- Changer la région de téléchargement
- Modifier les paramètres DNS
- Mettre à jour les pilotes réseau
Parlons-en en détail.
1] Redémarrez Steam et réessayez
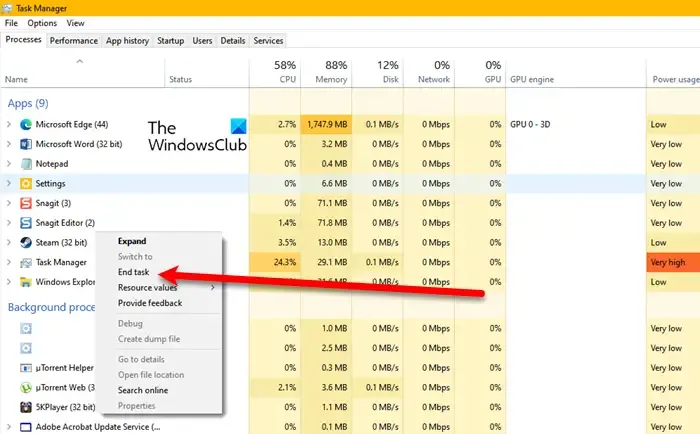
Tout d’abord, nous devons fermer toutes les instances de Steam, puis les rouvrir. Cela éliminera tous les problèmes qui auraient pu être à l’origine du problème. Pour faire de même, ouvrez le Gestionnaire des tâches, faites un clic droit sur Steam et cliquez sur Fin de tâche. Maintenant, ouvrez Steam, puis vérifiez si le problème est résolu.
2] Effacer le Web Steam et le cache de téléchargement
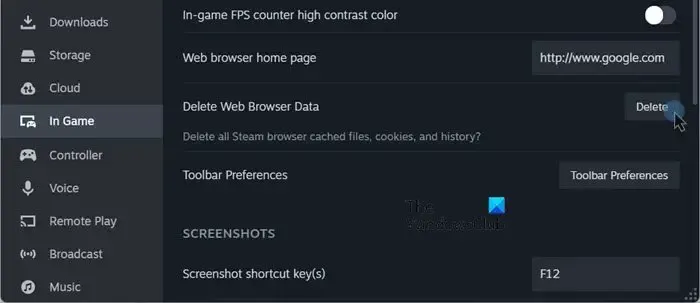
Si le redémarrage de l’application client Steam est inutile, nous devons vider le cache du navigateur Web. En effet, les caches sont assez vulnérables à la corruption et peuvent être corrompus assez facilement. Par conséquent, Steam a proposé la possibilité de faire de même. Vous pouvez suivre les étapes mentionnées ci-dessous pour faire de même.
- Ouvrez l’application client Steam.
- Accédez à Steam > Paramètres.
- Maintenant, accédez à l’onglet En jeu et cliquez sur le bouton Supprimer associé à Supprimer les données du navigateur Web.
- Cliquez sur Confirmer.
- Maintenant, allez dans l’onglet Télécharger.
- Cliquez sur le bouton Effacer le cache associé à Effacer le cache de téléchargement.
Enfin, vérifiez si le problème est résolu.
3] Redémarrez votre routeur
La mise sous tension du routeur éliminera tous les problèmes de réseau qui auraient pu causer le problème. Pour faire de même, éteignez l’appareil, débranchez tous les câbles, rebranchez-les, puis démarrez l’appareil. Espérons que le problème sera résolu.
4] Désactivez la carte réseau intégrée
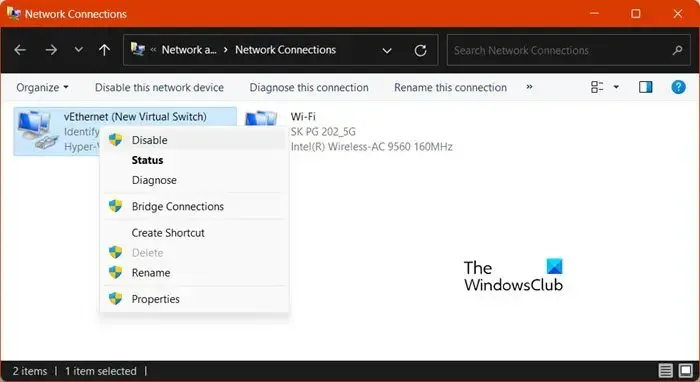
La carte d’interface réseau intégrée (NIC) est un contrôleur Ethernet intégré à la carte mère d’un ordinateur. En raison d’un bug récent, Steam, sur certains systèmes, n’est pas compatible avec la carte réseau. Nous devons donc le désactiver. Gardez à l’esprit que la désactivation de la carte réseau ne vous empêchera pas d’utiliser le WiFi.
Pour désactiver la carte réseau, suivez les étapes mentionnées ci-dessous.
- Lancez le « Panneau de configuration ».
- Maintenant, accédez à Réseau et Internet > Centre Réseau et partage.
- Vous devez ensuite cliquer sur Modifier les paramètres de l’adaptateur.
- Faites un clic droit sur l’adaptateur réseau USB (s’il n’y est pas, vous n’avez pas de carte réseau intégrée) et sélectionnez Désactiver.
J’espère que cela fera le travail pour vous.
5] Changer la région de téléchargement
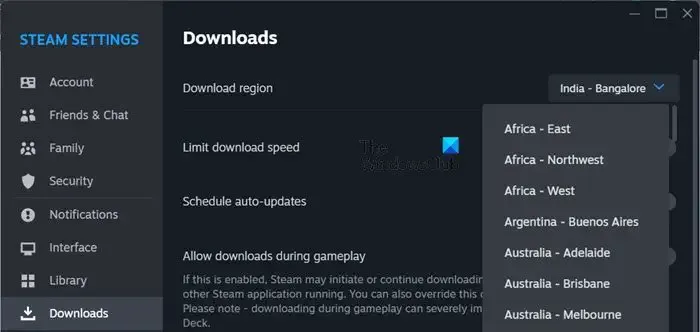
S’il y a un problème avec votre région de téléchargement actuelle, vous rencontrerez des problèmes lors de l’accès au marché. Par conséquent, nous devons modifier la région de téléchargement. Pour faire de même, suivez les étapes mentionnées ci-dessous.
- Ouvrez Steam.
- Accédez à Steam > Paramètres.
- Accédez à Télécharger > Télécharger la région.
- Enfin, changez de région à l’aide du menu déroulant.
J’espère que cela fera le travail pour vous.
6] Modifier les paramètres DNS

Utilisez un bon serveur DNS gratuit et public comme Google Public DNS , Cloudflare , Open DNS , etc.
Pour modifier les paramètres DNS dans Windows , vous devrez ouvrir Panneau de configuration > Réseau et Internet > Centre Réseau et partage > Modifier les paramètres de l’adaptateur. > Sélectionnez la connexion puis faites le nécessaire.
7] Mettre à jour les pilotes réseau
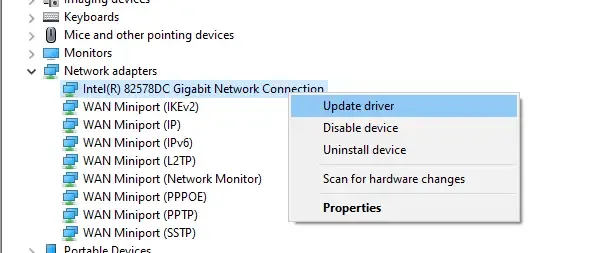
Des pilotes réseau obsolètes provoquent une incompatibilité et peuvent déclencher l’erreur en question. Par conséquent, vous devez mettre à jour les pilotes réseau . Pour faire de même, utilisez l’une des méthodes mentionnées ci-dessous.
- Téléchargez la dernière version des pilotes réseau sur le site Web du fabricant .
- Utilisez l’un des logiciels gratuits de mise à jour des pilotes .
- Mettez à jour les pilotes depuis le Gestionnaire de périphériques .
J’espère que vous pourrez résoudre le problème en utilisant les solutions mentionnées dans cet article.
Comment corriger le code d’erreur 21 ?
Le code d’erreur Steam 21 est dû à des problèmes de réseau. Si vous souhaitez le résoudre, commencez à exécuter à partir de la première solution, puis descendez. Très probablement, la désactivation de la carte réseau intégrée fera l’affaire pour vous.
Comment corriger une erreur Steam ?
Chaque code d’erreur Steam a une signification qui lui est attachée. La plupart du temps, le problème sera résolu en effaçant le cache Web et de téléchargement, mais si cela ne fonctionne pas, recherchez des solutions pour ce code d’erreur particulier. Pour faire de même, entrez simplement le code d’erreur dans la barre de recherche et recherchez le guide associé.



Laisser un commentaire