Erreur Steam 16 sur Windows : 8 solutions simples
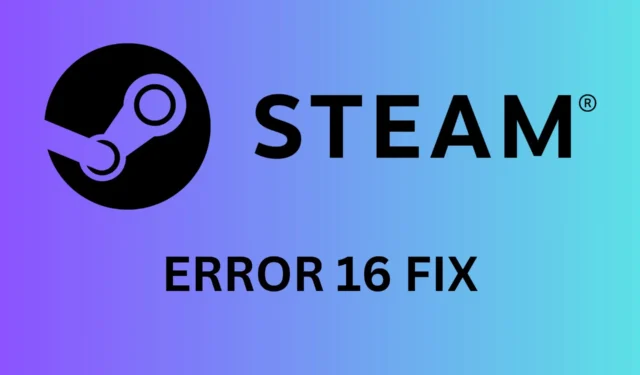
L’erreur Steam 16 est généralement liée à des problèmes de connexion et de délai d’attente, mais elle est également due à des informations d’identification incorrectes. Ne vous inquiétez pas, nous avons une gamme de solutions pour vous aider à vous remettre sur la bonne voie.
Avant toute chose, vérifiez que vous avez correctement saisi les informations de connexion et consultez la page d’état du serveur Steam pour voir si tout va bien de leur côté. Vérifiez également si vous disposez d’une connexion Internet stable pour écarter tout problème éventuel de réseau local.
Comment corriger l’erreur Steam 16 sur Windows ?
1. Réinitialisez le mot de passe de votre compte Steam
- Ouvrez votre navigateur Web et accédez à la page de connexion Steam .
- Cliquez sur l’ option Mot de passe oublié ? située sous les champs de connexion.
- Saisissez l’adresse e-mail ou le nom de connexion de votre compte Steam lorsque vous y êtes invité.
- Vous recevrez un e-mail contenant une URL unique. Cliquez sur le lien contenu dans cet e-mail pour accéder à la page de réinitialisation du mot de passe.
- Saisissez votre nouveau mot de passe deux fois pour confirmation, puis appuyez sur le bouton Réinitialiser le mot de passe .
- Si vous rencontrez des problèmes, essayez d’utiliser un autre navigateur Web ou effacez le cache et les cookies de votre navigateur.
- Si le problème persiste, contactez le support Steam via support.steampowered.com .
Cette solution vous aide à retrouver l’accès à votre compte Steam en réinitialisant votre mot de passe, ce qui peut souvent résoudre l’erreur 16 causée par des informations d’identification incorrectes.
2. Videz le cache de l’application Steam
- Ouvrez le client Steam sur votre ordinateur.
- Dans le coin supérieur gauche, cliquez sur le menu Steam et sélectionnez Paramètres.
- Cliquez sur l’ onglet Téléchargements et sélectionnez le bouton Vider le cache sous Vider le cache de téléchargement.
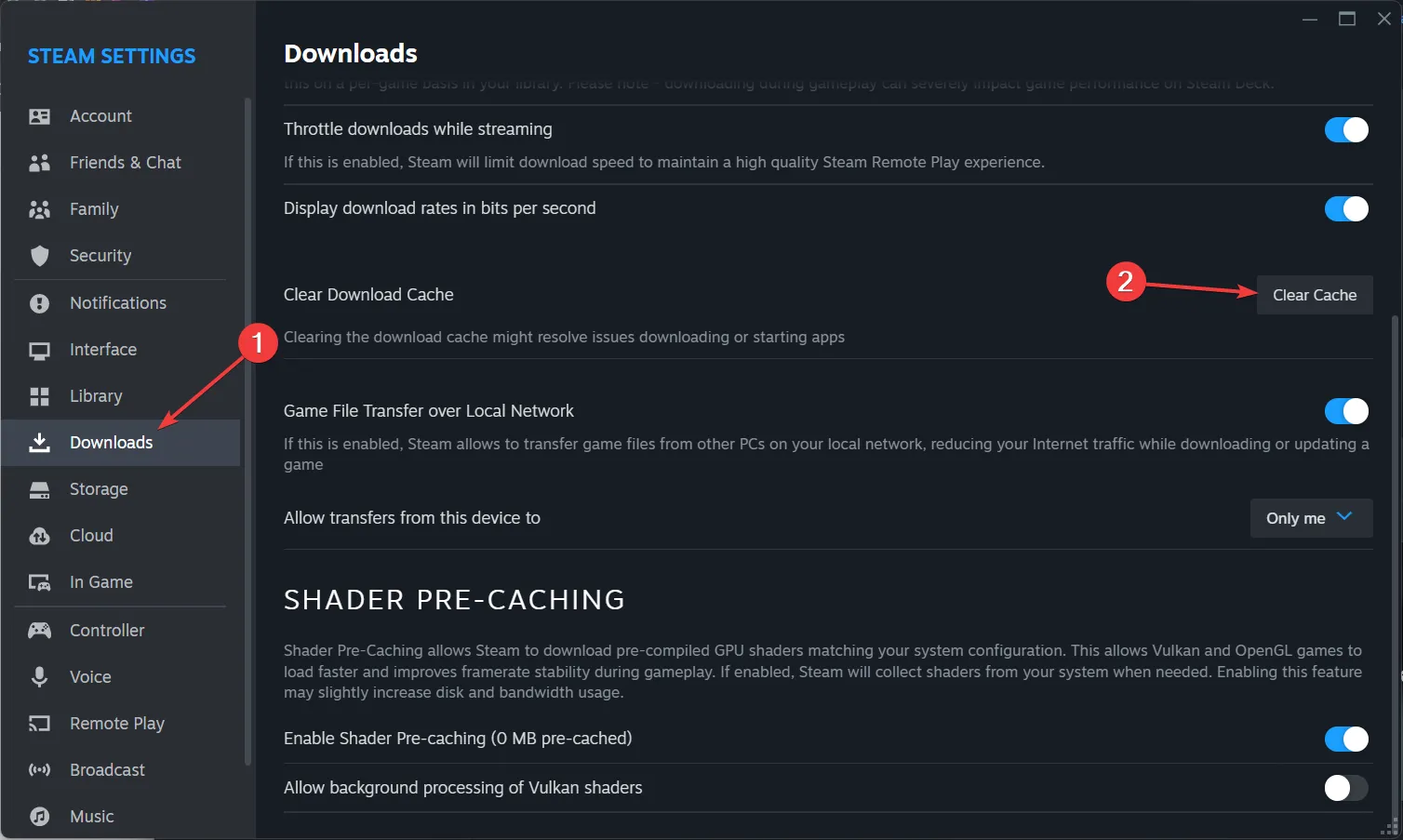
- Confirmez l’action en sélectionnant OK dans l’invite.
- Redémarrez Steam et essayez de vous connecter à nouveau.
Cette solution efface les données en cache inutiles qui pourraient être à l’origine de l’erreur 16, contribuant ainsi à éliminer les conflits logiciels.
3. Désactivez temporairement le pare-feu et l’antivirus
- Ouvrez les paramètres de votre pare-feu (si vous utilisez Windows, accédez à Panneau de configuration > Système et sécurité > Pare-feu Windows Defender).
- Désactivez temporairement le pare-feu en sélectionnant Désactiver le pare-feu Windows Defender (non recommandé) pour les réseaux privés et publics.
- Ouvrez votre logiciel antivirus et désactivez temporairement la protection en temps réel.
- Essayez de vous connecter à nouveau à Steam.
- N’oubliez pas de réactiver votre pare-feu et votre antivirus après le test.
Cela vous aidera à déterminer si le logiciel de sécurité bloque Steam et provoque l’erreur 16, vous permettant d’ajuster les paramètres selon vos besoins.
4. Vérifiez l’intégrité du fichier de jeu
- Ouvrez le client Steam et accédez à votre bibliothèque.
- Faites un clic droit sur le jeu à l’origine des problèmes et sélectionnez Propriétés .
- Dans la fenêtre Propriétés, cliquez sur l’ onglet FICHIERS LOCAUX .
- Cliquez sur Vérifier l’intégrité des fichiers du jeu… .
- Attendez que Steam vérifie et répare les éventuelles divergences dans les fichiers du jeu.
Cela permet de réparer les fichiers de jeu corrompus qui pourraient déclencher l’erreur 16, garantissant que vos fichiers de jeu sont intacts et à jour.
5. Mettre à jour le client Steam
- Ouvrez le client Steam sur votre ordinateur.
- Cliquez sur le menu Steam dans le coin supérieur gauche et sélectionnez Rechercher les mises à jour du client Steam .
- Si des mises à jour sont disponibles, suivez les instructions pour les installer.
- Redémarrez Steam une fois la mise à jour terminée.
La mise à jour du client Steam vous garantit de disposer des derniers correctifs de bogues et améliorations, qui peuvent résoudre l’erreur 16.
5. Réinstaller Steam
- Appuyez sur Windows+ Rpour ouvrir la boîte de dialogue Exécuter , tapez appwiz.cpl et appuyez sur Enterpour ouvrir Programmes et fonctionnalités .
- Recherchez Steam dans la liste des programmes installés, faites un clic droit dessus et sélectionnez Désinstaller .
- Suivez les instructions à l’écran pour supprimer Steam.
- Téléchargez la dernière version de Steam .
- Installez Steam et connectez-vous à votre compte.
La réinstallation de Steam peut résoudre tous les conflits logiciels sous-jacents en fournissant une nouvelle installation, corrigeant potentiellement l’erreur 16.
6. Contactez le support Steam
- Accédez à la page d’assistance Steam .
- Sélectionnez Aide, je ne peux pas me connecter et suivez les instructions pour contacter le support.
- Fournissez des informations détaillées sur le problème, y compris les messages d’erreur et les étapes que vous avez déjà essayées.
- Attendez d’autres instructions de l’équipe d’assistance.
L’assistance Steam peut proposer une aide spécialisée et des étapes de dépannage supplémentaires si les solutions courantes ne fonctionnent pas.
7. Effacer les données du navigateur
- Ouvrez votre navigateur Web et accédez à Paramètres .
- Recherchez l’option permettant d’effacer les données de navigation (généralement sous Confidentialité et sécurité ).
- Cochez toutes les cases pour effacer l’historique, les cookies et le cache.
- Cliquez sur Effacer les données pour terminer le processus.
- Essayez d’accéder à nouveau à Steam.
La suppression des données du navigateur permet d’éliminer toutes les informations stockées qui pourraient être à l’origine de conflits, résolvant ainsi l’erreur 16.
8. Utilisez un autre navigateur
- Si vous essayez de réinitialiser votre mot de passe via un navigateur et rencontrez des problèmes, essayez d’utiliser un autre navigateur Web.
- Téléchargez et installez un navigateur alternatif, tel qu’Opera .
- Accédez à la page de connexion Steam et tentez à nouveau le processus de réinitialisation du mot de passe.
Le changement de navigateur peut contourner tous les problèmes spécifiques au navigateur provoquant l’erreur 16, offrant ainsi un processus de réinitialisation fluide.
En suivant ces solutions, vous devriez pouvoir résoudre l’erreur Steam 16 et reprendre vos aventures de jeu.
Vous rencontrez toujours l’erreur Steam 16 ? Faites-nous savoir si nos solutions vous ont aidé dans les commentaires ci-dessous.



Laisser un commentaire