L’outil de compatibilité Steam Deck Proton a échoué [Réparer]
![L’outil de compatibilité Steam Deck Proton a échoué [Réparer]](https://cdn.thewindowsclub.blog/wp-content/uploads/2023/11/steam-deck-proton-compatibility-tool-failed-1-640x309.webp)
La couche Proton de Steam Deck permet à l’appareil d’exécuter des jeux compatibles avec Windows. Nous avons remarqué qu’à certaines occasions, l’outil de compatibilité Steam Deck Proton échoue, interdisant à l’utilisateur d’exécuter des jeux Windows sur ses consoles. Dans cet article, nous verrons ce que vous pouvez faire si vous voyez l’erreur Échec de l’outil de compatibilité dans Steam Deck Proton< /span> sur votre ordinateur Windows.
Échec
l’outil de compatibilité a échoué
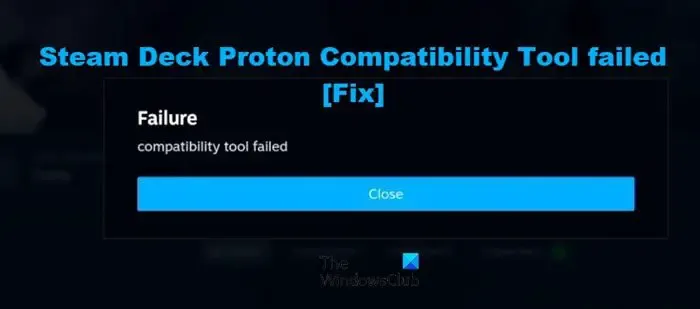
Pourquoi est-il indiqué que l’outil de compatibilité a échoué dans Steam Deck ?
Vous obtiendrez une erreur indiquant « Échec de l’outil de compatibilité » dans Steam Deck si Proton, qui est une couche de compatibilité qui vous permet de jouer à des jeux Windows sur une console, n’est pas disponible ou ne peut pas accéder aux fichiers requis. Proton est préinstallé sur Steam Deck, mais vous pouvez accidentellement le supprimer ou corrompre ses fichiers. Ci-après, nous essaierons de parler de toutes ces choses et bien plus encore pour vous aider à résoudre ce problème.
Correction de l’échec de l’outil de compatibilité Steam Deck Proton
Si vous voyez une erreur d’échec de l’outil de compatibilité dans Steam Deck Proton sur votre ordinateur Windows, suivez les solutions mentionnées ci-dessous.
- Redémarrez Steam Deck et réessayez
- Assurez-vous que Proton est installé sur votre appareil
- Mettre à jour les versions du système d’exploitation, des jeux et de Proton du Steam Deck
- Réparer le jeu et autres services associés
- Passer à une autre version de Proton
Parlons-en en détail.
1] Redémarrez Steam Deck et réessayez
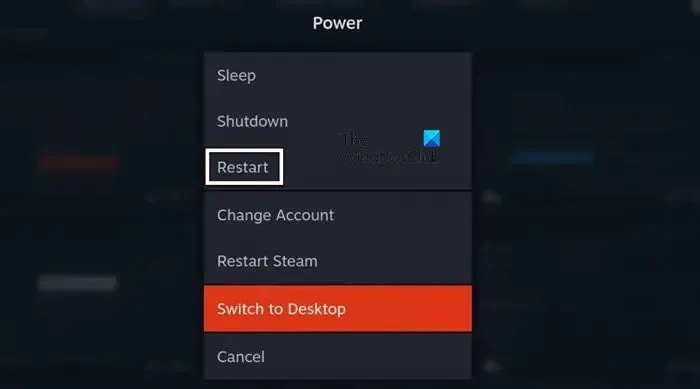
Parfois, le problème est uniquement dû à un problème qui peut être facilement résolu en redémarrant le jeu et/ou le Steam Deck. Alors, tout d’abord, redémarrez Steam et voyez si cela aide. Si le redémarrage de Steam ne résout pas le problème, vous devez redémarrer la console Steam Deck. Pour cela, allez dans l’onglet Alimentation et sélectionnez Redémarrer. Cela redémarrera la console et, espérons-le, la prochaine fois que vous ouvrirez le jeu, cela ne générera aucune erreur.
2] Assurez-vous que le Proton est installé sur votre appareil
Vous recevrez le message d’erreur en question si le Proton est absent de votre appareil. Même si ce programme est préinstallé sur Steam Deck, certains d’entre nous l’ont accidentellement désinstallé. Nous étudierons cela et installerons l’outil s’il est manquant. Suivez les étapes mentionnées ci-dessous pour faire de même.
- Ouvrez Steam et accédez à votre bibliothèque.
- Recherchez « Proton », puis accédez à Proton 7.0 ou 8.0.
- Si Proton est installé sur votre ordinateur, cliquez sur l’icône d’engrenage, puis accédez à Propriétés > Fichiers installés > Vérifiez l’intégrité.
- Si Proton n’est pas installé, vous devez installer l’outil.
Cela devrait faire le travail pour vous.
3] Mettre à jour les versions du système d’exploitation, des jeux et de Proton du Steam Deck
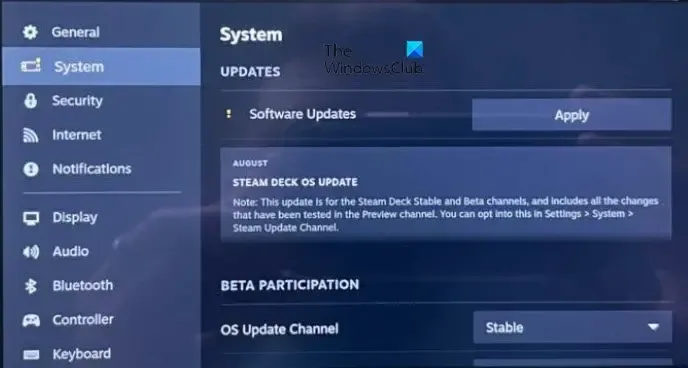
S’il existe une disparité entre les versions du système d’exploitation de Steam Deck, le jeu que vous souhaitez exécuter et la copie Proton installée sur votre appareil, certaines fonctions peuvent ne pas fonctionner pour vous en raison de problèmes de compatibilité. Nous devons donc mettre à jour quelques éléments pour que les choses avancent pour vous.
Tout d’abord, mettons à jour le système d’exploitation Steam Deck.
- Appuyez sur le bouton Steam et accédez à Paramètres.
- Cliquez sur Système.
- Enfin, cliquez sur Rechercher les mises à jour dans la section MISES À JOUR.
S’il existe une mise à jour, installez-la et redémarrez l’appareil.
Vous devez ensuite mettre à jour le jeu et Proton depuis la bibliothèque et vérifier si le problème est résolu.
4] Réparer le jeu et autres services associés
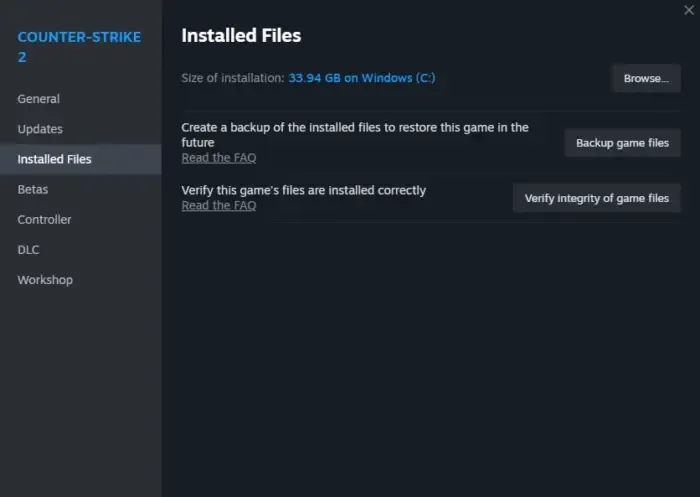
De nombreux services fonctionnent aux côtés de Proton et sont chargés de faire fonctionner les jeux Windows. Si ces services et le jeu auquel vous souhaitez jouer ont des fichiers corrompus, vous rencontrerez ce problème. Dans ce cas, vous devez réparer les fichiers de jeu corrompus en suivant les étapes mentionnées ci-dessous.
- Ouvrez Steam.
- Aller à la bibliothèque.
- Faites un clic droit sur le jeu et sélectionnez Propriétés.
- Accédez à l’onglet Fichiers locaux ou Fichiers installés et cliquez sur Vérifier l’intégrité des fichiers du jeu.
Faites cela sur Proton, Steam Runtime, Steam Linux Runtime – Soldier et les jeux.
5] Passer à une autre version de Proton

Si l’outil de compatibilité Proton échoue, vous devez passer à une autre version de Proton. Pour faire de même, ouvrez Steam et accédez au jeu Windows auquel vous souhaitez jouer, faites un clic droit dessus et sélectionnez Propriétés. Maintenant, allez dans l’onglet Compatibilité, cochez Forcer l’utilisation d’un outil de compatibilité spécifique, puis sélectionnez une autre version de Proton.
J’espère que quelque chose ici vous aidera.
Comment forcer le mode de compatibilité Steam Deck ?
Vous pouvez activer Proton pour des jeux spécifiques en forçant le mode de compatibilité. Pour faire de même, ouvrez et accédez à votre jeu depuis la bibliothèque, puis accédez à Propriétés > Compatibilité et activez Forcer l’utilisation d’un outil de compatibilité Steam Play spécifique.



Laisser un commentaire