Utilisation élevée de la mémoire, du processeur ou du GPU du client Steam WebHelper

Le client Steam WebHelper a-t-il une utilisation élevée de la mémoire, du processeur ou du GPU sur votre PC ? Si tel est le cas, cet article vous aidera à résoudre le problème.

Est-il possible de fermer Steam Client WebHelper ?
Steam Client WebHelper est un élément essentiel de l’application Steam. Il s’agit du navigateur Web intégré de Steam qui affiche les pages Web et affiche les onglets Boutique en ligne, Bibliothèque Steam et Communauté. Lorsque vous démarrez le client de bureau Steam, le processus Steam Client WebHelper s’exécute en arrière-plan. Il n’est donc pas recommandé de fermer le Steam Client WebHelper.

Correction de l’utilisation élevée de la mémoire, du processeur ou du GPU du client Steam WebHelper
Si le client Steam WebHelper utilise beaucoup de mémoire, de processeur ou de GPU sur votre ordinateur, utilisez les méthodes ci-dessous pour résoudre le problème :
- Désactivez les avatars animés.
- Désactivez la superposition dans le jeu.
- Désactivez les éléments visuels dans Steam.
- Désactivez WebHelper du client Steam.
- Désinstallez la dernière mise à jour de Windows.
- Désinstallez puis réinstallez Steam.
Avant d’essayer les correctifs ci-dessous, vous pouvez essayer de redémarrer le client Steam ou votre PC pour vérifier si le problème est résolu. Sinon, essayez une méthode appropriée pour résoudre le problème.
1] Désactivez les avatars animés

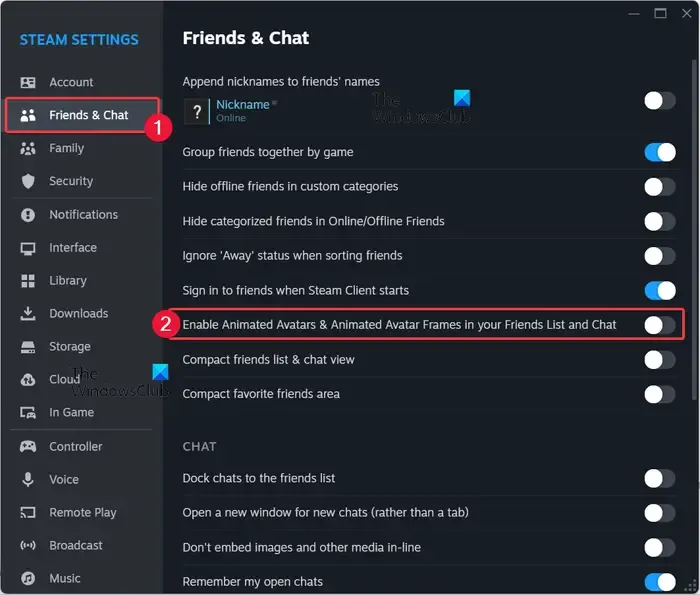

Voici les étapes pour désactiver les avatars animés sur Steam :
- Tout d’abord, ouvrez le client de bureau Steam et accédez au menu Steam dans la barre de menus supérieure.
- Maintenant, cliquez sur l’ option Paramètres .
- Ensuite, accédez à l’ onglet Amis et discussion dans le volet de gauche.
- Après cela, désactivez la bascule associée à l’option Activer les avatars animés et les cadres d’avatar animés dans votre liste d’amis et votre discussion .
- Ensuite, quittez la fenêtre Paramètres et vérifiez si l’utilisation élevée du processeur de Steam Client WebHelper est réduite ou non.
2] Désactivez la superposition dans le jeu
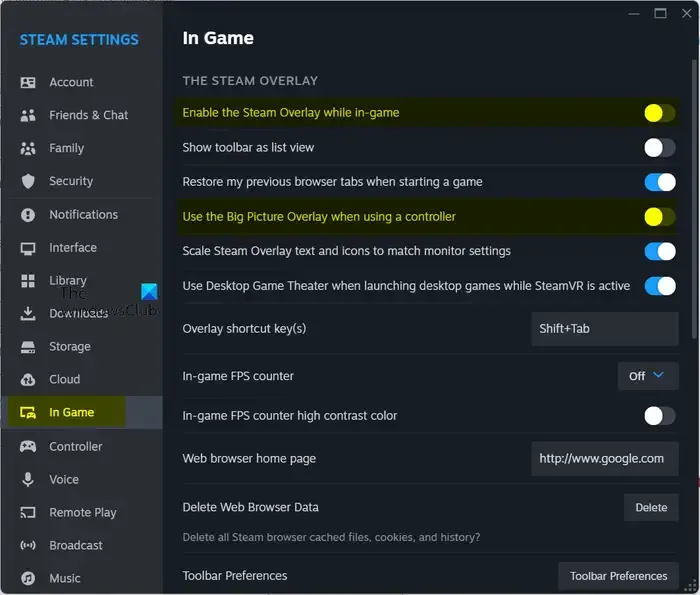
Ce problème peut également être dû à la superposition Steam, une fonctionnalité de l’interface utilisateur de Steam. Ainsi, si le scénario est applicable, vous pouvez désactiver la superposition en jeu sur Steam et vérifier si elle résout le problème. Voici comment procéder :
- Tout d’abord, ouvrez le client de bureau Steam et cliquez sur l’ option Steam > Paramètres .
- Maintenant, passez à l’ onglet En jeu dans le volet de gauche.
- Après cela, désactivez la bascule associée aux options Activer la superposition Steam pendant le jeu et Utiliser la superposition Big Picture lors de l’utilisation d’un contrôleur .
- Une fois terminé, vérifiez si le problème est résolu.
3] Désactivez les éléments visuels dans Steam

Vous pouvez également essayer de désactiver certains éléments visuels de l’interface utilisateur de Steam pour corriger l’utilisation élevée du processeur de Steam Client WebHelper. Voici les options que vous pouvez désactiver :
- Activez le défilement fluide dans les vues Web.
- Activez le rendu accéléré par GPU dans les vues Web.
- Activez le décodage vidéo matériel, s’il est pris en charge.
Vous pouvez ouvrir Steam > Paramètres et accéder à l’ onglet Interface pour désactiver les fonctionnalités ci-dessus. Une fois cela fait, vous pouvez relancer Steam pour laisser les modifications prendre effet. Voyez si le problème est maintenant résolu.
4] Désactiver WebHelper du client Steam
Si le problème reste le même, vous pouvez essayer d’exécuter Steam sans WebHelper. Cependant, comme Steam Client WebHelper est responsable de la bibliothèque, du magasin, de la communauté et d’autres fonctionnalités, vous ne pourrez pas utiliser ces fonctionnalités. Mais vous pouvez toujours jouer au jeu tout en permettant à Steam d’utiliser moins de mémoire.
Voici les étapes pour désactiver Steam Client WebHelper :
Maintenant, utilisez Win+E pour ouvrir l’Explorateur de fichiers et accédez au répertoire d’installation de Steam :
C:\Program Files (x86)\Steam
Il s’agit de l’emplacement par défaut de Steam. Si vous avez installé Steam à un emplacement personnalisé, accédez à ce dossier.
Ensuite, faites un clic droit sur le fichier steam.exe et choisissez l’ option Copier comme chemin .
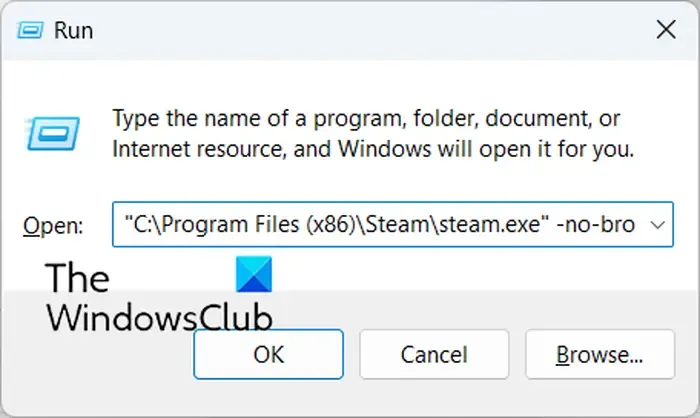
Après cela, appuyez sur Win+R pour ouvrir la boîte de commande Exécuter et entrez une commande dans la syntaxe suivante :
<Steam path> -no-browser +open steam://open/minigameslist
Votre commande ressemblera à la commande ci-dessous :
"C:\Program Files (x86)\Steam\steam.exe"-no-browser +open steam://open/minigameslist
Lorsque vous entrez la commande ci-dessus, Steam s’exécutera sans WebHelper.

Vous pouvez désormais jouer à vos jeux sans utiliser beaucoup le processeur de Steam Client WebHelper.
Si vous souhaitez lancer Steam normalement avec le navigateur Web, cliquez sur l’option Steam > Quitter, puis rouvrez Steam.
5] Désinstallez la dernière mise à jour de Windows
Certains utilisateurs concernés ont signalé avoir résolu le problème en désinstallant les dernières mises à jour de Windows . Vous pouvez également essayer de faire de même et voir si cela aide.
6] Désinstallez puis réinstallez Steam
Si aucune des solutions ci-dessus n’a fonctionné, le client Steam est probablement corrompu, c’est pourquoi vous rencontrez une utilisation élevée du processeur de WebHelper. Vous pouvez donc essayer de désinstaller l’application Steam, puis de réinstaller une version fraîche et propre du client pour résoudre le problème.
Pour ce faire, créez d’abord une sauvegarde du dossier C:\Program Files (x86)\Steam\steamapps afin de ne pas perdre vos jeux. Maintenant, lancez l’ application Paramètres en utilisant Win+I et accédez à l’ onglet Applications . Ensuite, cliquez sur l’ option Applications installées et recherchez Steam. Après cela, cliquez sur le bouton de menu à trois points présent à côté de Steam et cliquez sur Désinstaller . Suivez les instructions demandées et supprimez Steam de votre ordinateur.
Maintenant, redémarrez votre ordinateur et téléchargez la dernière version de Steam depuis son site Web. Ensuite, installez-le sur votre ordinateur et commencez à l’utiliser. L’utilisation élevée du processeur par Steam Client WebHelper devrait désormais être corrigée.
J’espère que ça aide!
Pourquoi le client Steam utilise-t-il autant de RAM ?
Si Steam Client Bootstrapper utilise trop de mémoire ou de RAM, de CPU et d’autres ressources système, cela peut être dû à l’utilisation de la fonction de superposition dans le jeu. En plus de cela, cela peut également être dû à des fichiers système corrompus et à des pilotes graphiques obsolètes ou corrompus. Vous pourriez rencontrer ce problème si votre client Steam est en panne.



Laisser un commentaire