Le mode Steam Big Picture ne fonctionne pas [Réparer]
![Le mode Steam Big Picture ne fonctionne pas [Réparer]](https://cdn.thewindowsclub.blog/wp-content/uploads/2023/10/steam-big-picture-mode-not-working-1-640x360.webp)
Si le mode Steam Big Picture ne fonctionne pas pour vous, cet article vous aidera certainement à résoudre le problème. Le mode Big Picture sur Steam est conçu pour être utilisé avec votre téléviseur et votre manette de jeu. Une fois que vous appuyez sur un bouton, Steam affichera une interface utilisateur plein écran à utiliser sur l’écran habituel de votre ordinateur. Mais récemment, certains utilisateurs se sont plaints de ne pas pouvoir utiliser cette fonctionnalité. Heureusement, vous pouvez suivre quelques suggestions simples pour y remédier.
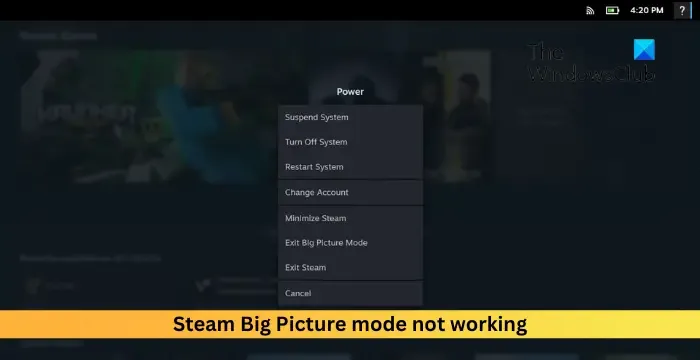
Correction du mode Steam Big Picture qui ne fonctionne pas
Si le mode Big Picture ne fonctionne pas dans Steam, redémarrez l’application et mettez-la à jour avec sa dernière version. Cependant, s’il est invisible, se fige ou affiche un écran noir, suivez ces suggestions :
- Exécutez Steam en tant qu’administrateur
- Effacer les données du cache de Steam
- Mettre à jour les pilotes graphiques
- Modifier le fichier exécutable
- Réinitialiser toute la configuration Steam
- Désactiver la version bêta de Steam
- Débranchez tous les périphériques matériels connectés
- Réinstallez l’application

1] Exécutez Steam en tant qu’administrateur

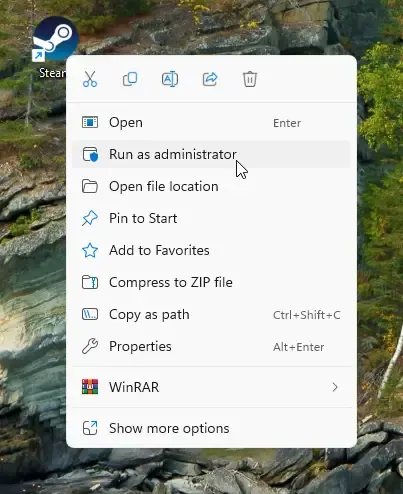
Commencez par lancer Steam avec les privilèges d’administrateur pour vous assurer qu’il ne rencontrera aucune erreur due à un manque d’autorisations. Pour ce faire, cliquez avec le bouton droit sur le fichier de raccourci Steam.exe et sélectionnez Exécuter en tant qu’administrateur .
2] Effacer les données du cache de Steam
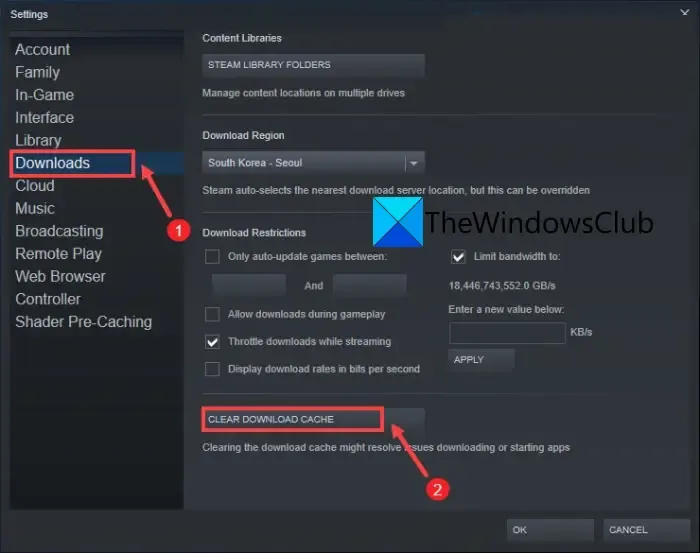

- Ouvrez Steam et accédez à Steam > Paramètres > Téléchargements .
- Ici, cliquez sur Effacer le cache de téléchargement et voyez si l’erreur est corrigée.
3] Mettre à jour les pilotes graphiques
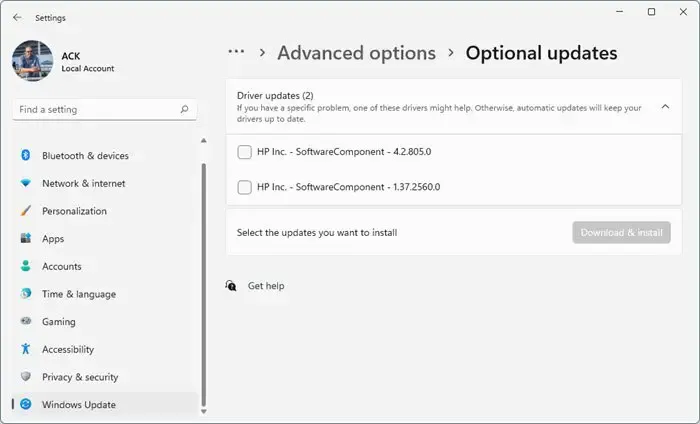
Vérifiez si les pilotes graphiques de votre appareil sont mis à jour avec la dernière version disponible. Les pilotes peuvent parfois être corrompus, empêchant Steam Big Picture de fonctionner. Mettez à jour les pilotes graphiques et voyez si cela aide. Voici comment:
- Ouvrez Paramètres et accédez à Mise à jour et sécurité > Windows Update .
- Juste en dessous, recherchez un lien cliquable : Afficher les mises à jour facultatives .
- Sous Mises à jour des pilotes, une liste de mises à jour sera disponible, que vous pourrez choisir d’installer si vous rencontrez un problème manuellement.
Vous pouvez télécharger et installer manuellement les pilotes sur le site Web du fabricant de votre ordinateur ou utiliser des outils logiciels gratuits de mise à jour des pilotes tels que NV Updater , AMD Driver Autodetect et Intel Driver Update Utility.
4] Modifier le fichier exécutable
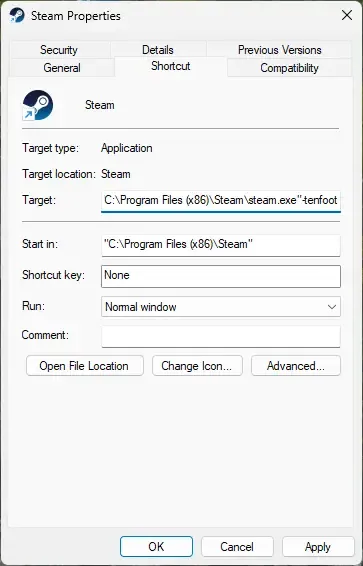

- Faites un clic droit sur le fichier Steam.exe et cliquez sur Propriétés .
- Accédez à l’ onglet Raccourci et dans le champ Cible , saisissez -tenfoot à la fin.
- Cliquez sur Appliquer puis sur OK pour enregistrer les modifications.
- Fermez tout, essayez d’ouvrir Steam et voyez si l’erreur est corrigée.
5] Réinitialiser toutes les configurations Steam
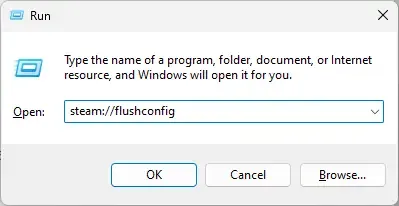
Le mode Big Picture ne fonctionne pas dans Steam peut se produire en raison de paramètres Steam mal configurés. Si tel est le cas, leur réinitialisation peut aider à corriger l’erreur. Voici comment:
- Appuyez sur la combinaison de touches Windows + R pour ouvrir la boîte de dialogue Exécuter .
- Tapez steam://flushconfig et appuyez sur Entrée.
- Redémarrez votre appareil une fois terminé et voyez si l’erreur est corrigée.
6] Désactiver la version bêta de Steam
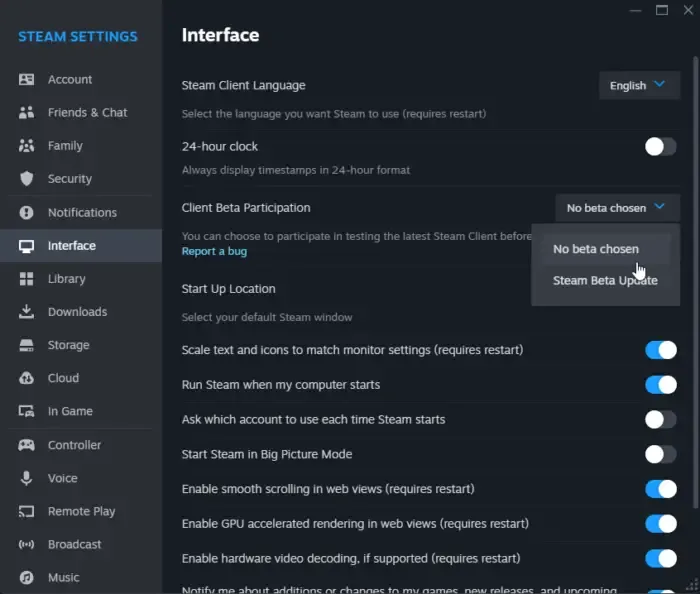
Big Picture peut ne pas fonctionner si vous utilisez la version bêta de Steam. Les versions bêta des applications ne sont généralement pas fiables et peuvent provoquer des dysfonctionnements. Voici comment vous pouvez vous désinscrire de la version bêta de l’application :
- Ouvrez Steam et accédez à Paramètres .
- Accédez à l’ onglet Interface et sélectionnez Aucune version bêta choisie dans la liste déroulante à côté de Participation à la bêta du client .
- Enfin, cliquez sur OK pour enregistrer les modifications.
7] Débranchez tous les périphériques matériels connectés
Si l’erreur n’est toujours pas corrigée, envisagez de débrancher tous les périphériques matériels connectés via HDMI, USB, etc., puis de les reconnecter. Il est possible que la connexion soit lâche ou que le câble soit endommagé, provoquant l’erreur.
8] Réinstallez l’application
Si aucune de ces suggestions ne vous aide, envisagez de réinstaller Steam. Parfois, l’erreur peut résider dans les fichiers principaux de l’application et ne peut pas être corrigée manuellement. La réinstallation de Steam a aidé la plupart des utilisateurs à corriger l’erreur.
Nous espérons que ces suggestions vous ont aidé.
Comment forcer Steam à utiliser le mode grande image ?
Pour forcer Steam à utiliser le mode Grande image, cliquez sur le bouton Grande image en haut à droite. Cependant, vous pouvez également appuyer sur le bouton home de votre manette pour faire de même. Pour quitter le mode grande image, cliquez sur le bouton Quitter ou appuyez sur A sur votre contrôleur.
Pourquoi le mode grande image de Steam ne fonctionne-t-il pas et affiche-t-il un écran noir ?
Pour corriger le mode global qui ne fonctionne pas dans Steam, mettez à jour l’application vers sa dernière version et fermez toutes les applications inutiles qui consomment de l’espace. Cependant, si cela ne résout pas le problème, supprimez le dossier de cache Steam et mettez à jour le pilote de votre carte graphique.



Laisser un commentaire