STATUS_CANNOT_LOAD_REGISTRY_FILE, Erreur 0xC0000218

Sous Windows, sans aucun doute, l’une des erreurs les plus détestées serait l’écran bleu de la mort ou BSOD. Cela peut se produire pour un large éventail de raisons, et souvent, il vous indiquera le nom de l’erreur et une indication de la raison pour laquelle l’erreur s’est produite. Un tel code d’erreur serait le STATUS_CANNOT_LOAD_REGISTRY_FILE ou Error 0xC0000218 , que nous corrigerons dans le post.
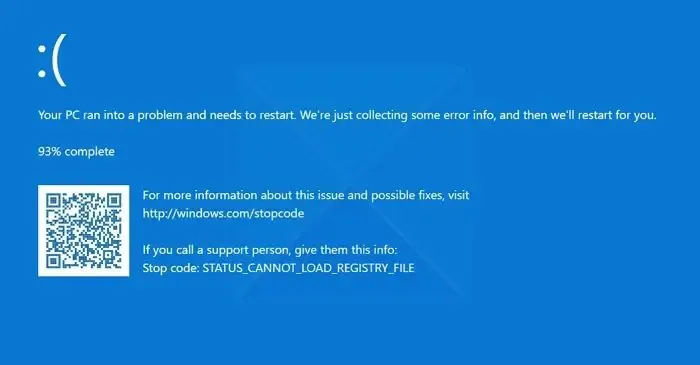
Qu’est-ce que STATUS_CANNOT_LOAD_REGISTRY_FILE ?
L’erreur fait référence à un état BSOD lorsque le registre Windows ne peut pas traiter ou que le fichier de registre ne se charge pas lors du démarrage de Windows . Le problème peut être dû à des fichiers système manquants, à un registre corrompu ou à l’impossibilité de charger un fichier de ruche de registre nécessaire. Dans des situations peu courantes, cette erreur peut être déclenchée par un pilote qui a entaché l’image de registre en mémoire ou par un défaut de mémoire dans cette zone.
Correction de STATUS_CANNOT_LOAD_REGISTRY_FILE, erreur 0xC0000218
L’erreur est principalement due à des fichiers système et de registre corrompus, donc la réparation de l’image Windows peut vous aider à trouver une solution. Pour cela, voici quelques méthodes :
- Exécuter la réparation au démarrage
- Exécuter la restauration du système
- Exécutez SFC et DISM
Si vous pouvez démarrer sur dektop, vous pouvez exécuter les suggestions directement. Mais si vous ne pouvez pas démarrer normalement, vous devrez peut-être essayer de démarrer en mode sans échec ou dans l’écran des options de démarrage avancées pour pouvoir effectuer les correctifs. Vous devrez utiliser l’invite de commande. Pour une raison étrange, si vous pouvez démarrer en mode sans échec mais que vous ne pouvez pas accéder à l’écran Options de démarrage avancées, en mode sans échec, vous pouvez utiliser l’invite de commande pour démarrer Windows directement sur l’écran Paramètres de démarrage avancés .
Vous aurez besoin d’une autorisation d’administrateur et d’une compréhension claire des suggestions de la liste. Assurez-vous de sauvegarder les fichiers importants avant d’essayer ces solutions.
1] Exécutez la réparation de démarrage
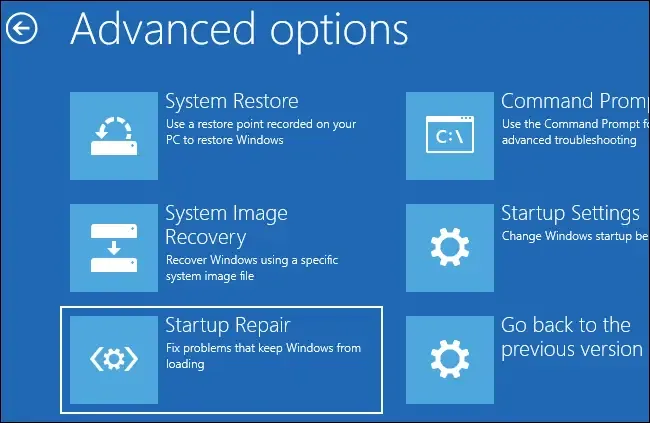
La première chose que vous devriez essayer est d’ exécuter la réparation automatique ou de démarrage . Il s’agit d’un outil intégré au système d’exploitation Windows conçu pour diagnostiquer ou résoudre les problèmes de démarrage courants. En outre, il fonctionne efficacement pour corriger les erreurs de registre ou les fichiers système corrompus manquants.
Pour commencer, suivez les étapes ci-dessous :
- Tout d’abord, démarrez votre PC à l’aide d’un support d’installation Windows (disque/lecteur).
- Cliquez sur le bouton Installer maintenant à partir de l’écran d’accueil de Windows.
- Accédez à Réparer votre ordinateur > Options avancées > Dépanner.
- Enfin, cliquez sur Réparation du démarrage et laissez Windows exécuter une vérification, puis suivez les instructions à l’écran.
2] Exécutez la restauration du système
Si vous rencontrez l’erreur après avoir apporté des modifications spécifiques à votre ordinateur, telles que l’installation, la suppression de programmes, le téléchargement de mises à jour Windows ou toute autre chose. Ensuite, vous pouvez essayer la restauration du système.
Cette fonctionnalité vous permet de rétablir l’état de votre ordinateur à un point précédent. Le système restaure des instantanés des configurations et des paramètres de votre système avec des données telles que le registre Windows, les fichiers système, etc.
Cependant, le seul inconvénient est que Windows ne crée pas de point de restauration par défaut. Au lieu de cela, vous devez créer un point de restauration, puis l’utiliser pour réparer votre Windows. Donc, si vous avez déjà créé un point de restauration, suivez les étapes ci-dessous pour l’utiliser :
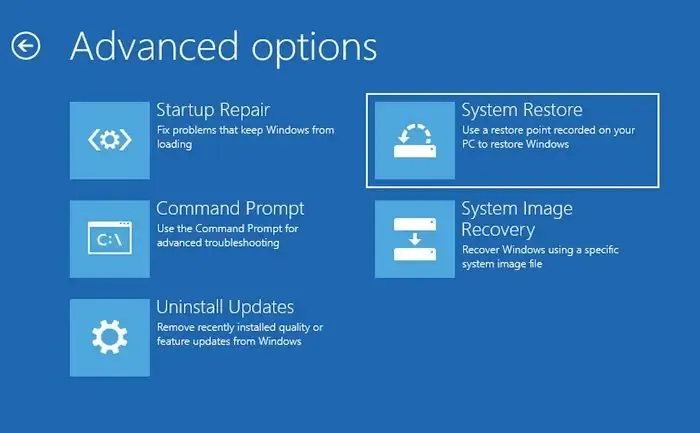
- Tout d’abord, démarrez votre ordinateur à l’aide d’un support d’installation Windows (disque/lecteur).
- Ensuite, cliquez sur le bouton Installer maintenant dans l’écran d’accueil de Windows.
- Accédez à Réparer votre ordinateur > Options avancées .
- Cliquez sur Restauration du système .
- Sélectionnez maintenant le point de restauration système récent et suivez les étapes à l’écran.
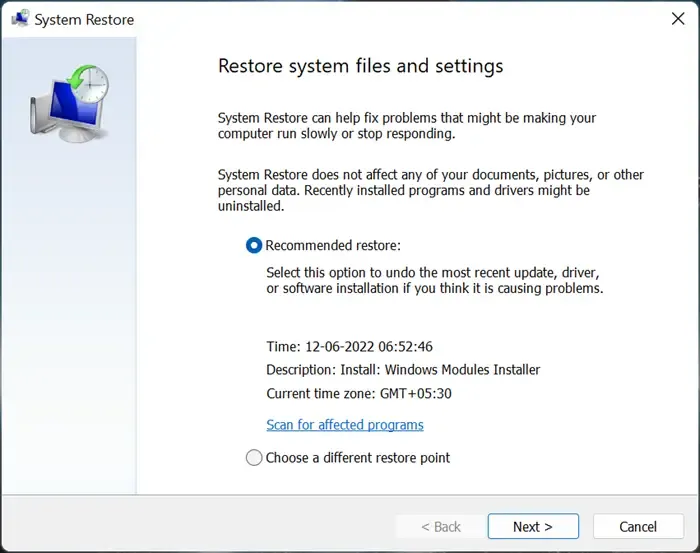
Notez que si votre point de restauration système est ancien, il se peut qu’il ne contienne pas les données ou les fichiers récents.
3] Exécutez SFC et DISM
Enfin, vous pouvez essayer DISM ou Deployment Image Servicing and Management. Il s’agit d’un Windows intégré qui peut entretenir et gérer les images Windows, y compris les fichiers d’installation du système d’exploitation. DISM est l’outil incontournable pour la maintenance, les réparations et les mises à jour du système. Cependant, nous vous suggérons d’utiliser l’ outil SFC avant d’exécuter l’outil DISM.
- Démarrez votre PC à l’aide d’un support d’installation Windows (disque/lecteur).
- Accédez à Installer maintenant > Réparer votre ordinateur > Options avancées > Dépanner .
- Ici, cliquez sur Invite de commandes .
- Maintenant, vous devez d’abord exécuter la commande SFC. Cela analysera les fichiers cruciaux du système d’exploitation qui pourraient être corrompus et réparera ces fichiers en les remplaçant par un équivalent fonctionnel mis en cache.
sfc /scannow
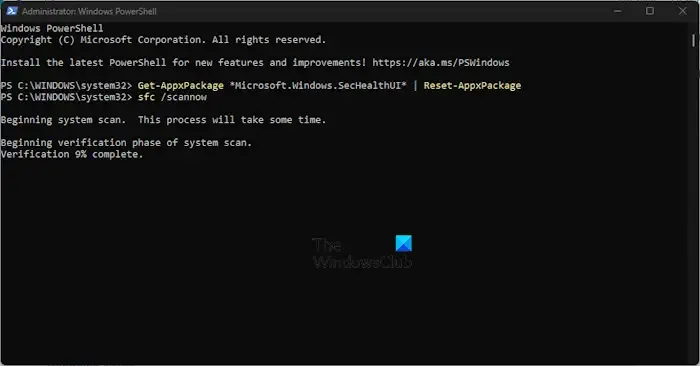
- Après avoir exécuté la commande SFC, exécutez la commande ci-dessous pour que l’outil DISM répare les fichiers image système :
DISM /Online /Cleanup-Image /RestoreHealth
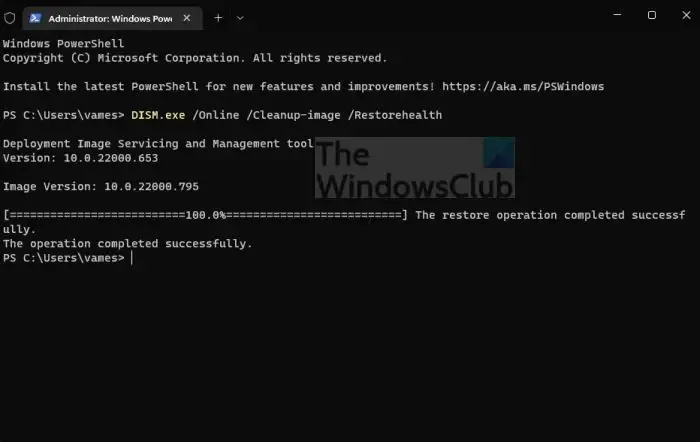
Enfin, démarrez votre PC et vérifiez si vous rencontrez toujours la même erreur 0xC0000218.
Un système d’exploitation Windows corrompu peut-il être réparé ?
En effet, il est souvent possible de réparer un système d’exploitation Windows endommagé . Pour réparer la corruption, vous pouvez essayer différentes approches telles que la réparation du démarrage, la restauration du système, le vérificateur de fichiers système (SFC) et DISM (gestion et maintenance des images de déploiement). Si ces méthodes échouent, vous pouvez effectuer une installation de réparation ou une mise à niveau sur place de Windows. Voici quelques outils de réparation Windows gratuits pour vous aider.



Laisser un commentaire