StartAllBack continue de planter : 5 façons de le réparer
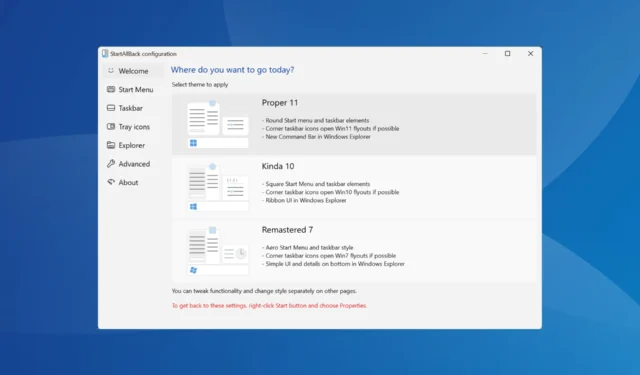
Microsoft a apporté des modifications aux versions récentes de Windows qui affectent la fonctionnalité et l’efficacité des logiciels de personnalisation tiers. Par conséquent, StartAllBack continue de planter sous Windows pendant de nombreuses années !
Le problème apparaît lorsque la version installée de StartAllBack est incompatible, le système d’exploitation n’autorise pas les personnalisations, d’autres applications de personnalisation déclenchent des conflits ou StartAllBack ne s’est pas installé correctement en premier lieu.
Que puis-je faire si StartAllBack continue de planter ?
1. Mettre à jour StartAllBack
- Lancez StartAllBack et accédez à l’ onglet À propos .
- Cliquez sur Rechercher les mises à jour et installez celles en attente.
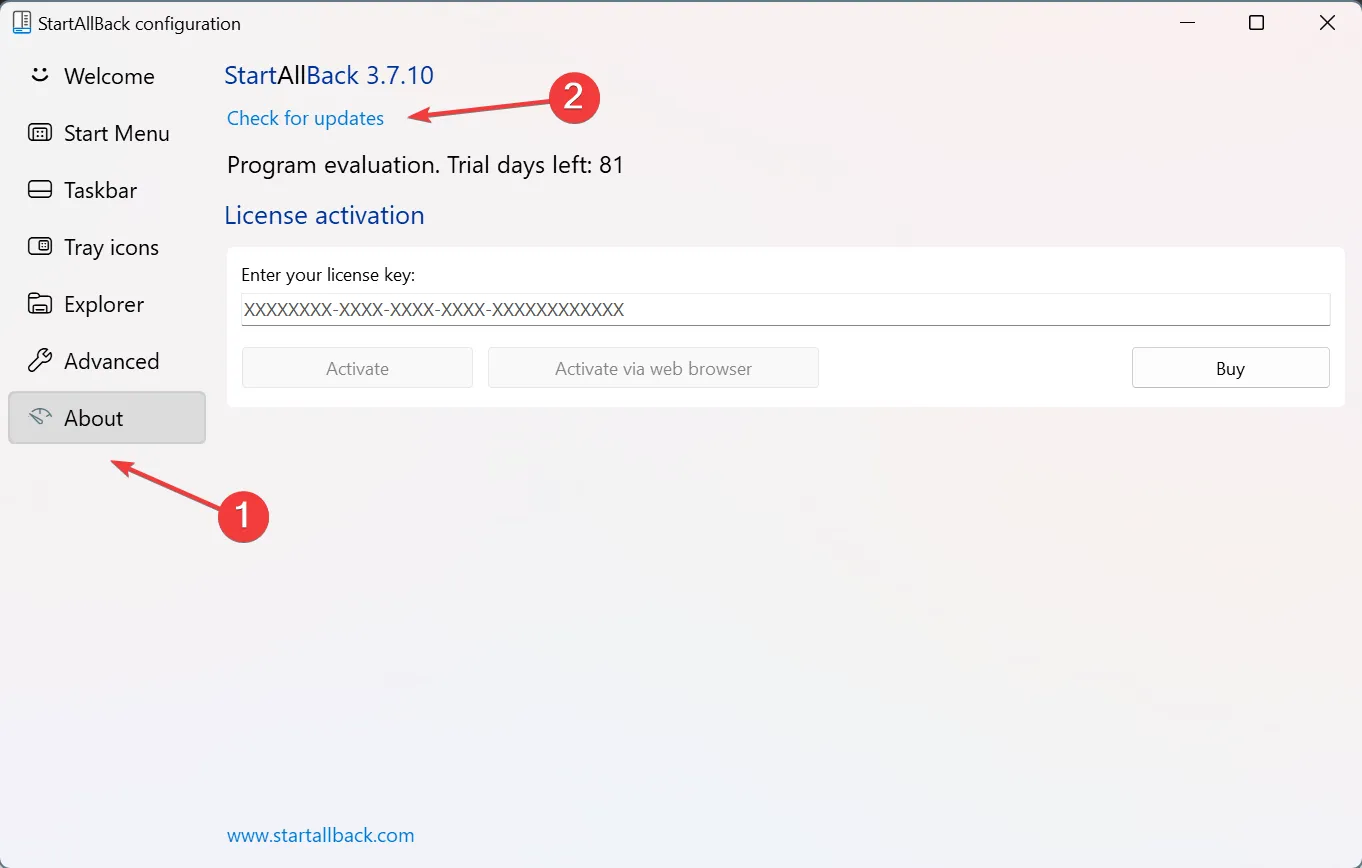
Il y a quelque temps, Microsoft a confirmé que StartAllBack et ExplorerPatcher peuvent planter après l’installation de la dernière version de Windows 11, et pour StartAllBack, les utilisateurs doivent télécharger la version 3.5.6 ou une version plus récente.
2. Désactiver les personnalisations dans StartAllBack
- Lancez l’application, accédez à l’onglet Avancé et décochez la case Désactiver le programme pour l’utilisateur actuel .
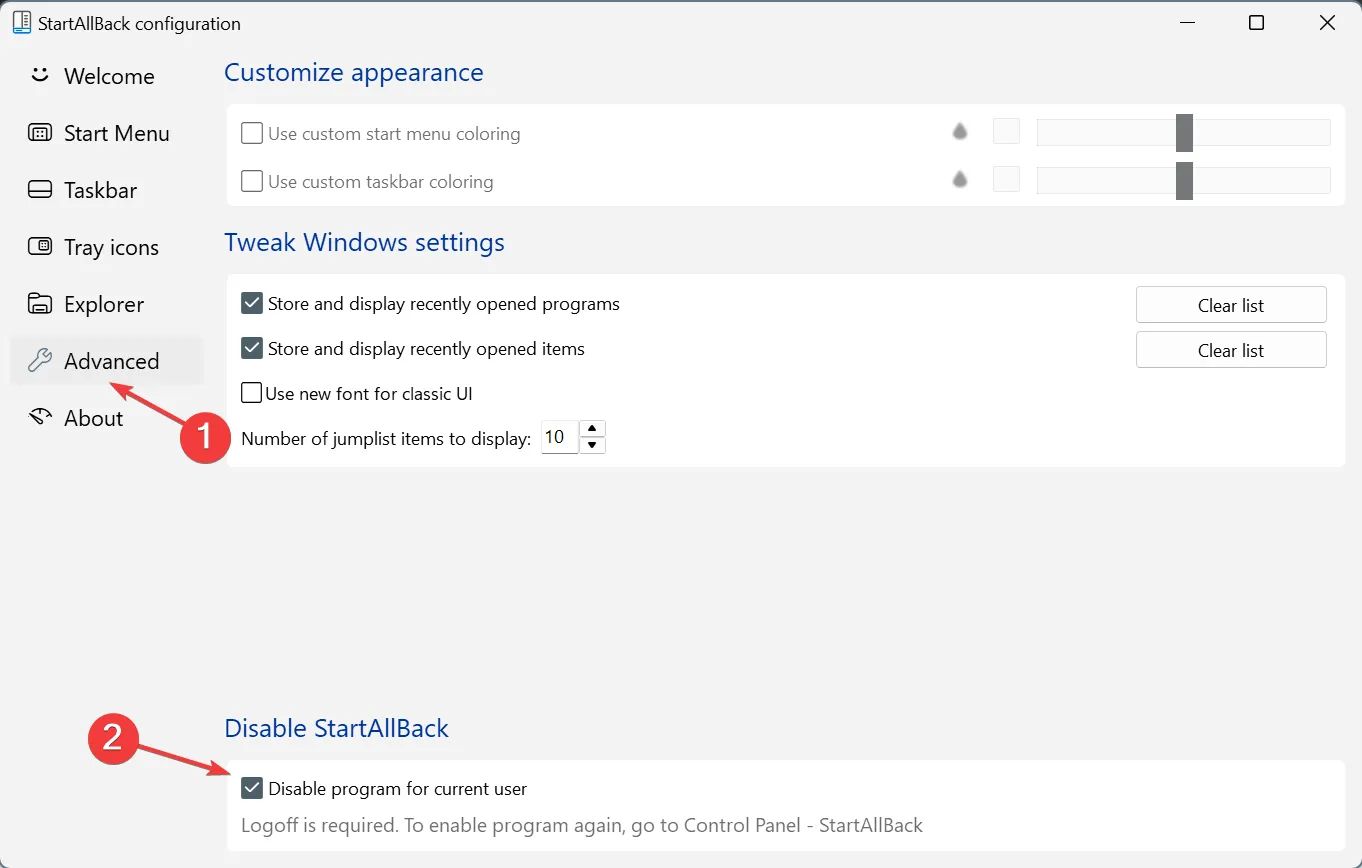
- Redémarrez l’appareil et vérifiez si StartAllBack continue de planter sur le PC.
- Sinon, réactivez le programme, accédez aux onglets individuels et désactivez les personnalisations, telles que le menu Démarrer, la barre des tâches et l’Explorateur.
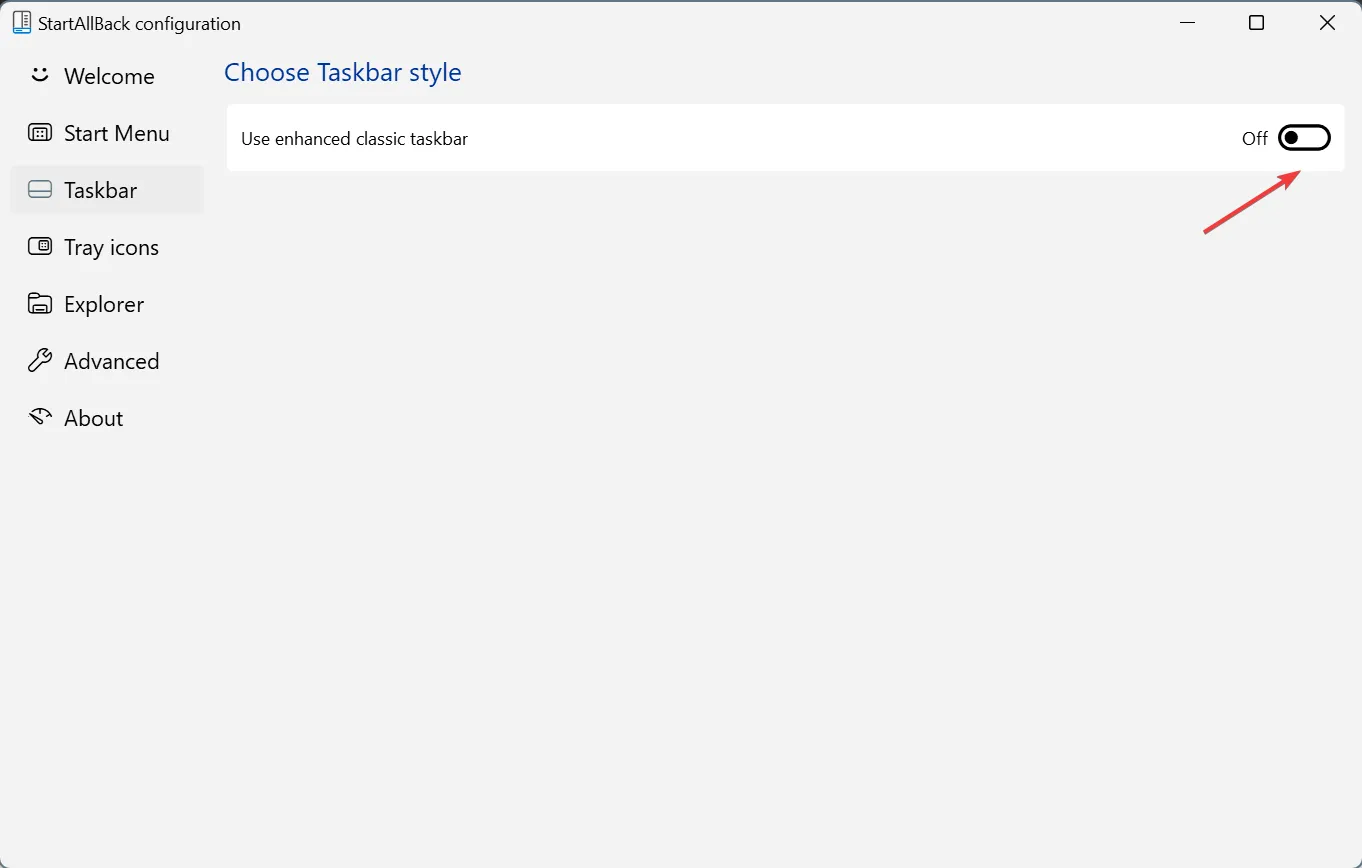
- Après avoir désactivé chacun d’eux, redémarrez l’ordinateur et vérifiez les améliorations.
La désactivation des personnalisations individuelles aide également lorsque StartAllBack provoque un écran noir dans Windows.
3. Désinstallez d’autres applications de personnalisation Windows similaires
- Appuyez sur Windows + I pour ouvrir Paramètres , accédez à Applications dans le volet de navigation, puis cliquez sur Applications installées .
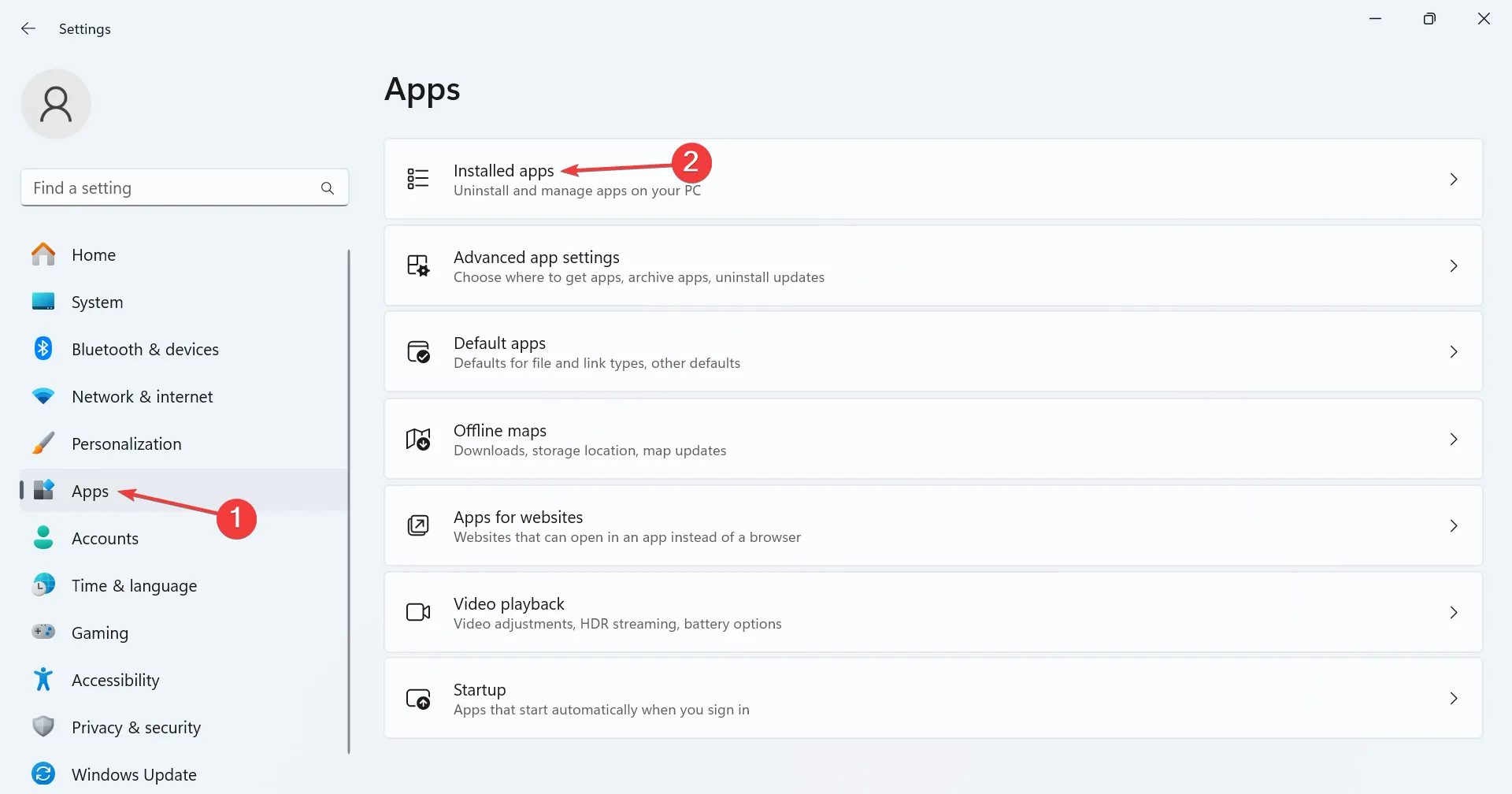
- Cliquez sur les points de suspension (trois points) à côté de l’autre application de personnalisation et choisissez Désinstaller .
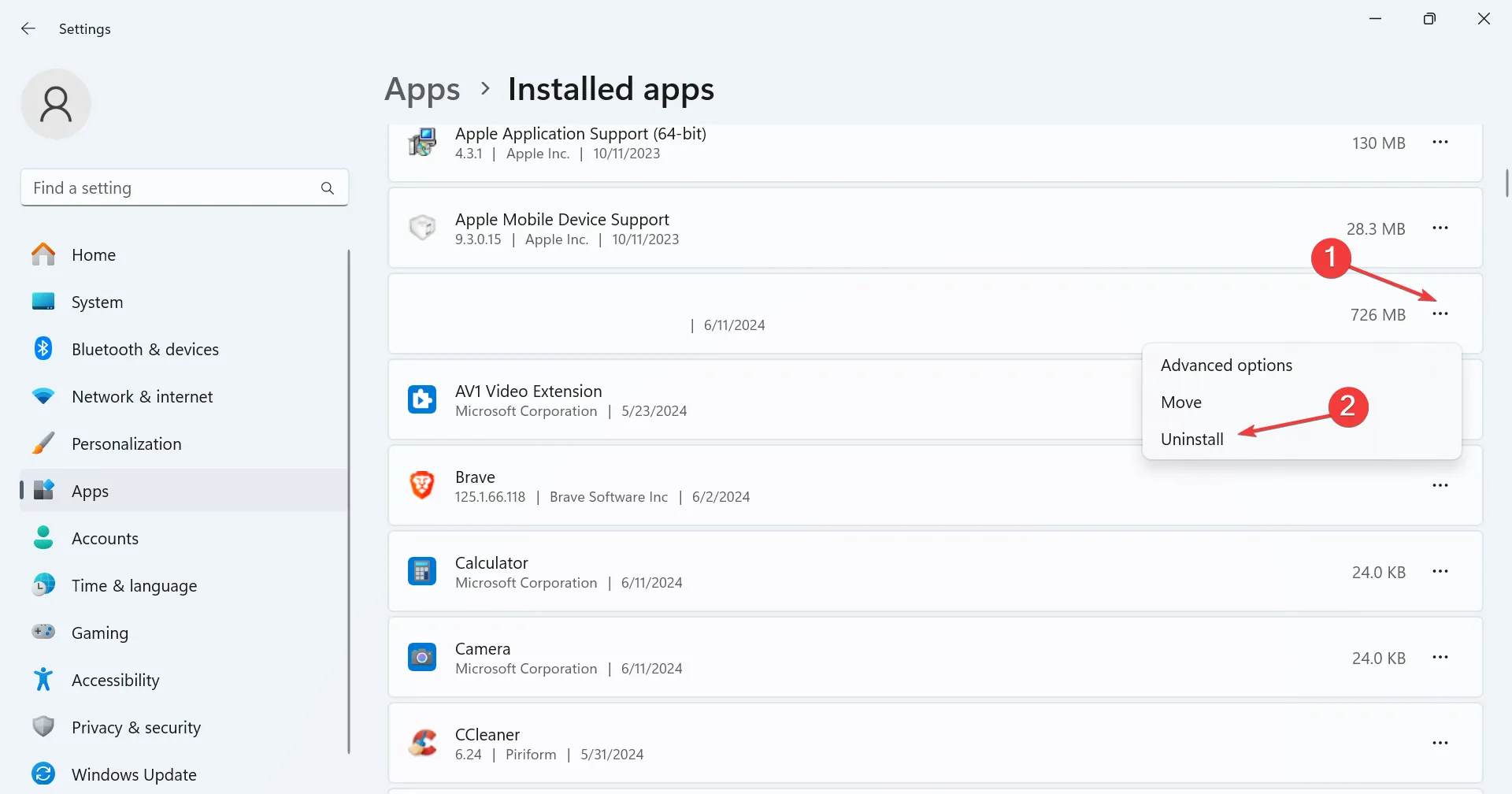
- Suivez les instructions à l’écran pour terminer le processus, puis redémarrez le PC et vérifiez les améliorations.
Sur les forums, de nombreuses personnes ont signalé que l’utilisation d’un autre programme de personnalisation Windows comme ExplorerPatcher peut entraîner le blocage ou le blocage de StartAllBack en raison de conflits entre les deux. La désinstallation de l’application fait généralement l’affaire !
4. Réinstaller StartAllBack
- Appuyez sur Windows + R pour ouvrir Exécuter, tapez appwiz.cpl dans le champ de texte et appuyez sur Enter.
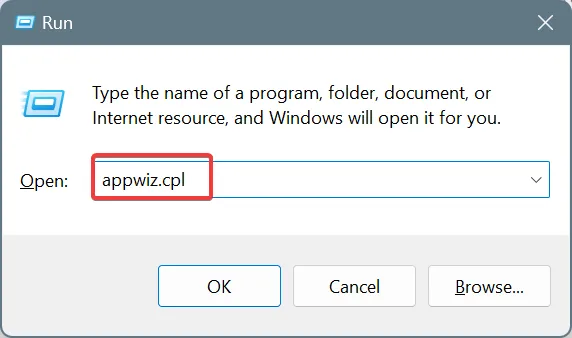
- Cliquez sur Oui dans l’invite UAC.
- Sélectionnez StartAllBack dans la liste des applications et cliquez sur Désinstaller .
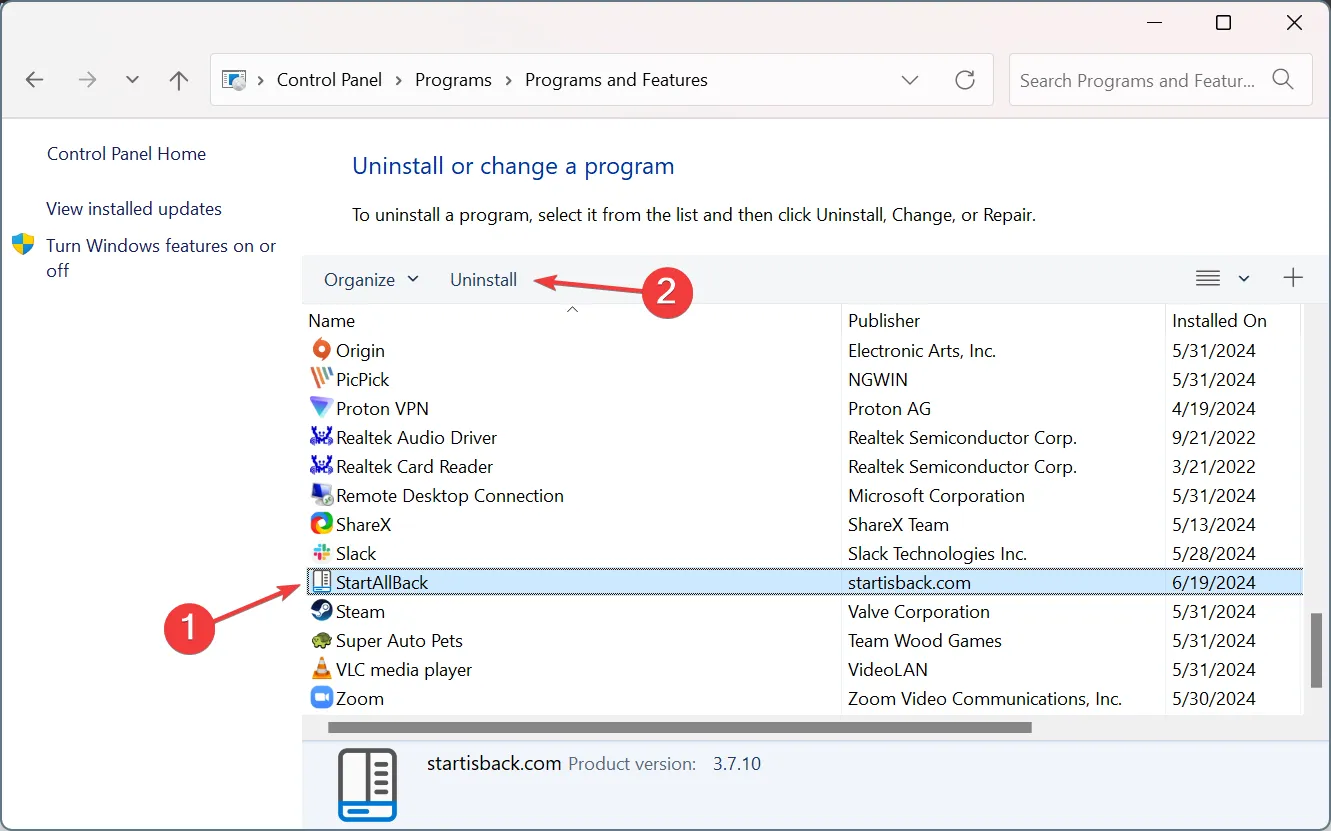
- Une fois terminé, redémarrez le PC.
- Maintenant, rendez-vous sur le site officiel de StartAllBack , téléchargez le programme d’installation de la dernière version, puis installez-le.
5. Désinstaller la mise à jour récente de Windows
- Appuyez sur Windows + I pour ouvrir Paramètres , accédez à Windows Update dans le volet de gauche et cliquez sur Historique des mises à jour .

- Faites défiler vers le bas et cliquez sur Désinstaller les mises à jour .
- Cliquez sur l’ option Désinstaller à côté de la ou des mises à jour que vous avez téléchargées à peu près au même moment où le problème est apparu pour la première fois.

- Cliquez à nouveau sur Désinstaller pour confirmer la modification.
Si les solutions précédentes n’ont pas fonctionné, la désinstallation des mises à jour Windows devrait résoudre le problème lorsque StartAllBack continue de planter.
Quel est le problème avec StartAllBack ?
L’application ne présente donc aucun problème et nos experts estiment que StartAllBack est sans danger. Toutefois, selon Microsoft, le programme de personnalisation du système d’exploitation peut entraîner des problèmes de confidentialité et de performances sous Windows.
En conséquence, Microsoft a désactivé les mises à niveau Windows pour les appareils exécutant StartAllBack. De plus, l’installation du programme peut entraîner le blocage de l’Explorateur de fichiers, la disparition de la barre des tâches ou le déclenchement d’un écran noir dans Windows 11. Tout cela est dû aux récents changements apportés à Windows, et les développeurs d’applications publient généralement des mises à jour pour résoudre ces problèmes !
Si StartAllBack continue de planter, je vous recommande de jeter un œil à nos meilleurs choix de logiciels de personnalisation Windows.
Quelle solution a fonctionné pour vous ? Partagez-la avec nos lecteurs dans la section commentaires.



Laisser un commentaire