StartAllBack ne fonctionne pas [Résolu]
![StartAllBack ne fonctionne pas [Résolu]](https://cdn.thewindowsclub.blog/wp-content/uploads/2024/06/startallback-not-working-640x375.webp)
Au cours des derniers mois, StartAllBack a commencé à déclencher des erreurs sur Windows 11 et ne fonctionne souvent pas. Cela est principalement dû aux modifications apportées aux récentes mises à jour de Windows, mais nous ne pouvons pas exclure la possibilité de fichiers système corrompus et d’une installation incorrecte.
Avant de commencer le dépannage, mettez à jour le PC et assurez-vous qu’aucun outil conflictuel n’est installé sur le PC. S’il existe une autre application de personnalisation Windows, supprimez-la à l’aide d’un programme d’installation de logiciel efficace et recherchez les améliorations.
Que puis-je faire si StartAllBack ne fonctionne pas ?
1. Mettre à jour StartAllBack
- Lancez StartAllBack et accédez à l’ onglet À propos .
- Cliquez sur Rechercher les mises à jour et si une version plus récente est disponible, installez-la.

Lors de la sortie de Windows 11 22H2, de nombreux problèmes ont été signalés avec StartAllBack et ExplorerPatcher. Les développeurs ont rapidement déployé StartAllBack v3.5.6 avec des correctifs qui ont éliminé le conflit entre l’application et le système d’exploitation. Une situation similaire pourrait se reproduire !
2. Réparez les fichiers système corrompus
- Appuyez sur Windows + S pour ouvrir la recherche, tapez Invite de commandes dans le champ de texte et cliquez sur Exécuter en tant qu’administrateur.
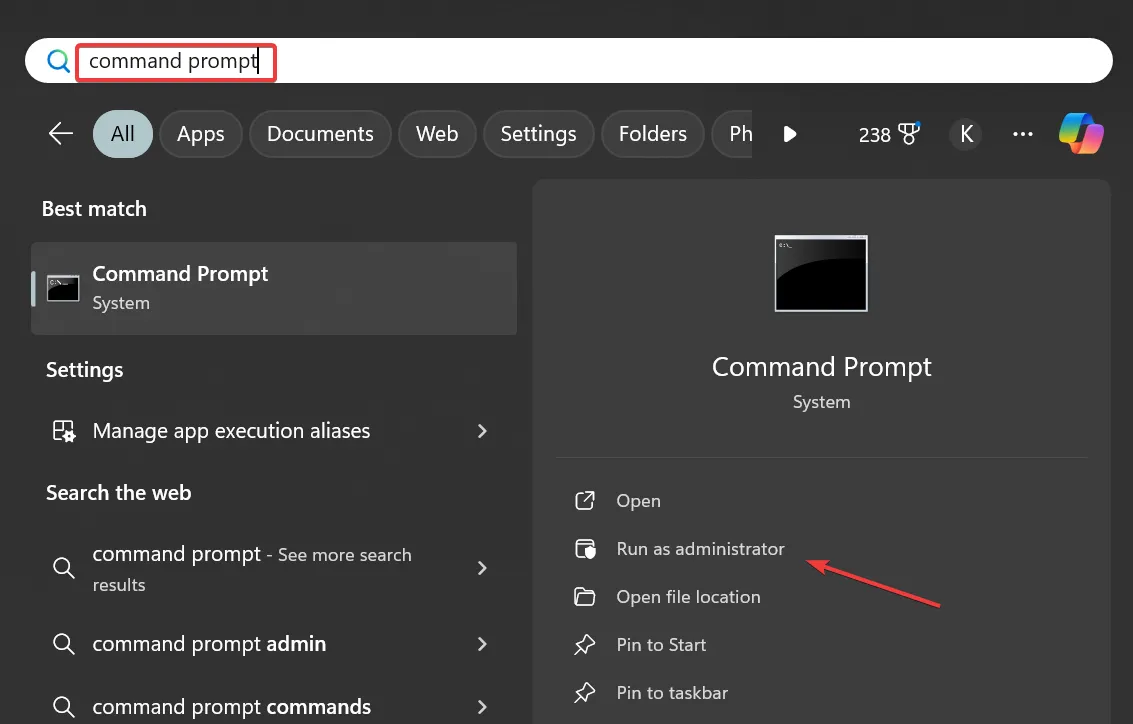
- Cliquez sur Oui dans l’invite UAC.
- Collez les commandes DISM suivantes individuellement et appuyez Enteraprès chacune d’elles :
DISM /Online /Cleanup-Image /CheckHealthDISM /Online /Cleanup-Image /ScanHealthDISM /Online /Cleanup-Image /RestoreHealth - Ensuite, exécutez l’analyse SFC à l’aide de cette commande :
sfc /scannow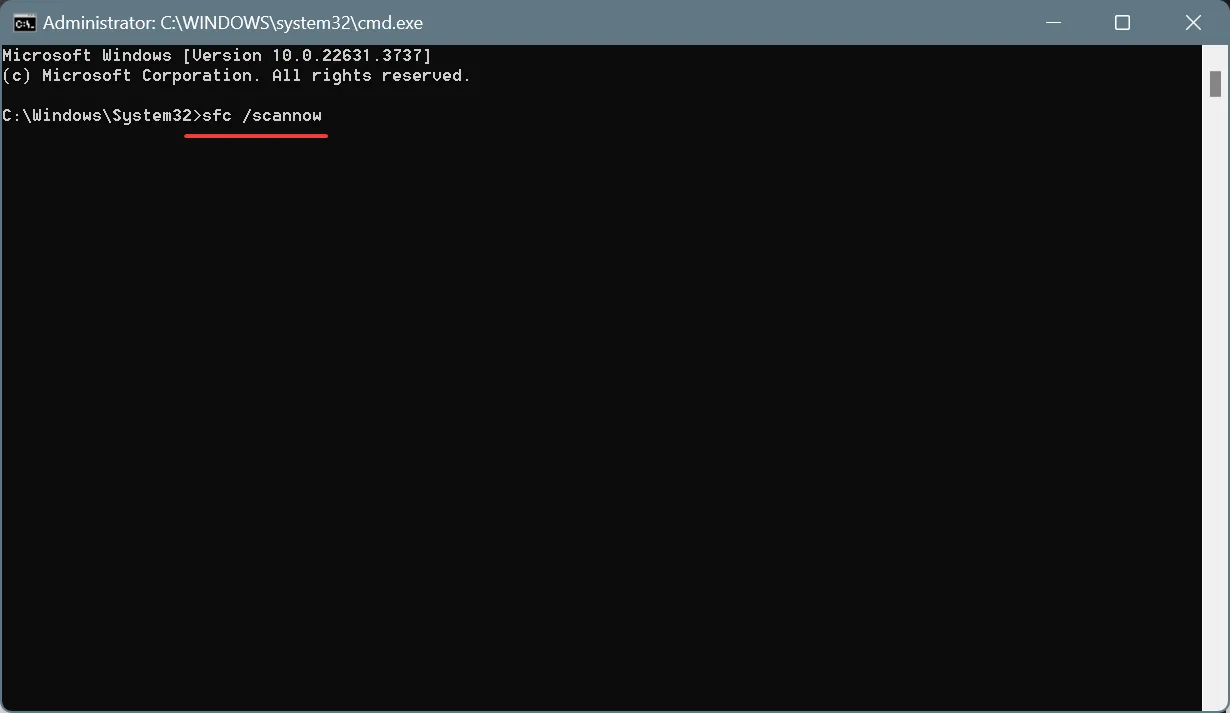
- Une fois terminé, redémarrez l’ordinateur pour appliquer les modifications.
Lorsque les fichiers système sont corrompus, les modifications apportées via StartAllBack ne sont pas prises en compte, ce qui donne l’impression que cela ne fonctionne pas. Dans ce cas, exécutez les commandes DISM et l’analyse SFC pour résoudre le problème !
3. Réinstaller StartAllBack
- Appuyez sur Windows + R pour ouvrir Exécuter, tapez appwiz.cpl dans le champ de texte et appuyez sur Enter.
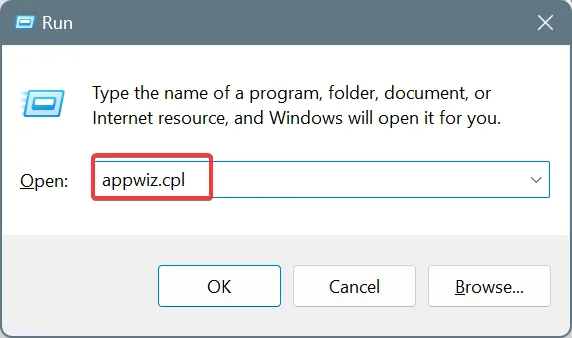
- Sélectionnez StartAllBack dans la liste des applications installées et cliquez sur Désinstaller .
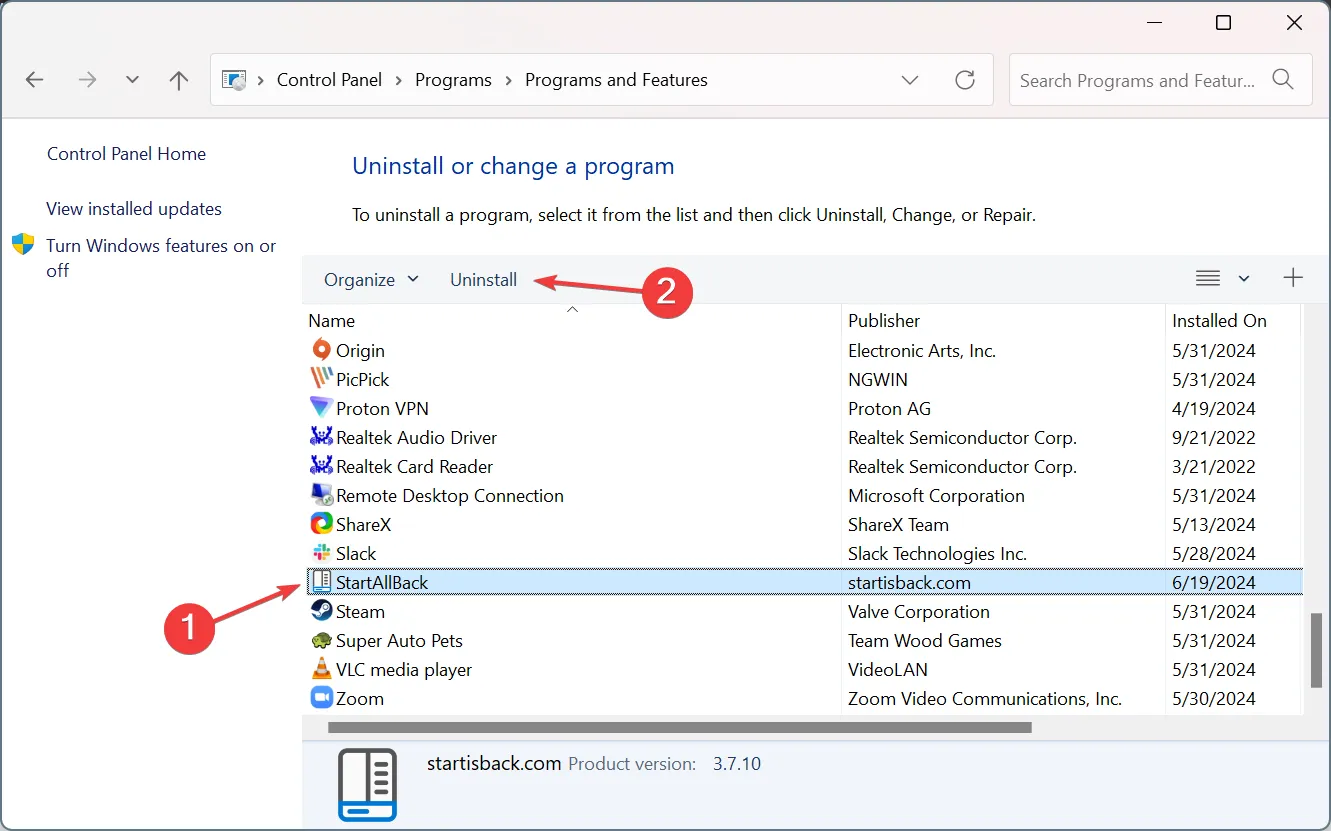
- Suivez les instructions à l’écran pour terminer le processus de désinstallation, puis redémarrez l’ordinateur.
- Enfin, téléchargez le programme d’installation de StartAllBack à partir du site Web officiel , puis réinstallez l’application et vérifiez les améliorations.
4. Désinstallez la mise à jour récente de Windows
- Appuyez sur Windows + I pour ouvrir Paramètres , accédez à Windows Update dans le volet de gauche et cliquez sur Historique des mises à jour .
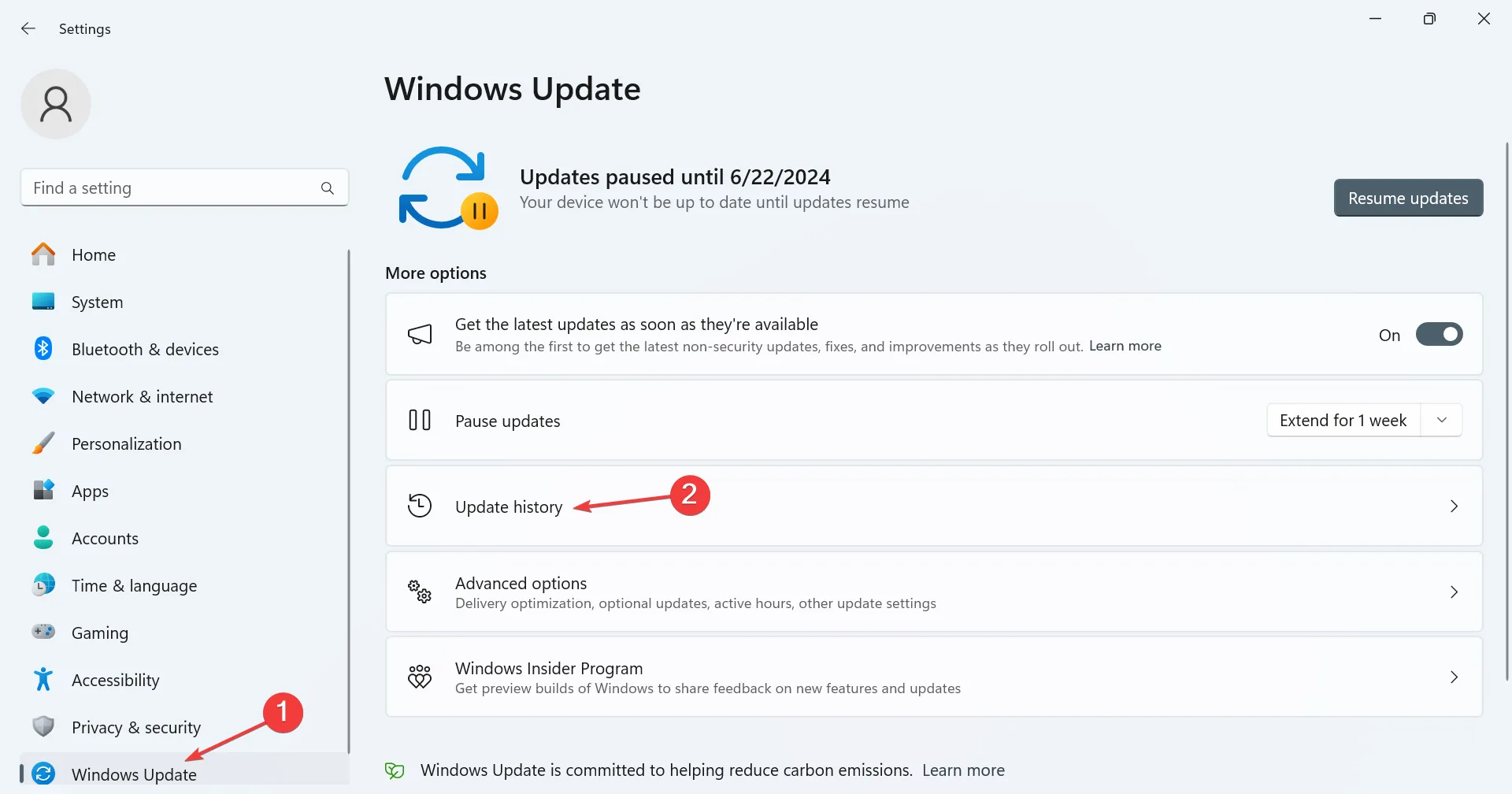
- Faites défiler vers le bas et sélectionnez Désinstaller les mises à jour .
- Cliquez sur Désinstaller à côté de la mise à jour installée à peu près au même moment où StartAllBack a cessé de fonctionner pour la première fois.
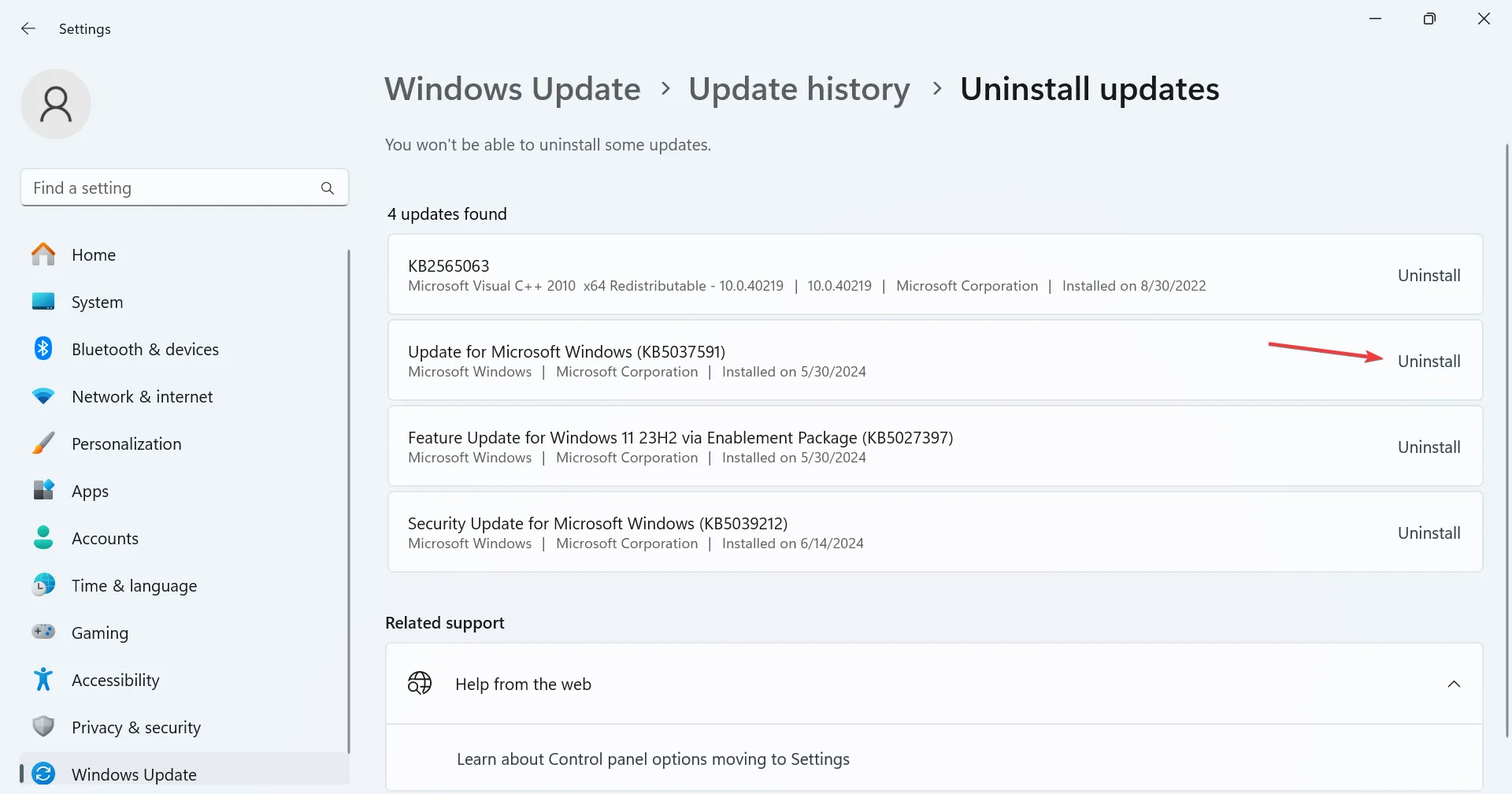
- Cliquez à nouveau sur Désinstaller dans l’invite de confirmation.
- Enfin, redémarrez l’ordinateur pour que les modifications soient appliquées et vérifiez les améliorations.
L’année dernière, nous avons vu comment KB5028182 était en conflit avec StartAllBack, déclenchant un large éventail d’erreurs. Des problèmes similaires pourraient survenir à l’avenir, et la désinstallation des mises à jour Windows devrait résoudre le problème !
5. Effectuez une restauration du système
- Appuyez sur Windows+ Spour ouvrir la recherche, tapez Créer un point de restauration dans le champ de texte et cliquez sur le résultat correspondant.
- Cliquez sur Restauration du système .
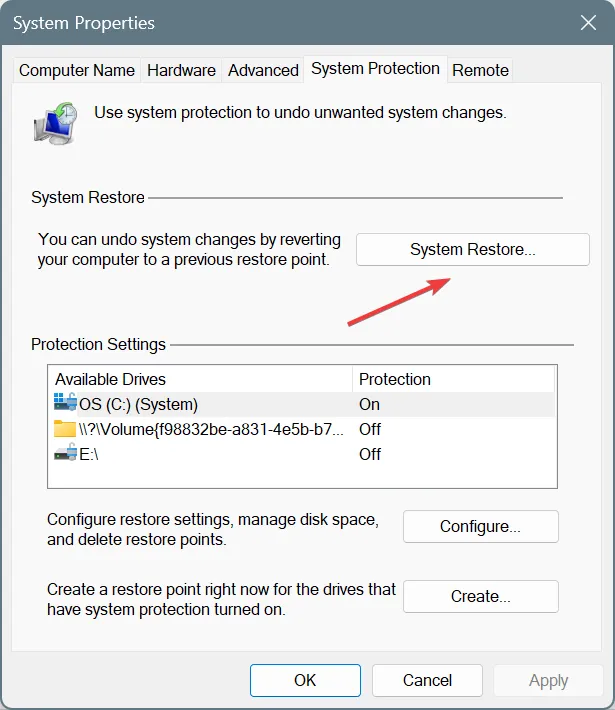
- Sélectionnez l’ option Choisir un autre point de restauration et cliquez sur Suivant.
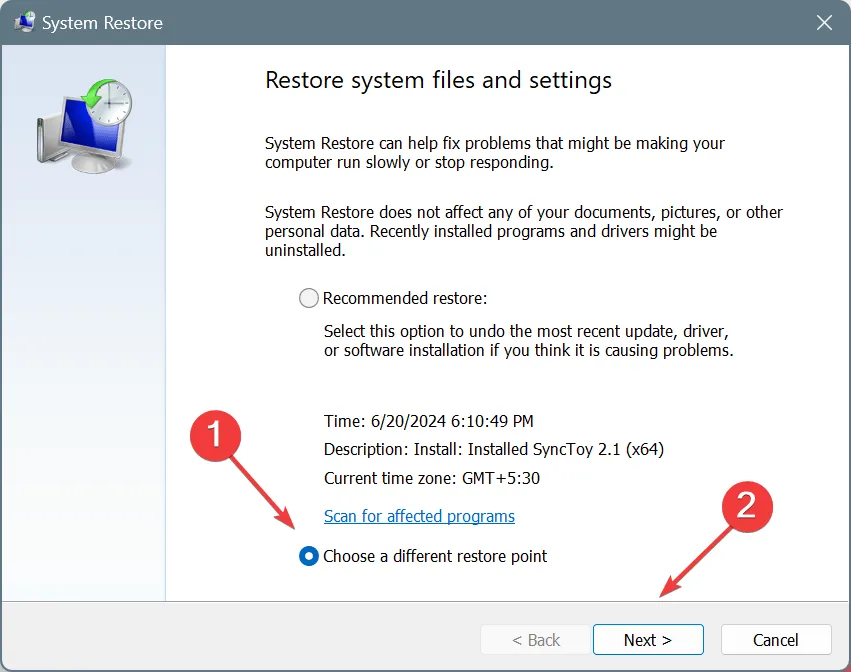
- Choisissez un point de restauration créé avant la première apparition du problème et cliquez sur Suivant .
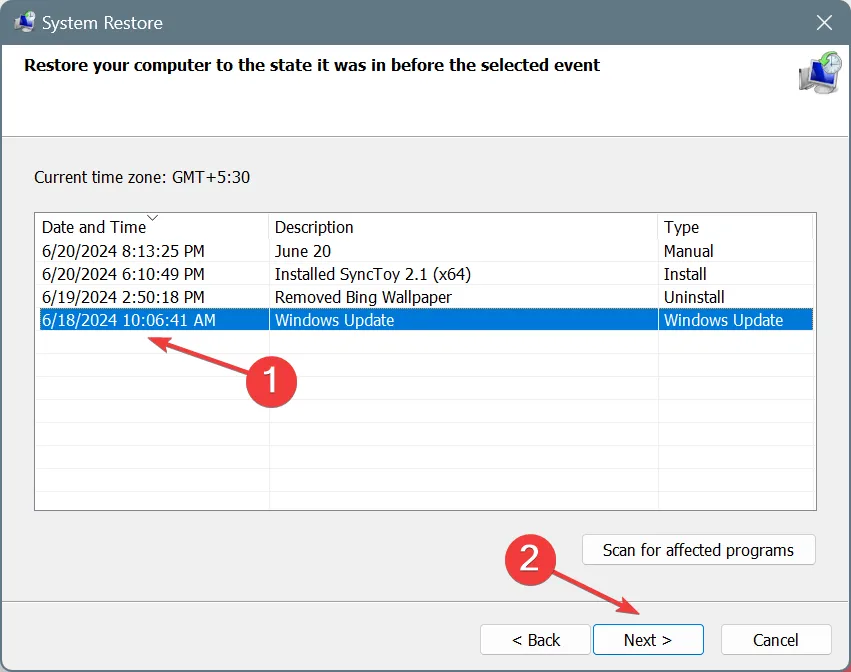
- Enfin, vérifiez les détails de la restauration, cliquez sur Terminer , confirmez la modification, puis attendez que le processus soit terminé.
Si rien d’autre ne fonctionne, la dernière option consiste à effectuer une restauration du système. De cette façon, vous pouvez rétablir la configuration stable du système lorsque StartAllBack fonctionnait. N’oubliez pas qu’une restauration est également utile lorsque StartAllBack déclenche un écran noir.
De plus, saviez-vous qu’il est possible de réinitialiser l’essai gratuit de StartAllBack et que l’ensemble du processus prend moins d’une minute !
Quelle solution a fonctionné pour vous lorsque StartAllBack ne fonctionnait pas ? Partagez-la avec nos lecteurs dans la section commentaires.



Laisser un commentaire