Starfield n’a pas réussi à créer une sauvegarde sur Xbox ou PC
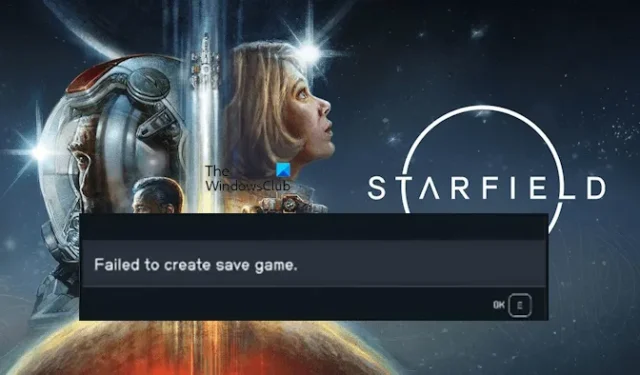
Si vous voyez l’Erreur Échec de la création de la sauvegarde de jeu dans Starfield sur Xbox ou PC, les solutions fournies dans cet article vous aideront. Cette erreur empêche les utilisateurs de sauvegarder le jeu ; il est donc important de le réparer.
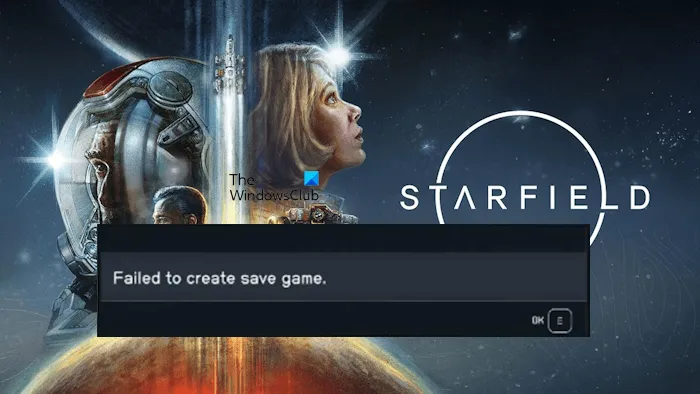
Starfield n’a pas réussi à créer une sauvegarde sur Xbox et PC
Si vous voyez l’erreur Échec de la création de la sauvegarde dans Starfield sur Xbox ou PC, utilisez les correctifs suivants pour résoudre le problème :
- Exécutez Steam en tant qu’administrateur
- Libérez de l’espace
- Désactivez temporairement votre antivirus
- Désactiver l’accès contrôlé aux dossiers
- Dissocier OneDrive
- Vérifiez si le dossier Saves existe
- Restaurer l’emplacement par défaut du dossier Documents
- Supprimer les fichiers de jeu enregistrés localement
- Supprimer et ajouter notre profil sur la console Xbox
Voyons tous ces correctifs en détail.
1] Exécutez Steam en tant qu’administrateur

La première étape que vous pouvez faire est de lancer Steam en tant qu’administrateur. Des problèmes d’autorisation peuvent également déclencher cette erreur dans Starfield. Pour corriger ce type d’erreurs, il peut être utile de lancer l’application concernée avec des privilèges administratifs. Faites un clic droit sur Steam et sélectionnez Exécuter en tant qu’administrateur. Si ce correctif fonctionne pour vous, vous pouvez faire en sorte que Steam soit toujours exécuté en tant qu’administrateur.
2] Libérez de l’espace
Une autre raison pour laquelle Steafield affiche l’erreur « Échec de la création de la sauvegarde » est l’espace disque insuffisant. Supprimez les fichiers inutiles de votre disque sur votre PC et votre console Xbox et voyez si cela fonctionne.
3] Désactivez temporairement votre antivirus
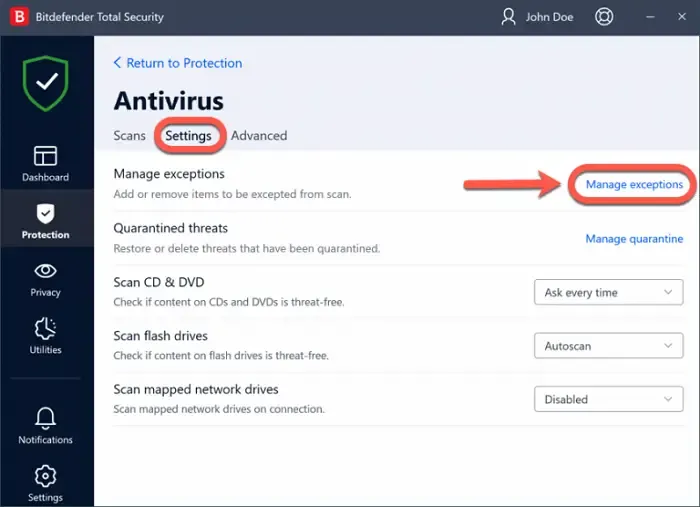
Parfois, les logiciels antivirus génèrent des faux positifs et bloquent les programmes authentiques. Pour cette raison, les utilisateurs rencontrent des erreurs. Pour vérifier cela, désactivez votre antivirus, puis vérifiez si le problème persiste. Si le problème disparaît cette fois, votre antivirus est à l’origine de cette erreur. Dans ce cas, ajoutez le fichier exe Starfield à la liste d’exceptions de votre antivirus.
Si vous n’utilisez aucun antivirus tiers, vous pouvez ajouter le fichier exe Starfield à la liste d’exceptions de la sécurité Windows.< /span>
4] Désactivez l’accès contrôlé aux dossiers
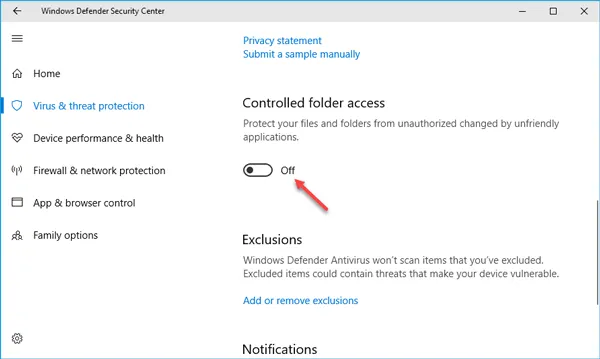
L’accès contrôlé aux dossiers dans la sécurité Windows examine les applications qui peuvent apporter des modifications à votre ordinateur ou aux fichiers dans les dossiers protégés. De cette façon, cette fonctionnalité empêche les modifications non autorisées de votre système. Cette fonctionnalité de sécurité Windows peut empêcher Starfield de sauvegarder votre partie. Pour vérifier cela, désactivez l’accès contrôlé aux dossiers puis réessayez.
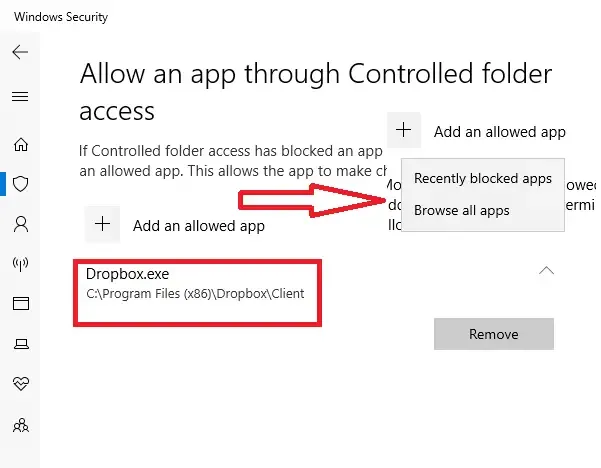
L’accès contrôlé aux dossiers est une fonctionnalité essentielle de la sécurité Windows qui protège votre système en bloquant toutes les modifications non autorisées. Par conséquent, si Starfield parvient à sauvegarder votre partie après avoir désactivé cette fonctionnalité, mettez-le en liste blanche dans Accès contrôlé aux dossiers, puis réactivez cette fonctionnalité.
5] Dissocier OneDrive
Si le problème persiste, nous vous suggérons de dissocier OneDrive. OneDrive synchronise en permanence les documents et autres dossiers. Dans certains cas, la synchronisation OneDrive peut provoquer cette erreur dans Starfield. La dissociation de OneDrive peut le confirmer. Suivez les étapes ci-dessous pour dissocier OneDrive :
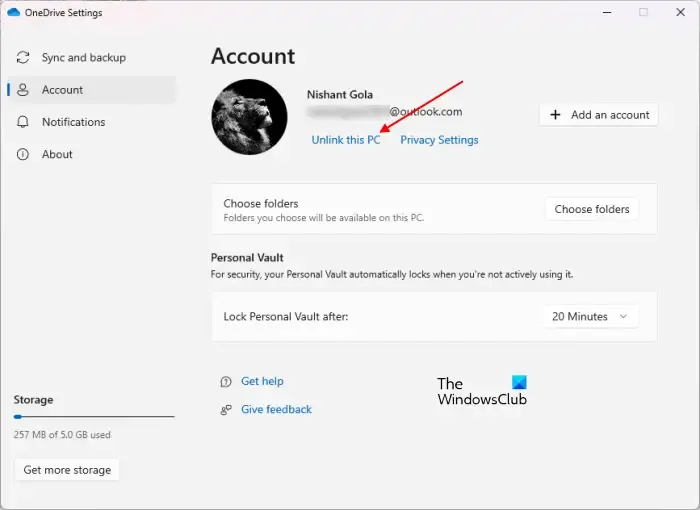
- Cliquez sur l’icône du cloud OneDrive sur le côté droit de la barre des tâches.
- Cliquez sur l’icône en forme d’engrenage en haut à droite et sélectionnez Paramètres.
- Lorsque la fenêtre Paramètres OneDrive apparaît, accédez à Compte > Dissocier ce PC.
- Cliquez sur Dissocier le compte pour confirmer.
Maintenant, lancez Starfield et voyez si le problème persiste. Si cela corrige l’erreur, désactivez la synchronisation automatique de votre dossier Documents. Vous avez dissocié OneDrive. Par conséquent, connectez-vous d’abord à OneDrive sur votre PC en utilisant les informations d’identification de votre compte Microsoft et suivez les instructions suivantes :

- Ouvrez OneDrive Paramètres.
- Sélectionnez la catégorie Synchronisation et sauvegarde sur le côté gauche.
- Cliquez sur Gérer la sauvegarde.
- Désactivez le bouton à côté de Documents.
- Cliquez sur Arrêter la sauvegarde.
Cela devrait fonctionner.
6] Vérifiez si le dossier Saves existe
Ouvrez l’Explorateur de fichiers et accédez à l’emplacement suivant. Maintenant, vérifiez si le dossier Saves s’y trouve ou non.
C:\Utilisateurs\nom d’utilisateur\Documents\Mes jeux\Starfield\Saves
Si vous ne trouvez pas le dossier Starfield ou Saves à l’emplacement ci-dessus, créez-les manuellement. Dans le chemin ci-dessus, remplacez le nom d’utilisateur par votre nom d’utilisateur. Après cela, enregistrez votre jeu manuellement à l’emplacement ci-dessus. Cela devrait aider.
7] Restaurer l’emplacement par défaut du dossier Documents
L’installation de OneDrive sur votre PC modifie automatiquement l’emplacement par défaut des documents, de la musique et d’autres dossiers. Changer à nouveau cet emplacement par défaut peut corriger cette erreur. Cette solution s’applique également aux utilisateurs ayant désinstallé OneDrive. OneDrive modifie l’emplacement par défaut du dossier Documents qui n’est pas automatiquement rétabli dans certains cas après la désinstallation de OneDrive. Dans ce cas, l’emplacement du dossier Documents est :
C:\Utilisateurs\nom d’utilisateur\OneDrive\Documents
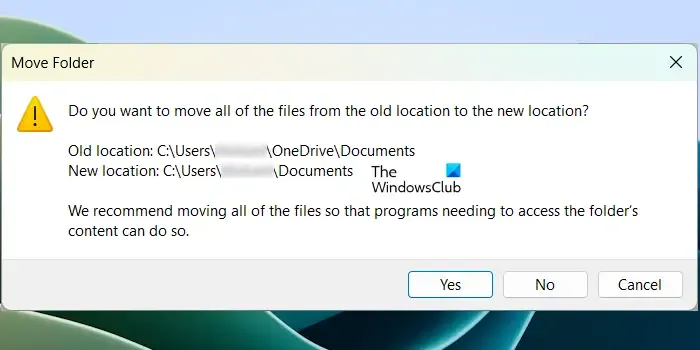
Ouvrez l’Explorateur de fichiers et cliquez avec le bouton droit sur le dossier Documents. Sélectionnez Propriétés. Maintenant, allez dans l’onglet Emplacement. Là, vous pouvez voir l’emplacement du dossier Documents. Si l’emplacement de votre dossier Documents est le même que celui ci-dessus, cliquez sur le bouton Réinitialiser par défaut pour modifier son emplacement en :
C:\Utilisateurs\nom d’utilisateur\Documents
Cliquez sur Oui dans la fenêtre de confirmation.
8] Supprimer les fichiers de jeu enregistrés localement
Parfois, les fichiers de jeu enregistrés localement peuvent également causer des problèmes avec le jeu. Supprimez les fichiers de jeu enregistrés localement de votre disque dur sur votre PC et votre console Xbox et voyez si cela aide. Avant de les supprimer, assurez-vous que tous ces fichiers sont correctement synchronisés avec le cloud, afin de pouvoir les restaurer plus tard.
Au lieu de supprimer les fichiers, nous vous suggérons de les déplacer vers un autre emplacement ou un autre périphérique de stockage.
9] Supprimer et ajouter notre profil sur la console Xbox
Si le problème persiste, nous vous suggérons de supprimer et d’ajouter votre profil Xbox. Pour supprimer votre profil de la console Xbox, suivez les étapes ci-dessous :
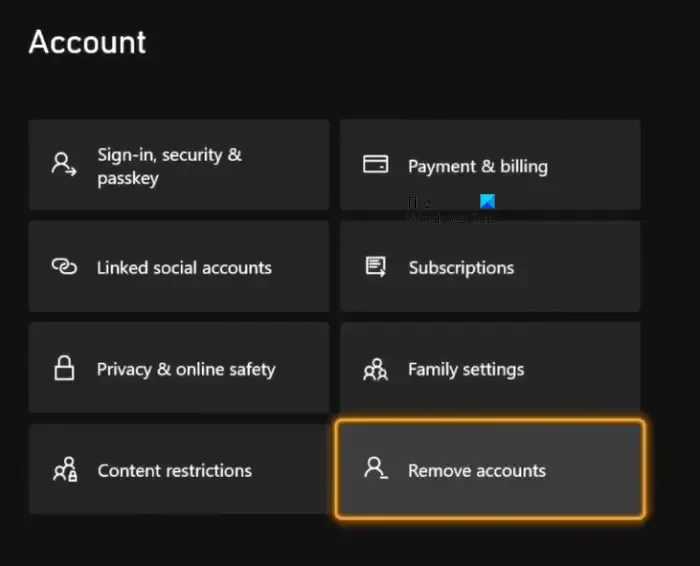
- Ouvrez le Guide.
- Accédez à « Profil et amp; système > Paramètres > Compte > Supprimer des comptes.
- Sélectionnez le profil que vous souhaitez supprimer et sélectionnez Supprimer.
Redémarrez votre console Xbox. Maintenant, ouvrez le Guide et sélectionnez « Profil & Système > Ajoutez ou changez. Sélectionnez l’option Ajouter un nouveau et suivez les instructions à l’écran pour ajouter votre profil.
C’est ça.
Où sont stockées les sauvegardes Starfield ?
L’emplacement de sauvegarde par défaut de Starfield pour vos jeux se trouve dans le dossier Starfield situé dans le répertoire d’installation par défaut. Si vous avez installé Starfield via l’application Xbox, vous trouverez vos jeux enregistrés dans le dossier XboxGames. Cependant, l’emplacement de sauvegarde du jeu peut différer selon la plate-forme que vous avez utilisée pour installer le jeu.
Comment économiser sur Starfield ?
Starfield propose deux modes de sauvegarde de jeu : Sauvegarde rapide et Sauvegarde. Quicksave vous permet de sauvegarder rapidement votre fichier actuel et de revenir au jeu. L’option Enregistrer vous permet d’enregistrer un nouveau fichier ou d’enregistrer sur un fichier existant. Pour sauvegarder votre partie dans Starfield, sélectionnez Système puis sélectionnez l’option souhaitée.



Laisser un commentaire