Sécurité matérielle standard non prise en charge dans Windows 11
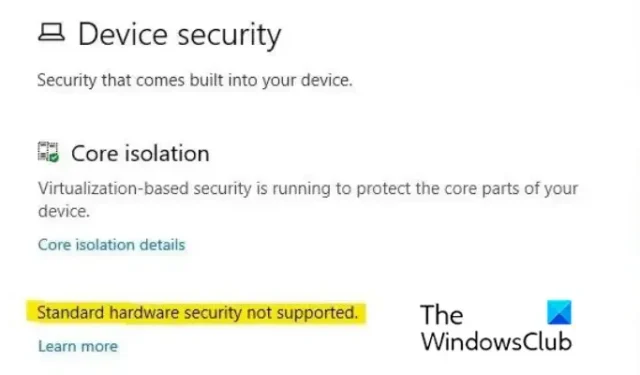
Votre application de sécurité Windows affiche-t-elle le message d’erreur Sécurité matérielle standard non prise en charge dans Windows 11 ? La sécurité Windows est l’application de sécurité par défaut de Windows 11. Elle vous permet de protéger votre système contre les virus, les logiciels malveillants et d’autres attaques. Il comporte des modules qui offrent différents types de protections telles que la protection contre les virus et les menaces, la sécurité des appareils, la protection des comptes, etc.
Certains utilisateurs de Windows ont signalé avoir vu le message d’erreur Sécurité matérielle standard non prise en charge dans la section Sécurité de l’appareil du programme de sécurité Windows. Le message d’erreur indique que votre appareil ne répond pas à au moins une des exigences de sécurité matérielle standard.
Sécurité matérielle standard non prise en charge dans Windows 11
Si vous voyez le message d’erreur Sécurité matérielle standard non prise en charge dans Sécurité Windows sur Windows 11, vous pouvez utiliser les méthodes suivantes pour résoudre le problème :
- Activez la virtualisation du processeur, TPM 2.0, le démarrage sécurisé et d’autres fonctionnalités de sécurité.
- Activez la prévention de l’exécution des données (DEP).
- Activez l’intégrité de la mémoire.
- Réinitialisez la sécurité Windows.
- Réenregistrez l’application de sécurité Windows à l’aide de PowerShell.
- Prenez possession du dossier SecurityHealth.
- Rétrograder vers Windows 10.
Dans certains cas, vous devrez peut-être mettre à niveau votre matériel ; néanmoins, dans la mesure du possible, voyez si vous pouvez mettre en œuvre ces suggestions sur votre appareil. Vous devrez peut-être contacter le fabricant de votre matériel pour voir quelles fonctionnalités sont prises en charge par votre matériel.
1] Activer la virtualisation du processeur, le TPM 2.0, le démarrage sécurisé et d’autres exigences
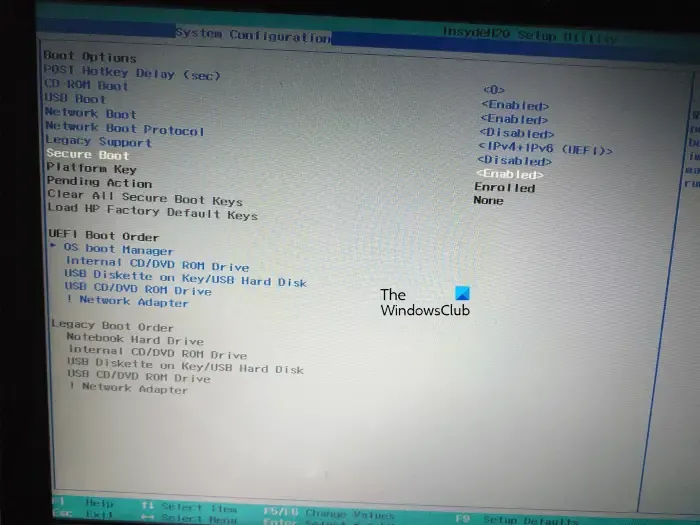
Vous verrez ce message d’erreur lorsque votre PC ne répond pas aux exigences minimales de sécurité matérielle. Ces exigences incluent la virtualisation du processeur, TPM 2.0 et le démarrage sécurisé. Vous devez activer ces fonctionnalités dans les paramètres de votre BIOS. Alors, activez ces fonctions et vérifiez si le message d’erreur est résolu.
Pour ce faire, entrez vos paramètres BIOS en appuyant sur la bonne touche (selon votre carte mère) pendant le démarrage de l’ordinateur, F1, F2, F10, etc. Après cela, activez les configurations suivantes :
- Accédez à l’onglet Sécurité et définissez TPM sur Activé.
- Accédez à l’onglet Boot et activez l’option Secure Boot.
- Accédez à l’onglet Avancé et appuyez sur la configuration du processeur. Et ensuite, activez le mode SVM (pour le processeur AMD) ou la technologie de virtualisation Intel (pour le processeur Intel).
Une fois cela fait, enregistrez les paramètres et quittez les paramètres du BIOS pour redémarrer votre PC. Vous pouvez maintenant vérifier si vous voyez toujours le message d’erreur Sécurité matérielle standard non prise en charge dans la sécurité Windows ou non. Si vous le faites, passez à la solution potentielle suivante pour y remédier.
2] Activer la prévention de l’exécution des données (DEP)
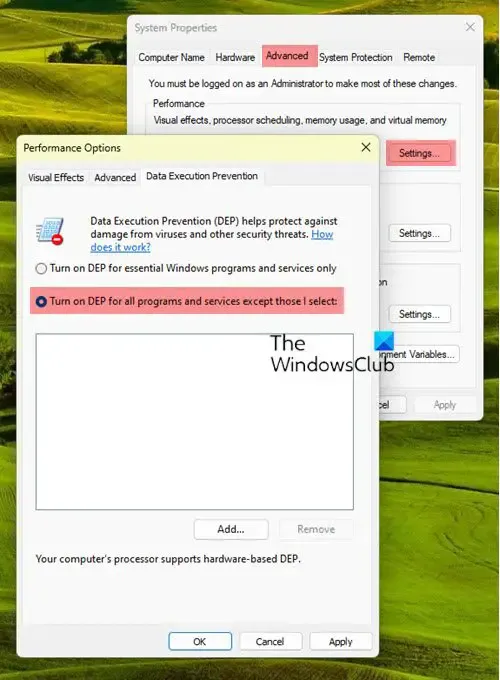
La prochaine chose que vous devez faire est d’activer la prévention de l’exécution des données (DEP). Voici les étapes à suivre :
- Tout d’abord, appuyez sur le raccourci clavier Win + R pour ouvrir la boîte de dialogue Exécuter et entrez sysdm.cpl dedans pour lancer System Properties .
- Maintenant, passez à l’ onglet Avancé dans la fenêtre Propriétés système et appuyez sur Paramètres sous Performance .
- Après cela, accédez à l’ onglet Prévention de l’exécution des données et sélectionnez l’ option Activer DEP qui correspond à vos besoins.
- Ensuite, appuyez sur le bouton Appliquer > OK pour enregistrer les modifications.
Ouvrez la sécurité Windows maintenant et vérifiez si vous avez cessé de voir le message Sécurité matérielle standard non prise en charge.
3] Activer l’intégrité de la mémoire
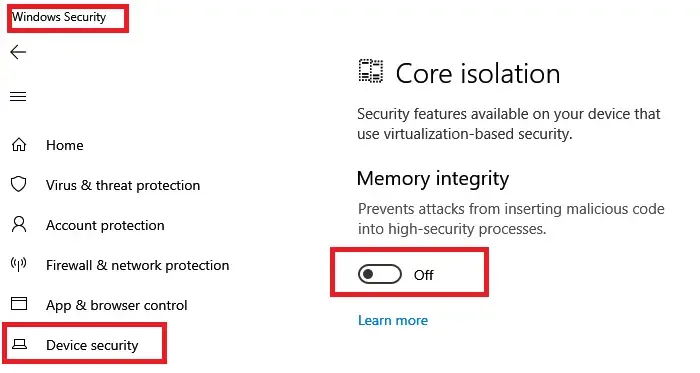
Vous pourriez voir ce message d’erreur sur la dernière version de Windows si l’intégrité de la mémoire est désactivée. Par conséquent, si le scénario est applicable, vous pouvez activer l’intégrité de la mémoire pour corriger l’erreur. Voici les étapes à suivre :
- Tout d’abord, ouvrez l’application Paramètres Windows à l’aide de Win + I et accédez à l’ onglet Confidentialité et sécurité .
- Maintenant, cliquez sur l’ option Sécurité Windows dans le volet de droite.
- Après cela, sélectionnez l’ option Sécurité de l’appareil et appuyez sur l’ option Détails de l’isolation du cœur sous Isolation du cœur.
- Ensuite, activez la bascule associée à l’ option d’intégrité de la mémoire .
- Enfin, quittez la fenêtre Paramètres et ouvrez la sécurité Windows pour vérifier si le message d’erreur a disparu.
Si vous voyez toujours le même message d’erreur, passez au correctif suivant.
4] Réinitialiser la sécurité Windows
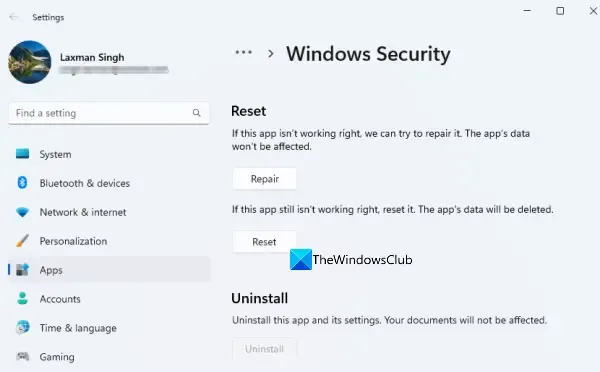
Si vous recevez toujours le même message d’erreur même après avoir essayé les solutions ci-dessus, cela peut être dû à une corruption associée au programme de sécurité Windows. Par conséquent, dans ce cas, vous pouvez réinitialiser la sécurité Windows à son état par défaut et vérifier si l’erreur est corrigée. Pour ce faire, suivez les étapes ci-dessous :
- Tout d’abord, appuyez sur Win + I pour ouvrir les paramètres et passer à l’ onglet Applications .
- Maintenant, cliquez sur l’ option Applications installées et localisez l’application de sécurité Windows.
- Ensuite, appuyez sur le bouton de menu à trois points présent à côté de Sécurité Windows et cliquez sur Options avancées.
- Après cela, faites défiler jusqu’à la section Réinitialiser, appuyez sur le bouton Réinitialiser et confirmez le processus de réinitialisation de l’application.
- Une fois cela fait, redémarrez votre ordinateur et vérifiez si l’erreur a disparu.
5] Réenregistrez l’application de sécurité Windows à l’aide de PowerShell
Si la réinitialisation de l’application de sécurité Windows ne fonctionne pas, vous pouvez réenregistrer la sécurité Windows via PowerShell pour corriger l’erreur. Voici comment procéder :
- Tout d’abord, ouvrez Windows PowerShell avec les droits d’administrateur ; recherchez PowerShell dans la recherche Windows, cliquez avec le bouton droit sur Windows PowerShell et sélectionnez Exécuter en tant qu’administrateur.
- Maintenant, tapez et entrez la commande ci-dessous :
PowerShell -ExecutionPolicy Unrestricted -Command "& {$manifest = (Get-AppxPackage *Microsoft.Windows.SecHealthUI*).InstallLocation + '\AppxManifest.xml' ; Add-AppxPackage -DisableDevelopmentMode -Register $manifest}" - Une fois cela fait, redémarrez votre ordinateur et vérifiez si le message d’erreur a disparu ou non.
6] S’approprier le dossier SecurityHealth
Nous devons d’abord mentionner que du point de vue de la sécurité, ce n’est pas une bonne idée de s’approprier ce dossier SecurityHealth.
Selon certains utilisateurs concernés sur Reddit, la prise en charge du dossier SecurityHealth et la suppression de certains sous-dossiers les ont aidés à corriger l’erreur. Vous pouvez également essayer de faire la même chose et vérifier si l’erreur est résolue.
Avant de faire cela, nous vous recommandons de créer un point de restauration système pour être sûr.
Voici les étapes à suivre :
Tout d’abord, ouvrez l’Explorateur de fichiers à l’aide de Win+E et accédez à l’emplacement suivant : C:\Windows\System32\SecurityHealth. Maintenant, cliquez avec le bouton droit sur le dossier SecurityHealth et sélectionnez l’ option Propriétés .
Ensuite, allez dans l’ onglet Sécurité , cliquez sur le bouton Avancé , appuyez sur le bouton Modifier présent à côté de Propriétaire et appuyez sur Avancé .
Après cela, cliquez sur le bouton Rechercher maintenant , et dans la section Résultats de la recherche, sélectionnez Administrateurs et appuyez sur OK.
Maintenant, cliquez sur Vérifier les noms, appuyez sur OK, cochez la case Remplacer le propriétaire des sous-conteneurs et des objets , puis cliquez sur Appliquer > OK. Une fois que vous revenez à la fenêtre Propriétés, choisissez Administrateurs et appuyez sur l’option Modifier. Ensuite, sélectionnez Administrateurs et cochez la case Autoriser associée à l’ option Contrôle total .
Maintenant, ouvrez le dossier SecurityHealth et créez une sauvegarde de tous les dossiers constitués sur votre bureau. Après cela, accédez au dossier 1.0.2109.27002-0 et exécutez le fichier Microsoft.SecHealthUI_8wekyb3d8bbwe.appx . Ensuite, redémarrez votre ordinateur en mode sans échec.
Ensuite, accédez au dossier SecurityHealth et supprimez le dossier 1.0.2207.20002-0 , puis renommez le dossier 1.0.2109.27002-0 en 1.0.2207.20002-0 . Une fois cela fait, redémarrez votre PC et vérifiez si le message a disparu.
Si vous n’aimez pas les résultats, revenez immédiatement au point de restauration créé.
J’espère que ça aide.



Laisser un commentaire