Sppextcomobj.exe : qu’est-ce que c’est et comment corriger ses erreurs

L’exécution régulière de votre antivirus peut vous aider à isoler rapidement les fichiers problématiques avant qu’ils n’aient la possibilité de compromettre votre système. Sppextcomobj.exe semble être mis en quarantaine par la plupart des programmes antivirus en tant que fichier malveillant.
Notez qu’il existe également un fichier sppextcomobj.exe légitime avec des privilèges de service réseau. S’il devient obsolète, vous pouvez rencontrer des problèmes de connexion. Alors, comment résolvez-vous ces erreurs ? Voici comment.
Qu’est-ce que sppextcomobj.exe ?
Le sppextcomobj.exe est un fichier Windows légitime trouvé à l’emplacement suivant :C:\Windows\System32
Il fait partie de la Software Protection Platform, une suite de services qui vous permet d’activer et de gérer les licences pour votre Windows.
Le fichier sppextcomobj.exe fournit des fonctionnalités permettant aux développeurs d’applications d’implémenter des fonctionnalités de licence et d’activation pour leurs applications. Il s’agit d’un composant essentiel du système d’exploitation Windows et ne doit pas être arrêté ou désactivé.
Néanmoins, vous devez faire attention à ce processus car il peut s’agir d’un virus, d’un cheval de Troie ou d’un logiciel malveillant se cachant dans votre système et causant de nombreux problèmes.
Un signe classique indiquant si vous avez affaire à un fichier malveillant est son emplacement. Il peut s’agir d’un virus se faisant passer pour un virus réel s’il se trouve dans un endroit inconnu.
De plus, comme la plupart des utilisateurs l’ont signalé, si votre antivirus le met en quarantaine, il s’agit probablement d’un virus et doit être supprimé de votre système. D’autres signes incluent que votre Wi-Fi continue de se déconnecter , alors soyez à l’affût des indices subtils mais récurrents.
Comment corriger les erreurs sppextcomobj.exe ?
Voici quelques solutions de contournement susceptibles de sauver la situation :
- Vérifiez vos vitesses Internet et assurez – vous qu’elles sont optimales.
- Si vous utilisez une connexion sans fil, assurez-vous qu’il n’y a pas d’interférences.
- Passez à un câble Ethernet si possible.
- Redémarrez votre routeur.
- Exécutez l’ analyse SFC pour vérifier les erreurs de fichiers système.
1. Exécutez l’utilitaire de résolution des problèmes de carte réseau
- Appuyez sur Windows+ Ipour lancer Paramètres .
- Cliquez sur Dépanner à droite dans l’ onglet Système .
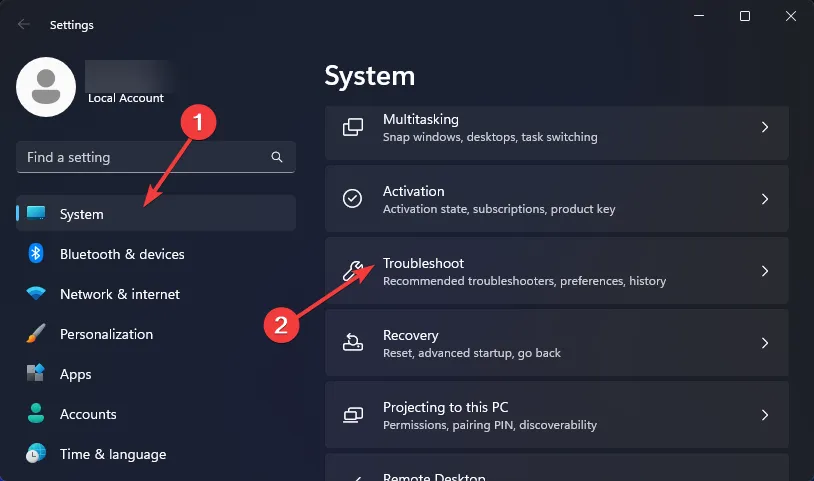
- Sélectionnez Autres dépanneurs .
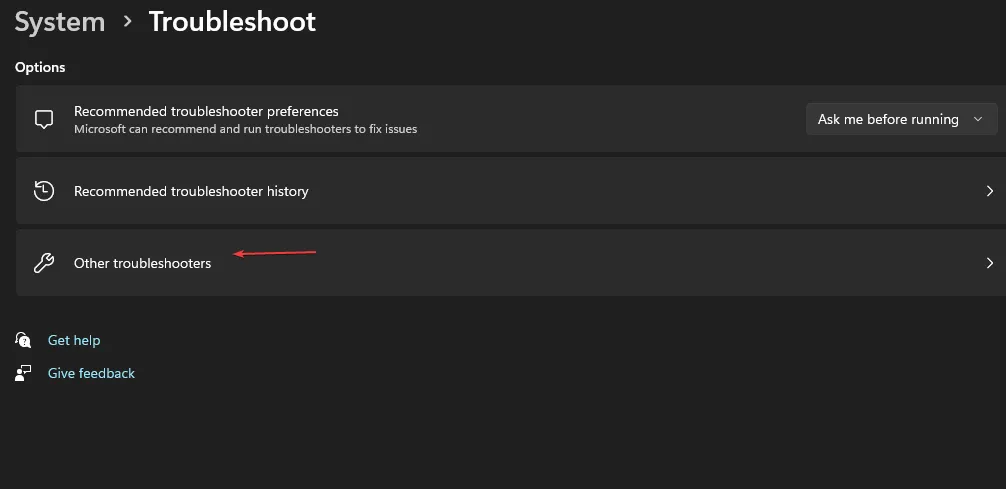
- Localisez le dépanneur de l’adaptateur réseau et cliquez sur le bouton Exécuter à côté de celui-ci.
2. Mettez à jour vos pilotes réseau
- Appuyez sur les touches Windows+ Ipour ouvrir Paramètres .
- Tapez Gestionnaire de périphériques dans la barre de recherche et cliquez sur Ouvrir .
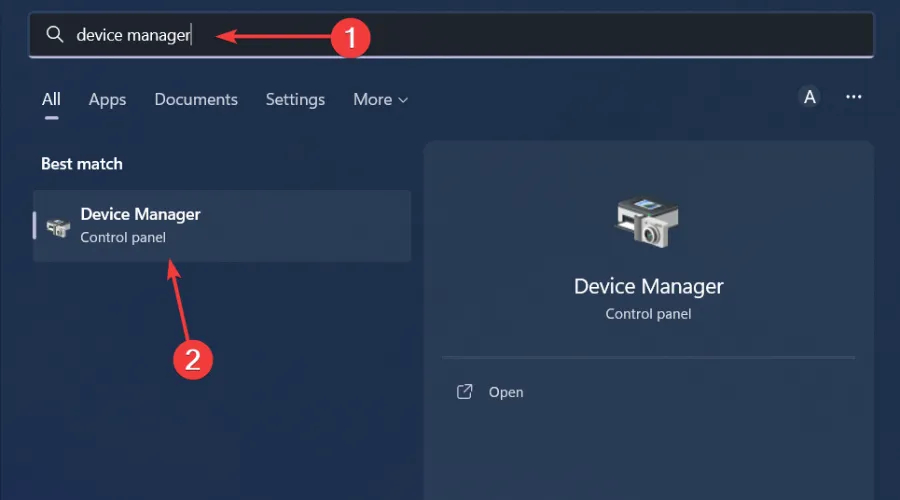
- Accédez à votre adaptateur réseau, cliquez avec le bouton droit de la souris et sélectionnez Mettre à jour le pilote .
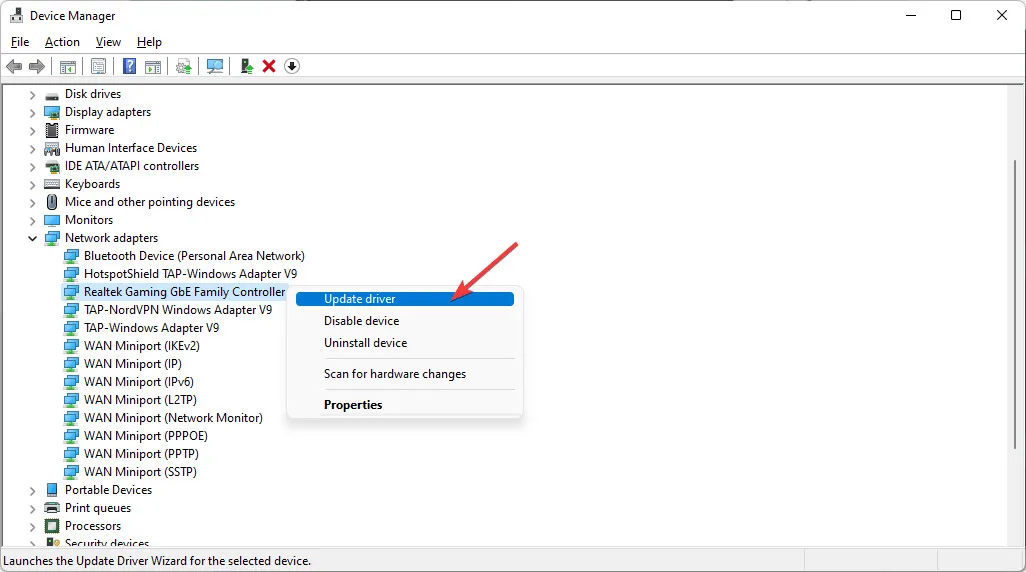
- Sélectionnez Rechercher automatiquement les pilotes mis à jour.
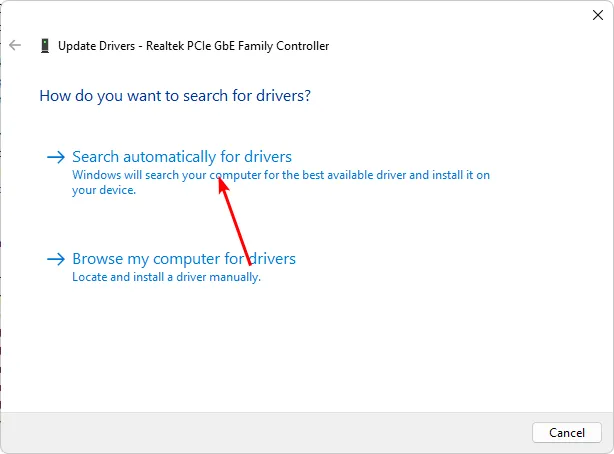
Windows est parfois connu pour vous faire correspondre avec les mauvais pilotes, donc comme alternative, vous feriez mieux d’utiliser un outil de mise à jour des pilotes .
Il peut également identifier les pilotes défectueux et les supprimer de votre ordinateur pour s’assurer que votre matériel fonctionne parfaitement.
3. Désactivez temporairement votre pare-feu/antivirus
- Appuyez sur l’ icône du menu Démarrer , tapez Sécurité Windows dans la barre de recherche et cliquez sur Ouvrir .
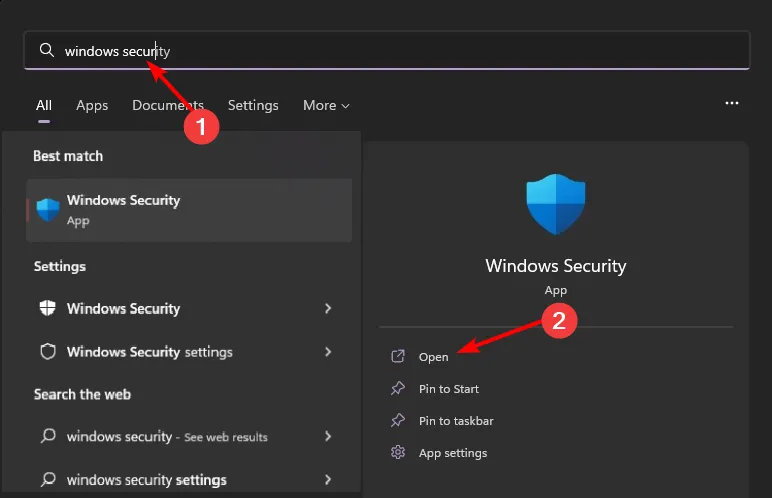
- Cliquez sur Pare-feu et protection réseau, puis sélectionnez Réseau public .

- Localisez le pare-feu Microsoft Defender et désactivez le bouton.
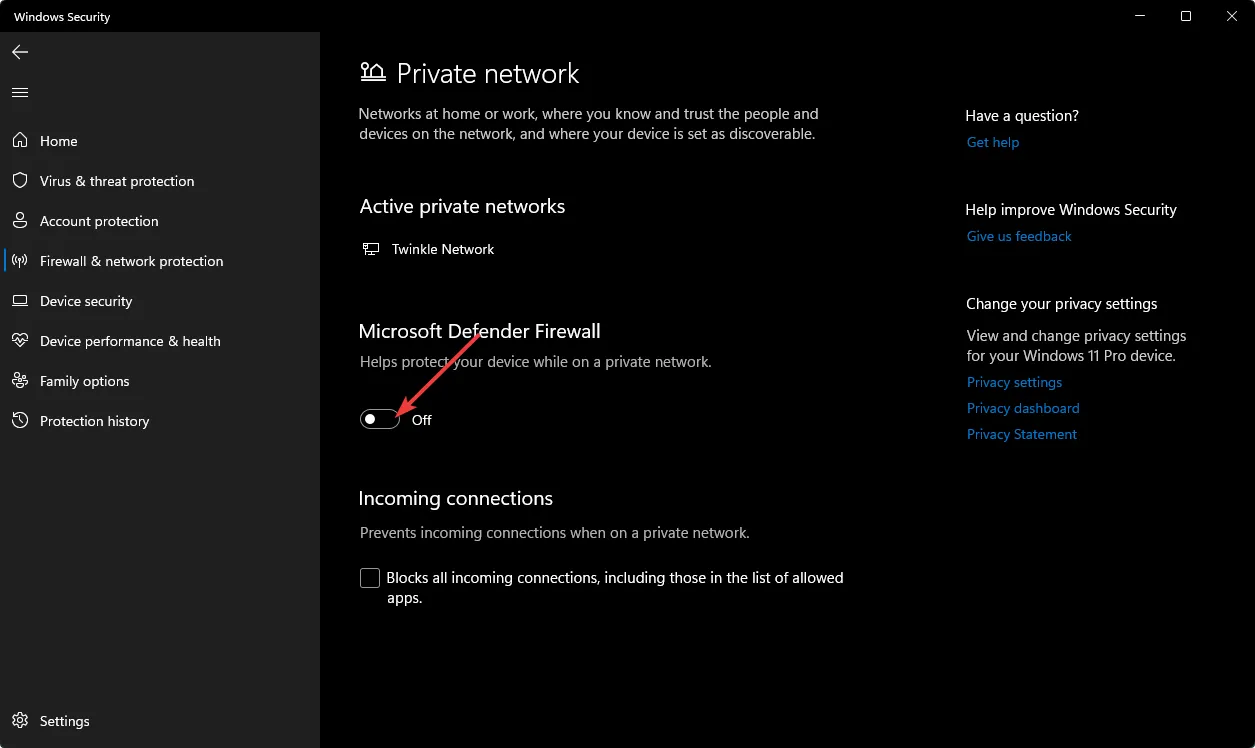
4. Recherche de virus
- Appuyez sur la Windows touche , recherchez Sécurité Windows et cliquez sur Ouvrir .
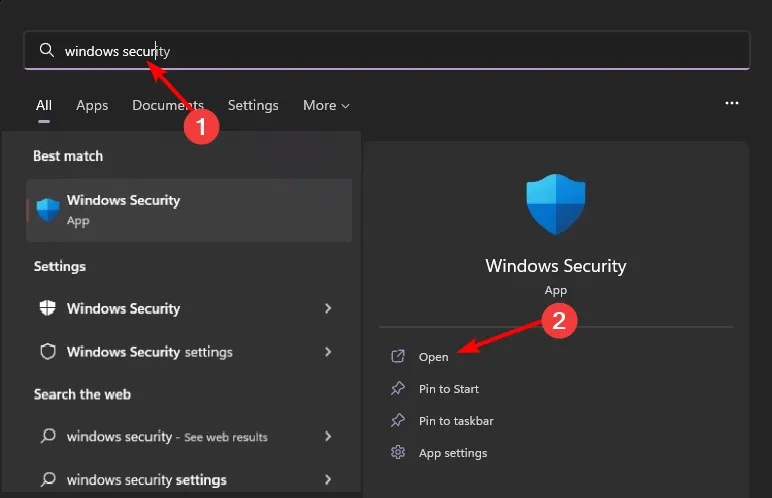
- Sélectionnez Protection contre les virus et menaces.

- Ensuite, appuyez sur Analyse rapide sous Menaces actuelles.

- Si vous ne trouvez aucune menace, effectuez une analyse complète en cliquant sur Options d’analyse juste en dessous de Analyse rapide.
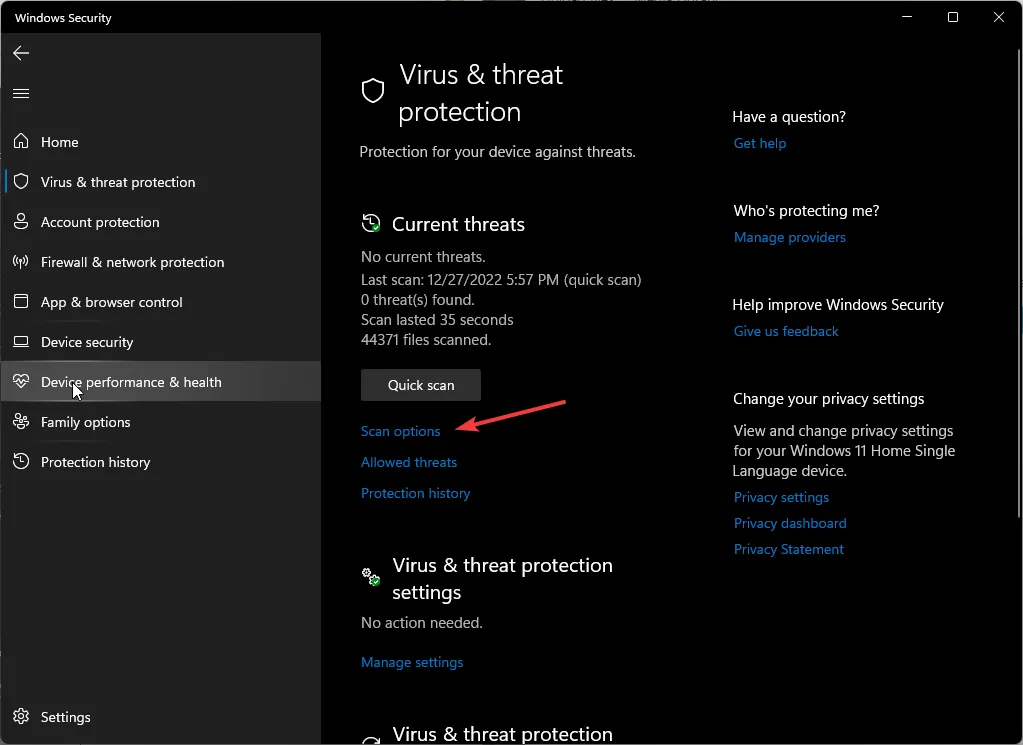
- Cliquez sur Analyse complète, puis sur Analyser maintenant pour effectuer une analyse approfondie de votre PC.

- Attendez que le processus se termine et redémarrez votre système.
5. Réinitialisez votre connexion Internet
- Appuyez sur l’icône de recherche Windows , tapez cmd dans la barre de recherche et cliquez sur Exécuter en tant qu’administrateur .

- Tapez les commandes suivantes, puis appuyez sur Enteraprès chacune :
netsh int ip reset resettcpip.txtnetsh winhttp reset proxynetsh int ip resetipconfig /releaseipconfig /renewipconfig /flushdnsnetsh winsock reset
6. Réinitialiser TCP/IP
- Appuyez sur la Windows touche , tapez cmd dans la barre de recherche et cliquez sur Ouvrir .
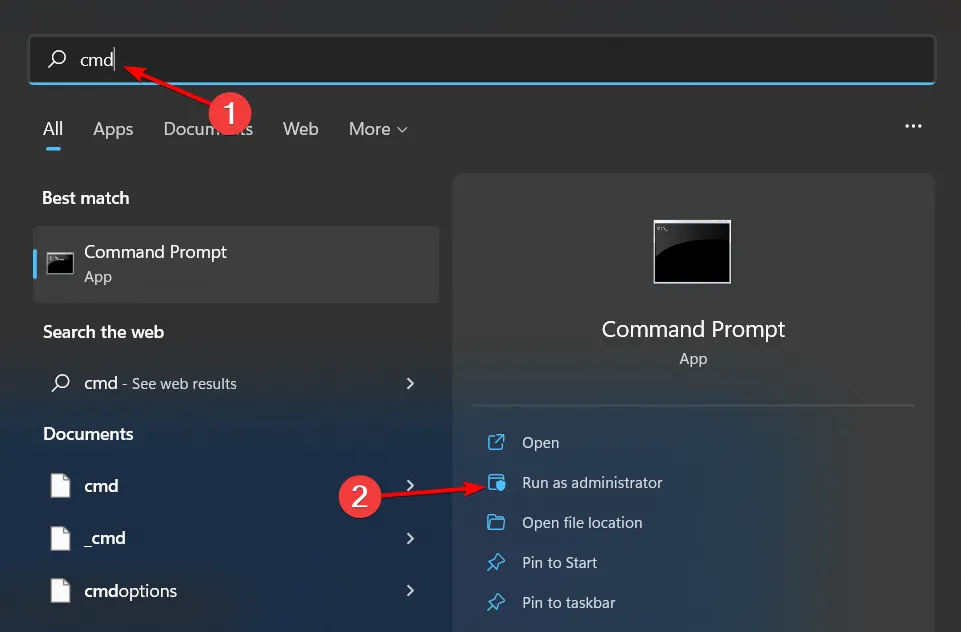
- Tapez les commandes suivantes et appuyez sur Enteraprès chacune :
netsh winsock reset catalognetsh int ipv4 reset reset.lognetsh int ipv6 reset reset.log - Maintenant, redémarrez votre PC et voyez si l’erreur persiste.
7. Modifier le registre
- Appuyez sur les touches Windows+ Rpour ouvrir la commande Exécuter.
- Tapez regedit dans la boîte de dialogue et appuyez sur Enter pour ouvrir l’éditeur de registre.

- Accédez à l’emplacement suivant :
HKEY_LOCAL_MACHINE\SOFTWARE\Microsoft\Windows NT\CurrentVersion\SoftwareProtectionPlatform - Cliquez avec le bouton droit sur un espace vide dans le volet de droite, sélectionnez Nouveau DWORD 32 bits et renommez-le en DisableDnsPublishing.
- Sous Données de la valeur , définissez-le sur 0.
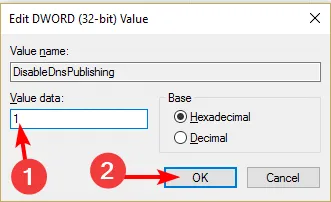
En tant que clause de non-responsabilité, la modification du registre ne doit être effectuée que lorsque cela est nécessaire pour éviter des dommages irréparables à votre système. S’il n’y a pas d’autre option, assurez-vous de sauvegarder votre registre ou de créer un point de restauration avant toute modification.
Dans d’autres nouvelles, nous avons un article passionnant sur la façon d’ ouvrir le contenu du fichier exe sans installer , alors assurez-vous de le vérifier.
Partagez avec nous toute autre réflexion supplémentaire sur cet article ci-dessous.



Laisser un commentaire