Spotify Error Auth 74 : comment y remédier sous Windows 10 et 11
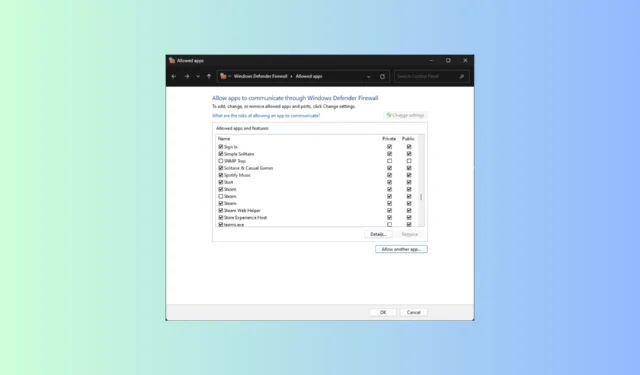
Spotify est l’un des services de streaming musical les plus populaires et un excellent endroit pour les amateurs de musique. Cependant, comme d’autres services de streaming, il n’est pas non plus exempt d’erreurs ; l’un des plus courants est le code d’erreur auth 74. Si vous rencontrez ce problème, ce guide peut vous aider !
Qu’est-ce que Spotify Erreur Auth 74 ?
Le code d’erreur Spotify auth 74 ou le pare-feu peut bloquer Spotify se produit lorsque le pare-feu ou votre logiciel antivirus interfère avec l’application. Cela pourrait entraîner l’arrêt des services Spotify, d’où l’erreur.
Cependant, ce n’est pas la seule raison, car il s’agit d’une erreur qui apparaît en raison d’erreurs de l’utilisateur. il peut s’agir d’une erreur de connexion ou de configuration du proxy. Nous les aborderons dans la section suivante pour mieux comprendre.
Qu’est-ce qui pourrait causer l’erreur Spotify Error Auth 74 ?
L’erreur Spotify Error auth 74 peut se produire pour plusieurs raisons. certains des plus courants sont mentionnés ici:
- Interférence du pare-feu ou du logiciel antivirus – Si le pare-feu ou l’outil de sécurité n’est pas configuré correctement, vous pouvez voir cette erreur. Ajoutez l’application Spotify au pare-feu pour résoudre le problème.
- Panne de serveur – La vérification de l’état du serveur devrait déterminer si le problème est hors de contrôle. Si le serveur est en panne, vous devez attendre quelques minutes, puis essayez d’utiliser Spotify.
- Comptes multiples – Si vous avez plusieurs comptes sur Spotify et que vous passez d’un compte à l’autre, un problème peut être à l’origine de cette erreur.
- Cache de l’application – Au fil du temps, l’application collecte le cache sur l’appareil qu’elle exécute et, si elle est corrompue, l’ application peut se bloquer ou vous renvoyer de telles erreurs. Essayez de vider le cache de l’application à l’aide de l’application Paramètres.
- Différentes régions – Si vous avez sélectionné des pays qui imposent des restrictions à Spotify, vous pouvez obtenir cette erreur. Vous devez changer la région de l’application.
Donc, ce sont les causes de ce problème; passons aux solutions de dépannage.
Comment puis-je corriger l’erreur Spotify Error Auth 74 sur Windows 11 ?
Avant de procéder à toute étape pour corriger cette erreur Spotify, effectuez les vérifications préliminaires suivantes :
- Redémarrez Spotify et, si possible, votre ordinateur également.
- Vérifiez votre connexion réseau .
- Déconnectez-vous et connectez-vous au compte Spotify.
- Vérifiez si Spotify fait face à des temps d’arrêt .
- Désactivez le VPN tiers (si disponible).
- Désactivez temporairement l’antivirus.
- Assurez-vous d’avoir accès au bon compte d’utilisateur.
Une fois vérifié, suivez les méthodes détaillées ci-dessous pour résoudre le problème rapidement.
1. Autoriser Spotify via les paramètres du pare-feu
- Appuyez sur la Windows touche , saisissez panneau de configuration et cliquez sur Ouvrir.

- Accédez à Catégorie pour Afficher par et sélectionnez Système et sécurité .

- Cliquez sur Pare-feu Windows Defender.
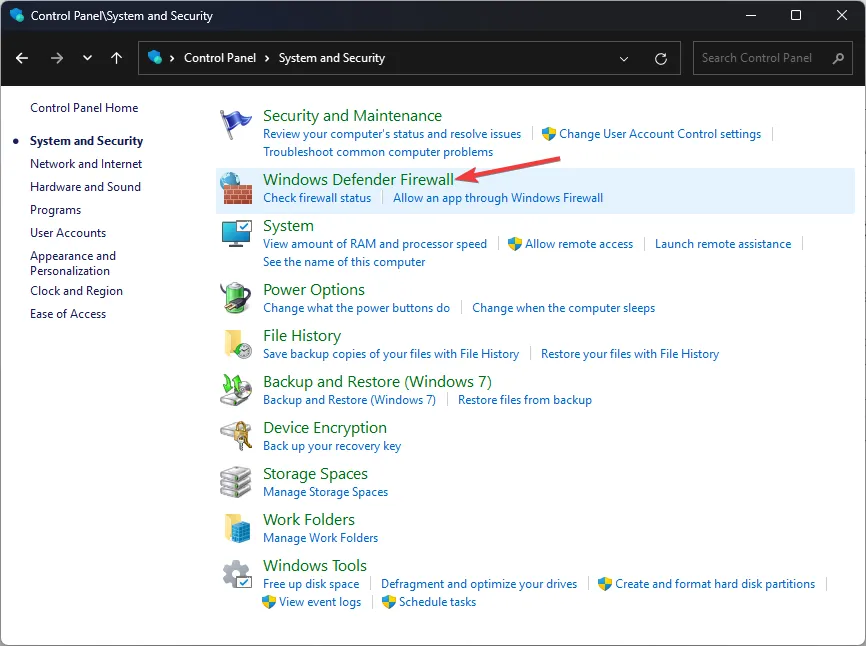
- Cliquez maintenant sur Autoriser une application ou une fonctionnalité via le pare-feu Windows Defender .
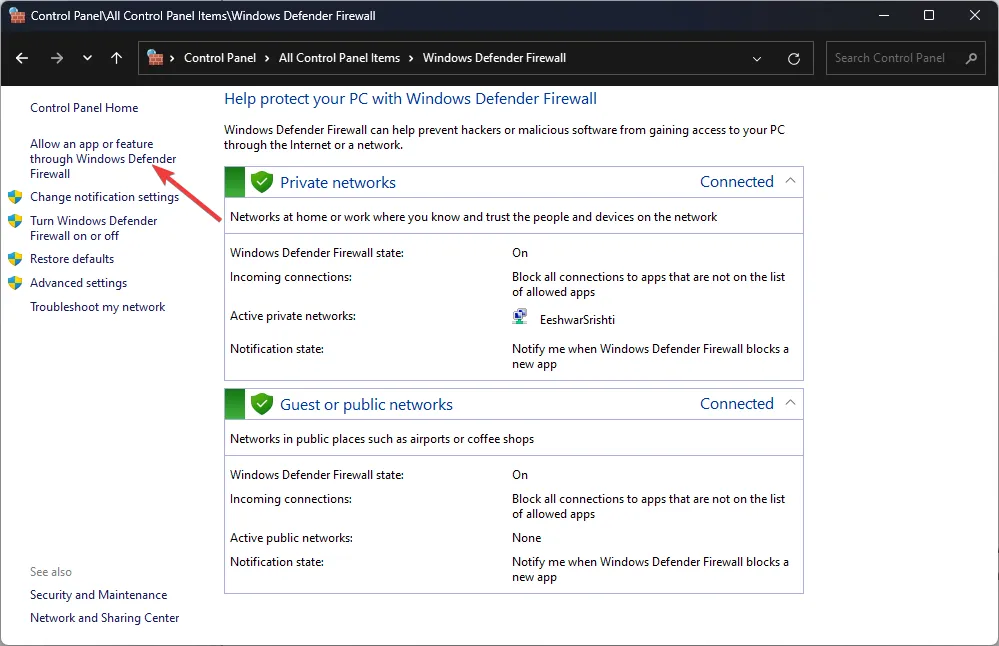
- Dans la fenêtre Applications autorisées, sélectionnez Modifier les paramètres .
- Cliquez sur Autoriser une autre application.
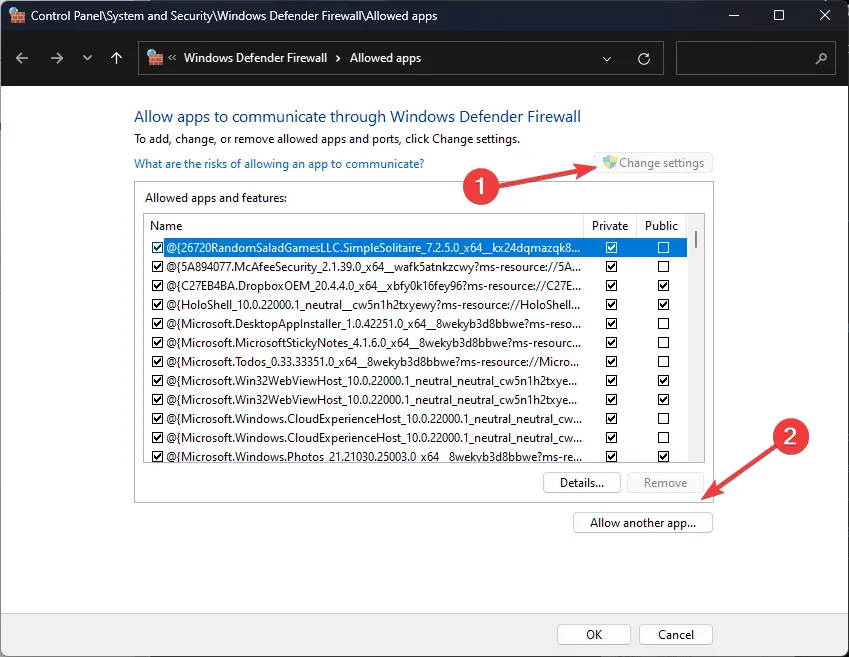
- Ensuite, sélectionnez Parcourir et recherchez Spotify .

- Cliquez sur Ajouter.
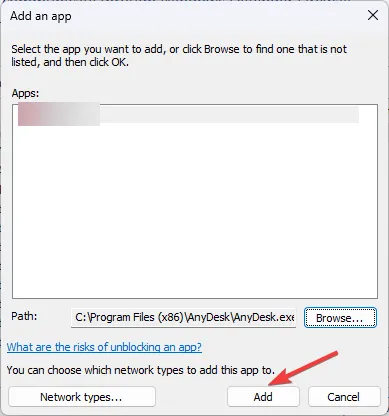
- Maintenant, Spotify apparaîtra dans la liste, sélectionnez les options privées et publiques, puis cliquez sur OK .
2. Désactivez les paramètres de proxy
2.1 Utiliser l’application Paramètres
2.2 Utiliser l’application Spotify
- Appuyez sur la Windows touche , tapez spotify et cliquez sur Ouvrir.
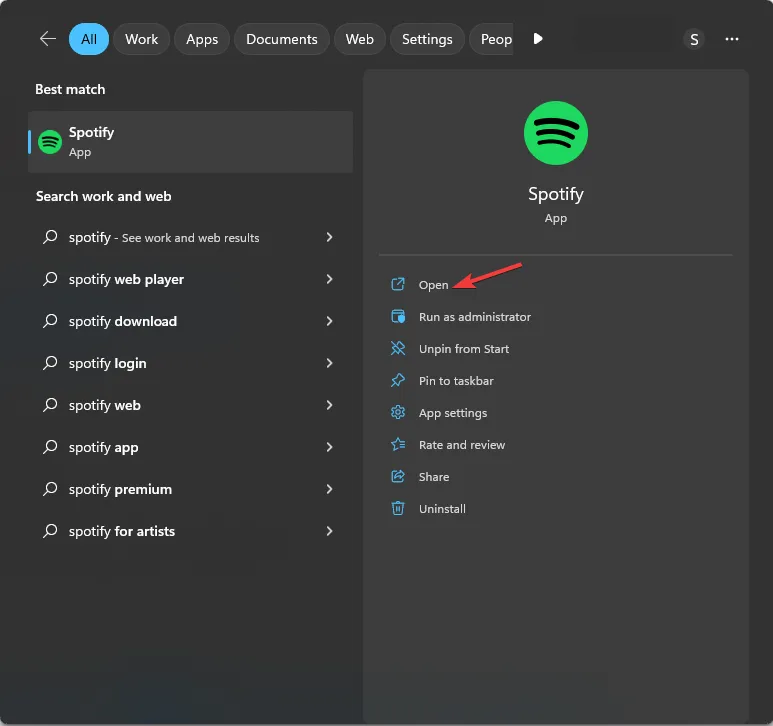
- Accédez à Profil et sélectionnez Paramètres .
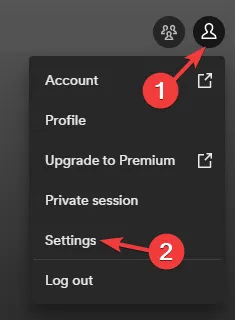
- Sous Paramètres proxy, sous Type de proxy et choisissez Aucun proxy.
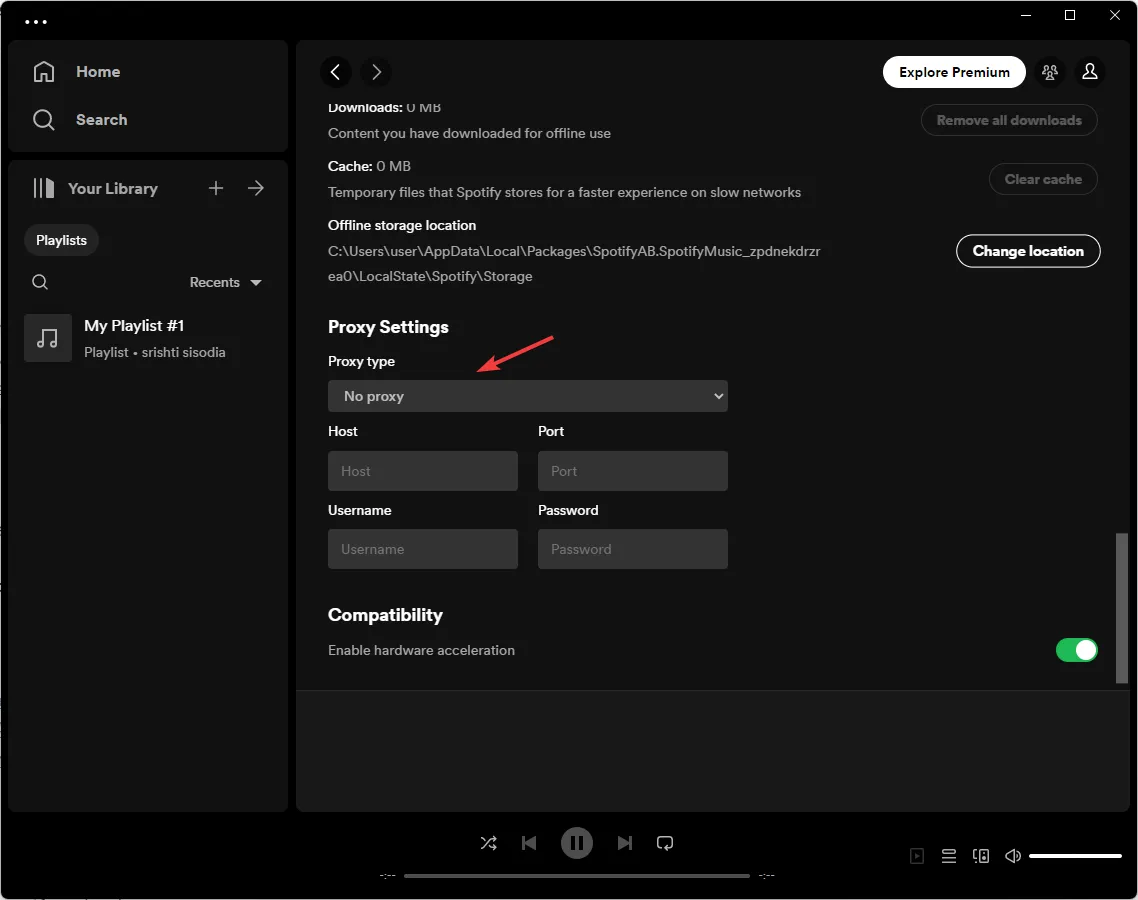
3. Sélectionnez une autre région dans Spotify
- Accédez à la page de connexion de Spotify .
- Saisissez vos informations d’identification pour Spotify pour vous connecter.
- Accédez à Profil et sélectionnez Aperçu du compte dans le panneau de gauche.

- Cliquez sur Modifier le profil, localisez le Pays ou la région , choisissez celui qui convient dans le menu déroulant, puis cliquez sur Enregistrer le profil.
Cette méthode est significative si Spotify a des restrictions imposées par le pays actuel ; changer les paramètres du pays pourrait résoudre ce problème.
- Appuyez sur Windows+ Ipour ouvrir l’ application Paramètres .
- Accédez à Réseau et Internet dans le panneau de gauche et cliquez sur Proxy .
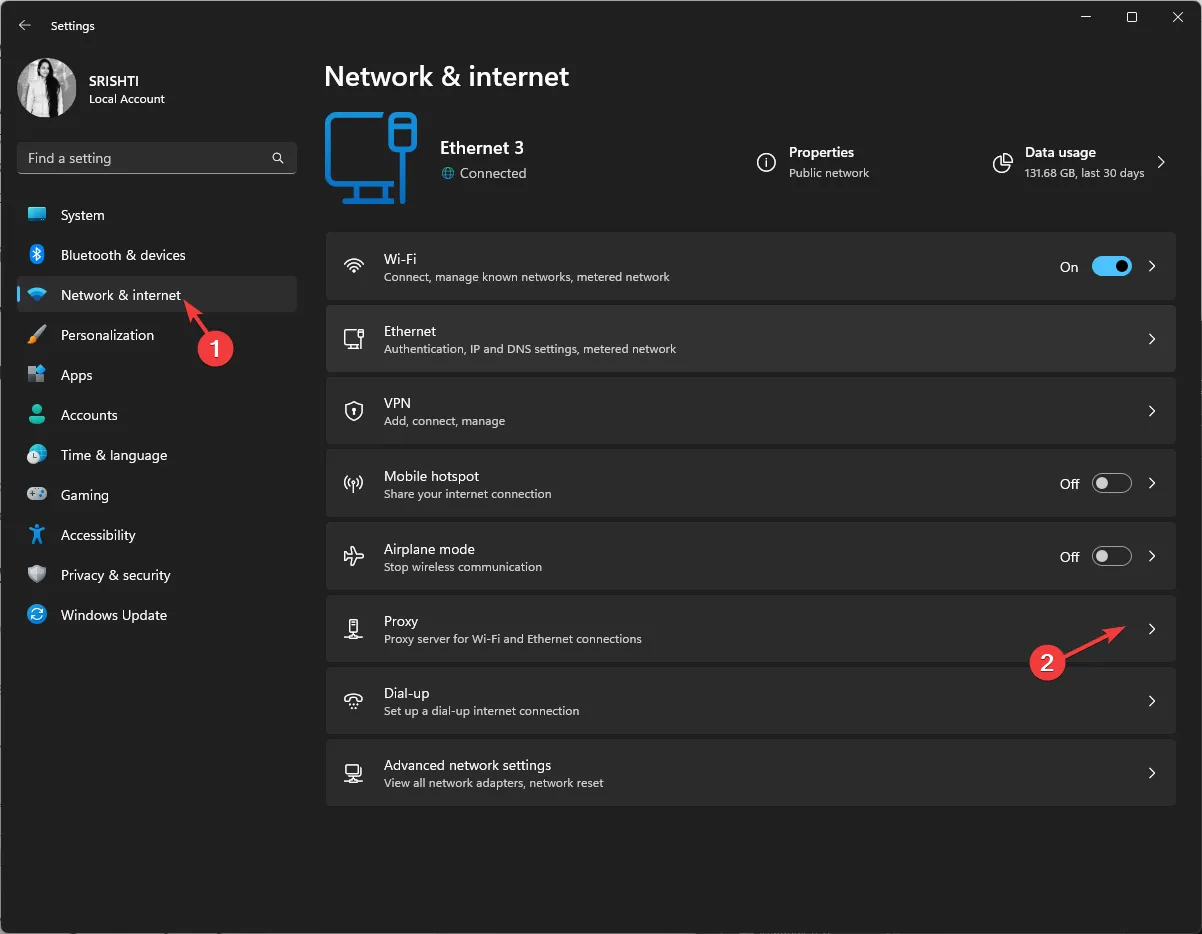
- Ensuite, localisez Utiliser un serveur proxy et cliquez sur Modifier .
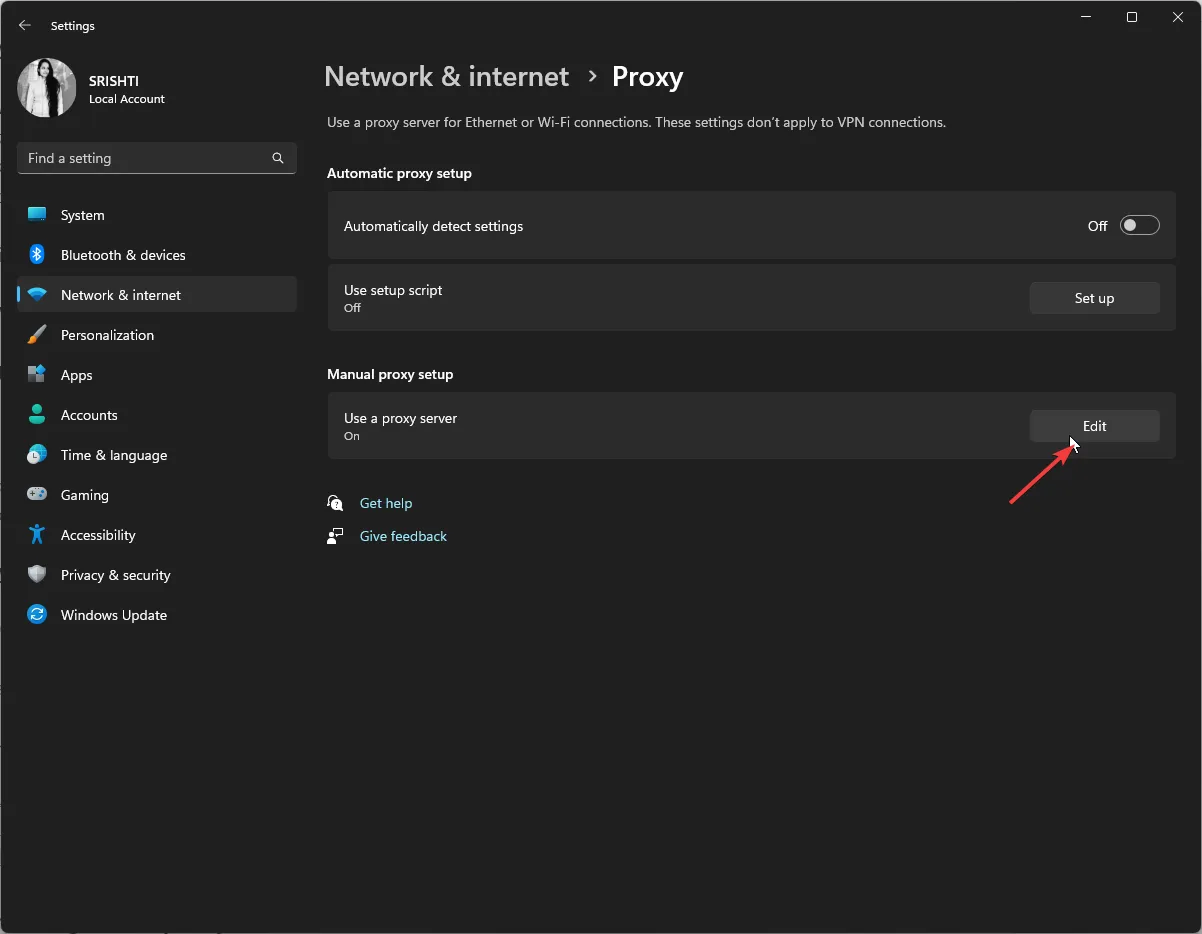
- Dans la fenêtre Modifier le serveur proxy, recherchez Utiliser un serveur proxy et désactivez le commutateur pour le désactiver.
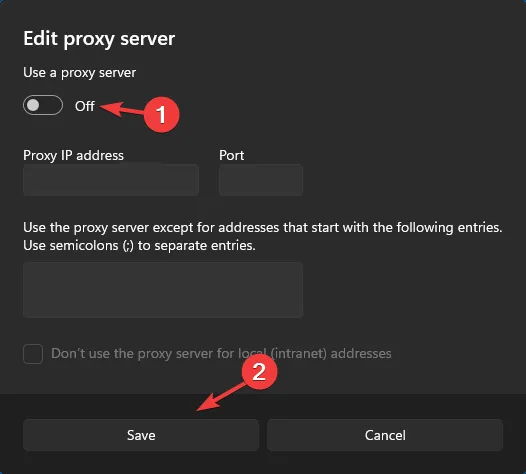
4. Réparer ou réinitialiser Spotify
- Appuyez sur Windows+ Ipour ouvrir l’ application Paramètres .
- Accédez à Applications , puis cliquez sur Applications installées.
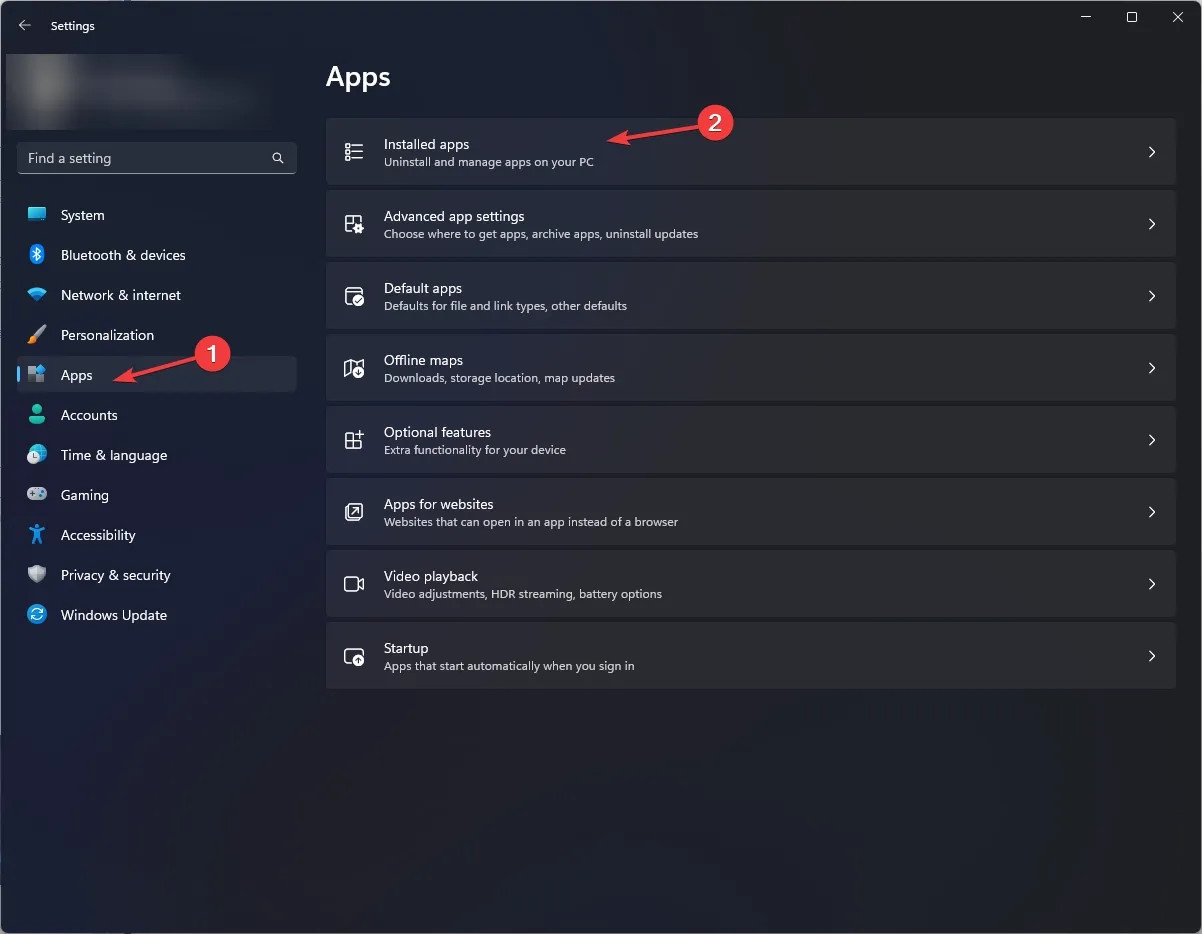
- Localisez Spotify, cliquez sur trois points et sélectionnez Options avancées.
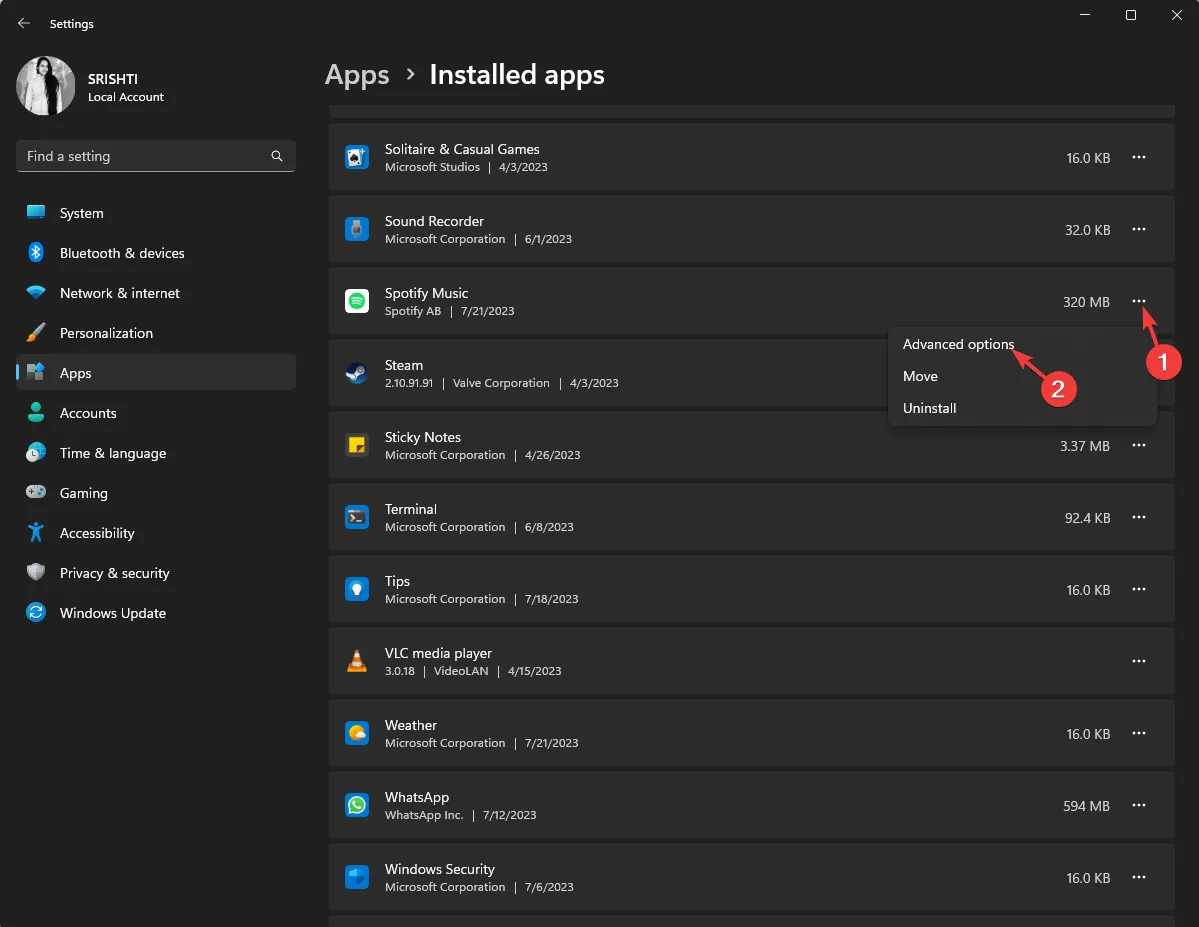
- Sous Réinitialiser , cliquez sur le bouton Réparer.
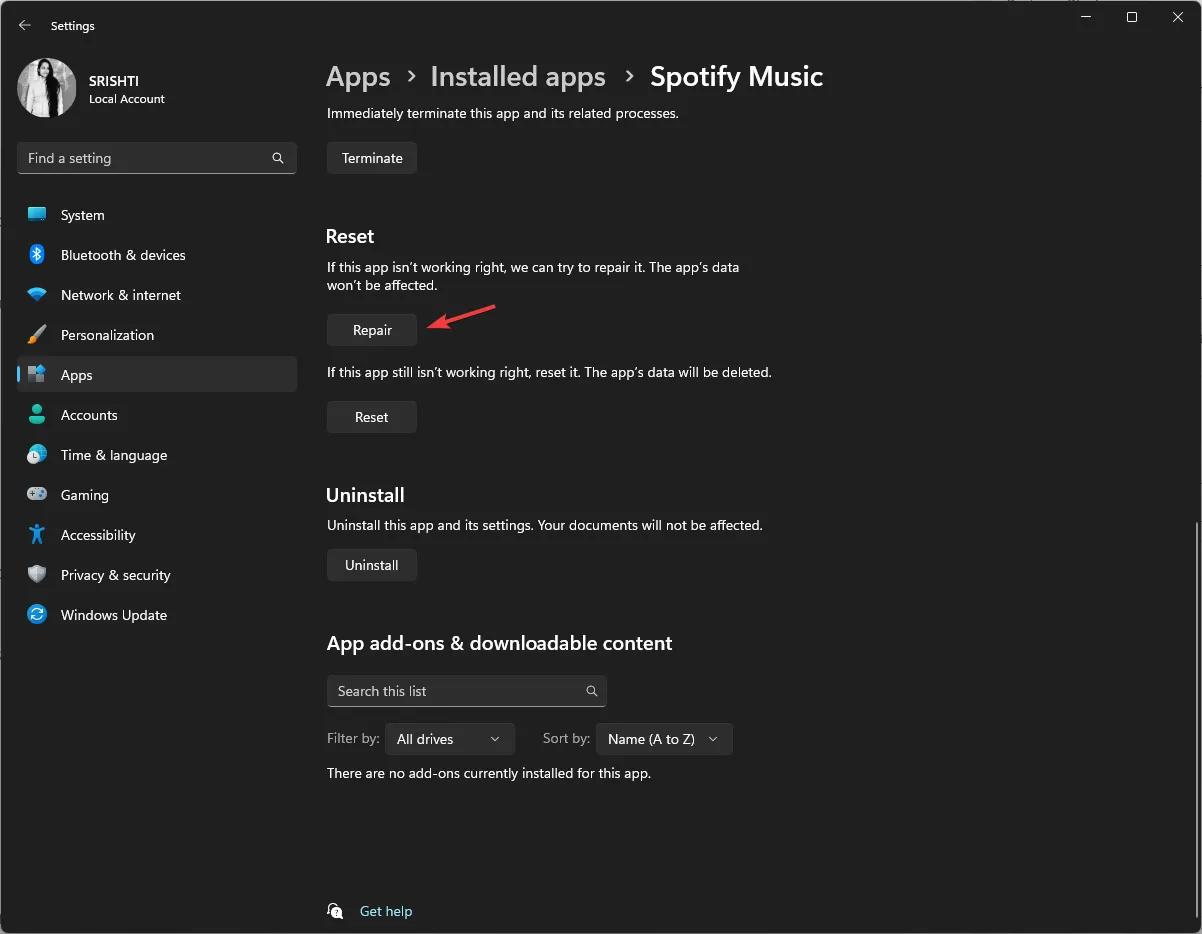
- Si cela ne fonctionne pas, encore une fois, venez dans les options avancées ; sélectionnez le bouton Réinitialiser pour supprimer les données de l’application afin de la faire fonctionner.
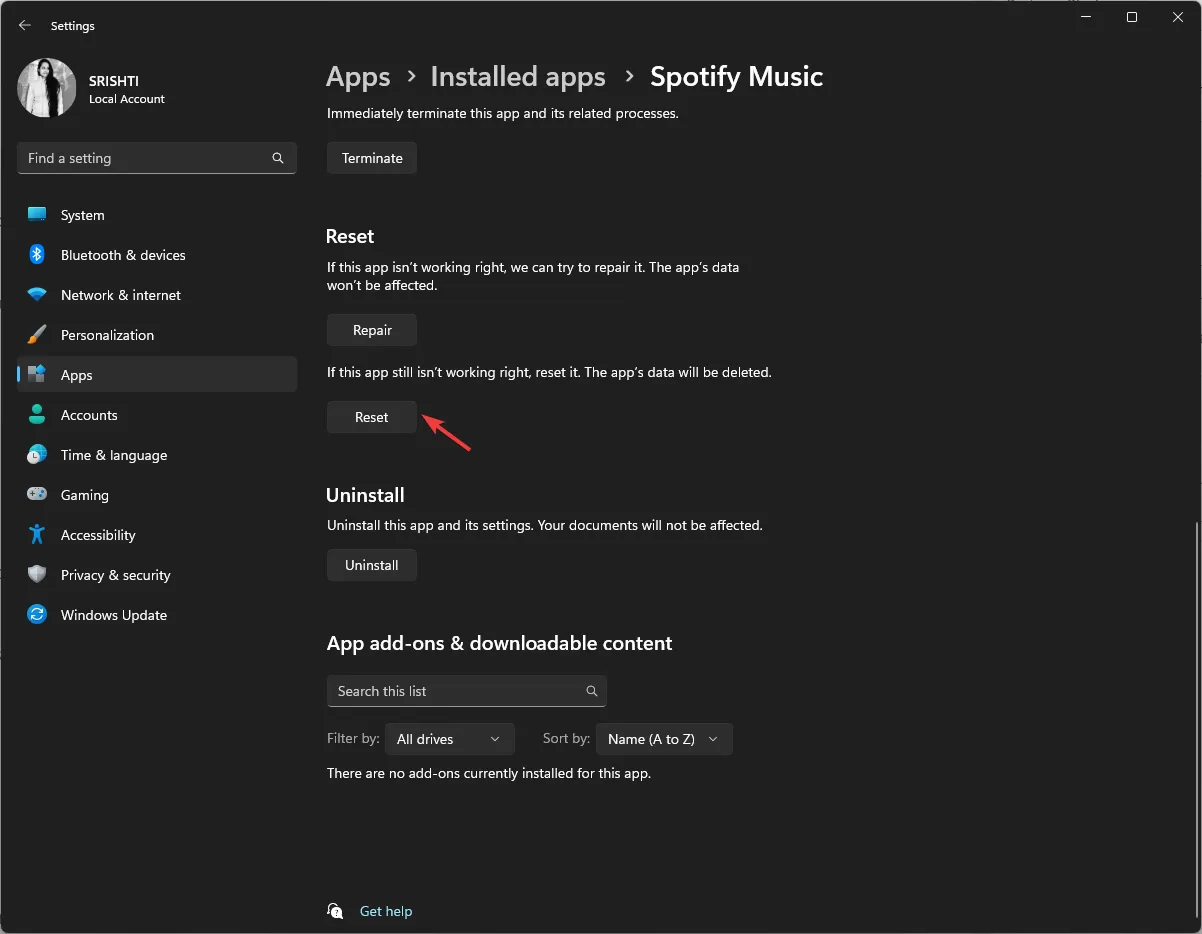
La réinitialisation ou la réparation de l’application peut résoudre de nombreux autres problèmes courants, tels que Spotify ne s’ouvre pas .
5. Réinstallez l’application
- Appuyez sur Windows+ Ipour ouvrir l’ application Paramètres .
- Accédez à Applications, puis cliquez sur Applications installées .
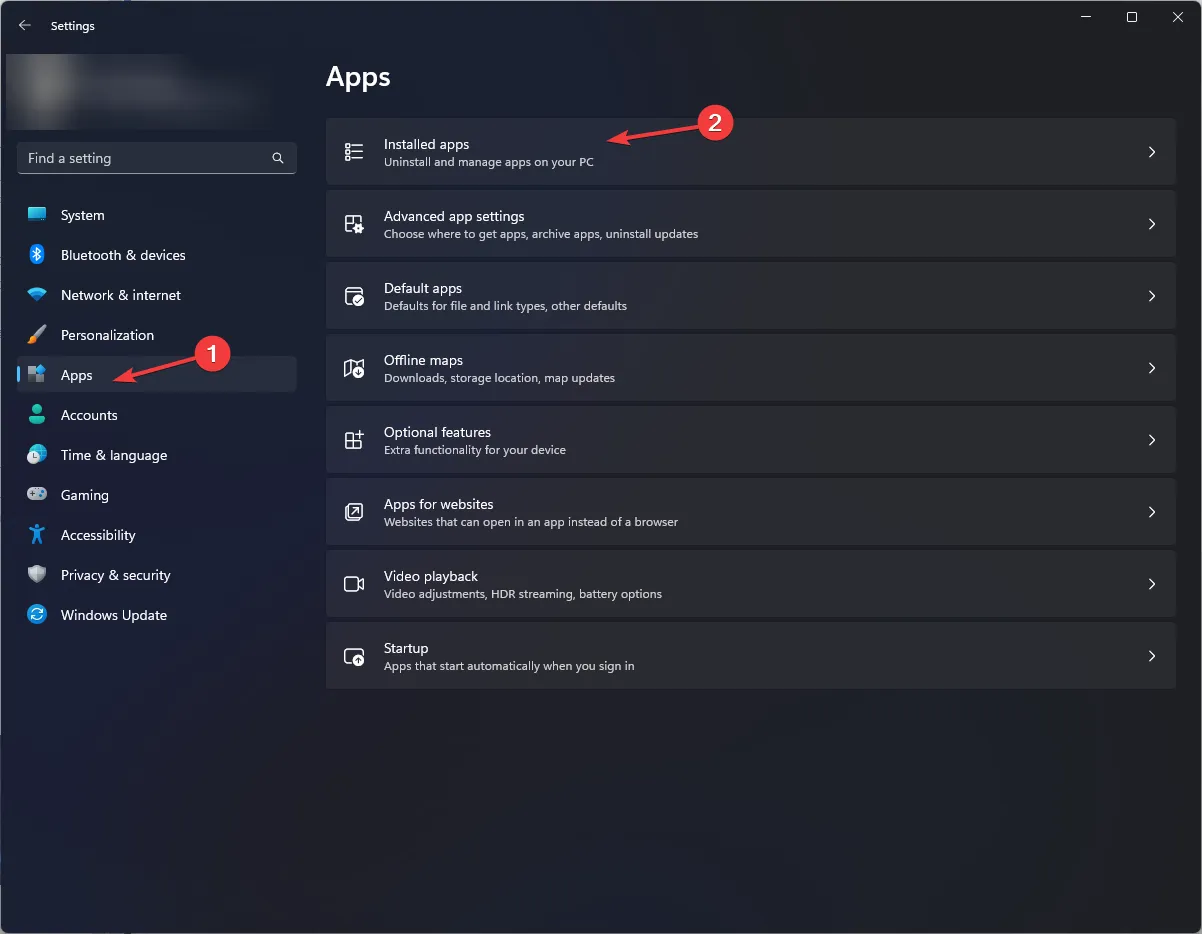
- Localisez Spotify , cliquez sur trois points et sélectionnez Désinstaller .
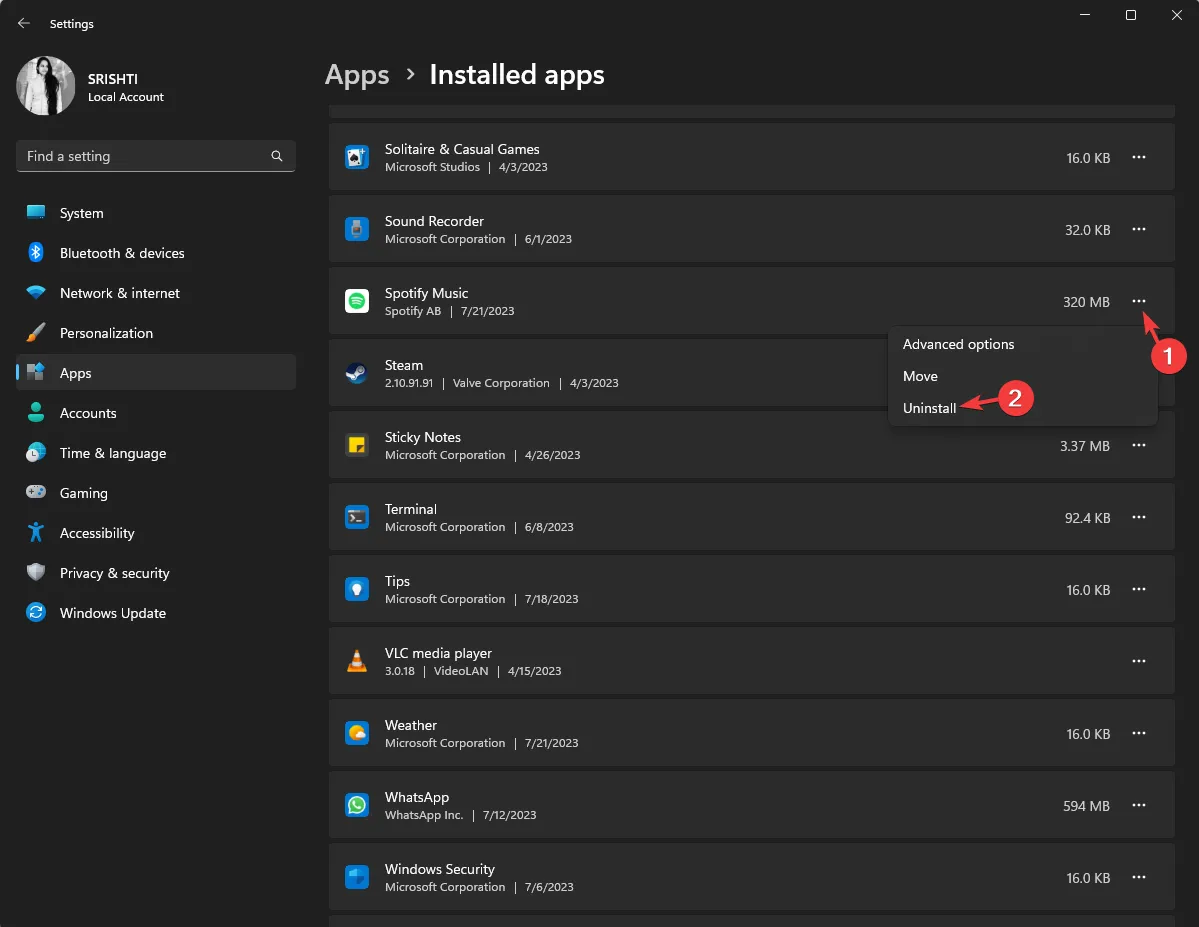
- Cliquez à nouveau sur Désinstaller pour confirmer le choix.
- Allez sur le site officiel de Spotify et cliquez sur Télécharger .
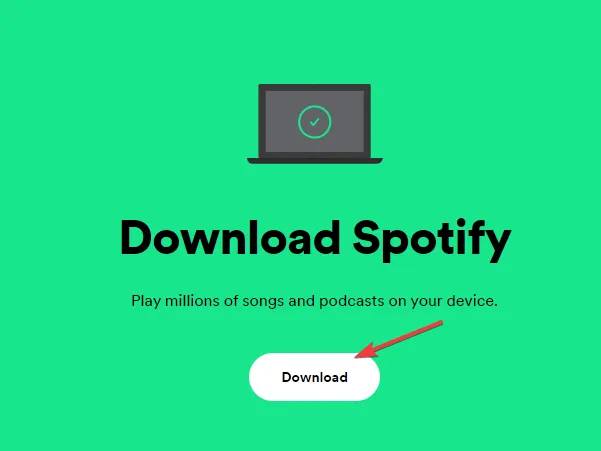
- Maintenant, double-cliquez sur le fichier d’installation et suivez les instructions à l’écran pour terminer le processus.
Cette méthode installera fraîchement l’application, en supprimant les données corrompues, le cas échéant, et en résolvant le problème causé par une version obsolète.
Comment puis-je corriger l’erreur Spotify Error Auth 74 sur Windows 10 ?
Pour résoudre les problèmes d’erreur Spotify auth 74 sur Windows 10, vous devez disposer d’un compte d’utilisateur avec des droits d’administrateur sur votre PC, puis suivez les méthodes mentionnées ci-dessus pour Windows 11.
Puis-je empêcher Spotify Error Auth 74 de se reproduire ?
Pour éviter des erreurs comme Auth 74 à l’avenir, vous devez garder quelques points à l’esprit :
- Gardez toujours l’application Spotify à jour.
- Continuez à vider le cache de l’application ou le cache du navigateur si vous utilisez la version du navigateur.
- Assurez-vous d’avoir une connexion Internet stable, car une mauvaise connexion Internet peut entraîner plusieurs problèmes.
- Désactivez le VPN car cela pourrait causer des problèmes.
- Assurez-vous que le pare-feu de votre PC ne limite pas l’application Spotify.
Ce sont donc des méthodes que vous pouvez utiliser pour corriger l’erreur d’authentification Spotify 74 et profiter de la musique sur l’application bien-aimée sans interruption.
N’hésitez pas à nous donner des informations, des conseils et votre expérience sur le sujet dans la section commentaires ci-dessous.



Laisser un commentaire