Spicetify ne fonctionne pas ? 7 façons de réparer
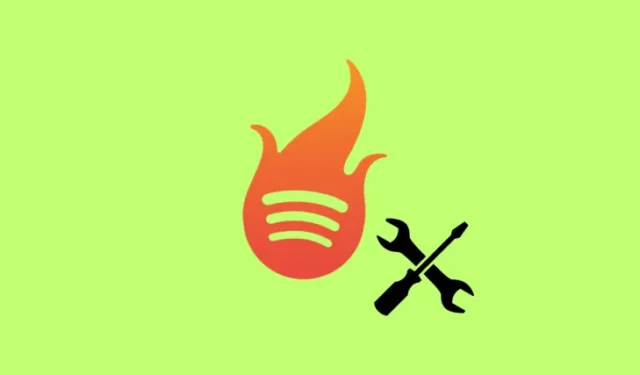
Ce qu’il faut savoir
- Les problèmes avec Spicetify sont principalement dus à une mauvaise installation, aux mises à jour de Spotify et à des problèmes de réseau.
- Assurez-vous que l’application Spotify installée sur votre PC a été téléchargée depuis le site Web de Spotify et non depuis le Microsoft Store. Appliquez les mises à jour de Spicetify à l’aide de sa commande ou utilisez sa sauvegarde pour résoudre les problèmes courants avec Spicetify.
- Vous devrez également installer Spicetify Marketplace pour parcourir et installer les extensions.
- L’installation de Spicetify peut rencontrer des problèmes de réseau, auquel cas vous pourriez bénéficier d’un changement de serveurs DNS.
Spicetify est un outil de ligne de commande qui vous permet de personnaliser l’application Spotify, d’ajouter des extensions utiles et de modifier des thèmes, que vous disposiez ou non d’un abonnement Premium. Mais comme il n’est pas officiellement pris en charge par Spotify, il peut cesser de fonctionner pour une raison ou une autre. Néanmoins, il n’y a aucun problème Spicetify qui ne puisse être résolu. Voici sept correctifs différents pour un large éventail de problèmes que vous pourriez rencontrer avec Spicetify.
Spicetify ne fonctionne pas ? 7 façons de réparer
La plupart des problèmes Spicetify surviennent si vous n’installez pas correctement Spicetify ou lorsque l’application Spotify est mise à jour. Des problèmes possibles de connexion au réseau et au compte existent également. Les 7 correctifs suivants devraient résoudre tous ces problèmes afin que vous puissiez reprendre l’écoute de musique sans interruption.
CORRECTIF 1 : Installez Spotify à partir du site officiel de Spotify
Spicetify ne fonctionnera pas si vous avez installé Spotify à partir du Microsoft Store. Si tel est le cas, l’installation de Spicetify rencontrera plusieurs erreurs, comme indiqué ci-dessous.
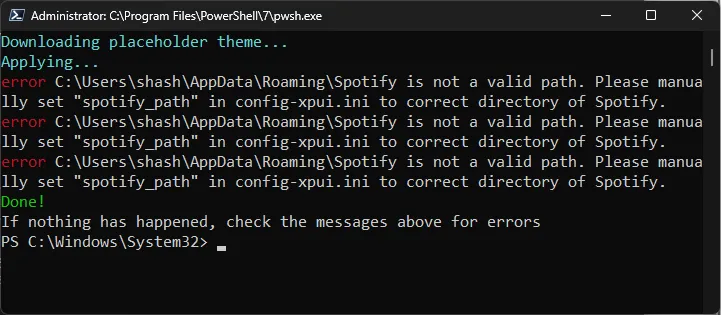
Vous devrez installer Spotify via le fichier SpotifySetup.exe sur le site officiel de Spotify , puis installer Spicetify. Notez la commande pour installer Spicetify ci-dessous :
iwr -useb https://raw.githubusercontent.com/spicetify/spicetify-cli/master/install.ps1 | iex
CORRECTIF 2 : Installer Spicetify Marketplace
Une fois Spicetify installé, vous devrez en outre installer son Marketplace, car il vous permet d’explorer et d’installer des extensions pour personnaliser Spotify. Si vous ne voyez pas l’icône Marketplace sur Spotify (icône de panier en haut à gauche), vous devez alors installer Spicetify Marketplace séparément.
Vous recevez également l’invite pour installer son Marketplace lors de l’installation de Spicetify.
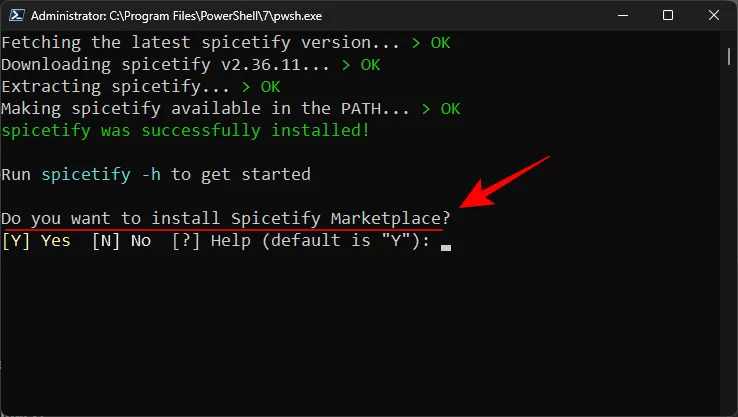
Mais si vous l’avez manqué, utilisez la commande suivante pour l’installer séparément :
iwr -useb https://raw.githubusercontent.com/spicetify/marketplace/main/resources/install.ps1 | iex
CORRECTIF 3 : Mettre à jour Spicetify lors de la mise à jour de Spotify
L’application Spotify est mise à jour automatiquement de temps en temps, ce qui peut amortir la version actuelle de Spicetify. Vous devrez donc soit exécuter à nouveau la commande d’installation de Spicetify (et Spicetify Marketplace), soit utiliser la commande suivante pour appliquer la dernière mise à jour de Spicetify :
spicetify update (spicetify upgrade)
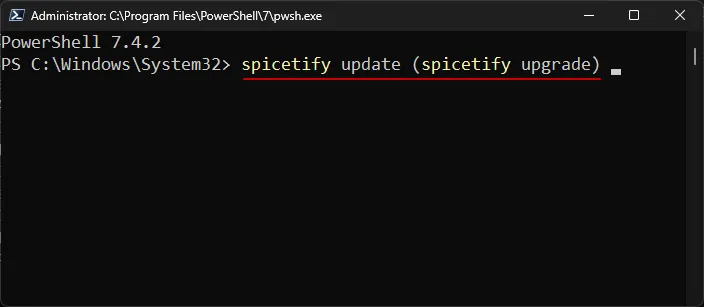
Si cela ne fonctionne pas, cela signifie qu’une mise à jour est toujours en cours, auquel cas vous pouvez essayer de télécharger une version légèrement plus ancienne de Spotify, puis installer Spicetify.
CORRECTIF 4 : Appliquer la sauvegarde Spicetify
Si Spicetify fonctionnait auparavant et qu’il tombe en panne soudainement, une sauvegarde peut également le réparer. Utilisez la commande suivante pour restaurer la sauvegarde :
spicetify restore backup apply
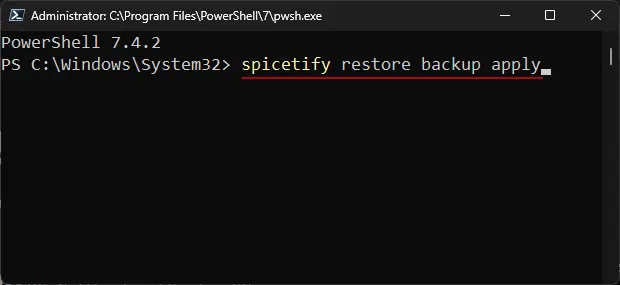
L’application de la sauvegarde fonctionne généralement, mais si cela ne résout pas Spicetify, vous devrez peut-être également exécuter la spicetify update (spicetify upgrade)commande du correctif précédent avant la commande de sauvegarde.
CORRECTIF 5 : Installez Spicetify à l’aide de l’outil Spicetify EasyInstall
Spicetify a également un projet GitHub appelé EasyInstall Spicetify. Développé par l’utilisateur ohitstom, EasyInstall est un outil de secours au cas où les moyens officiels ne fonctionneraient pas.
Cette application télécharge le client Spotify et applique Spicetify par-dessus, vous n’aurez donc aucun problème de compatibilité. Cela empêche également la mise à jour de l’application afin que Spicetify puisse continuer à fonctionner plus longtemps. Spicetify EasyInstall mettra à jour Spotify et Spicetify tous les deux mois afin qu’ils travaillent ensemble.
Notez cependant que ce projet a été archivé et que le script d’installation de Spicetify reste le moyen le plus fiable d’obtenir Spicetify. Néanmoins, EasyInstall est une alternative intéressante à essayer si les correctifs susmentionnés ne fonctionnent pas.
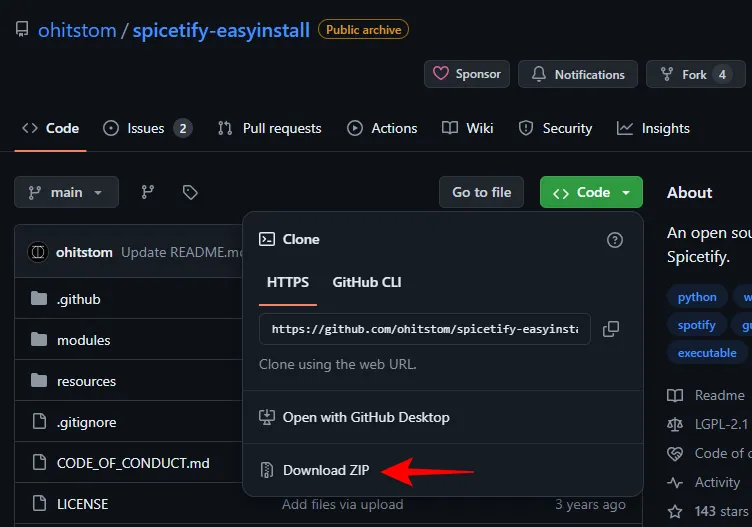
Décompressez ensuite le fichier et exécutez le fichier install.bat .
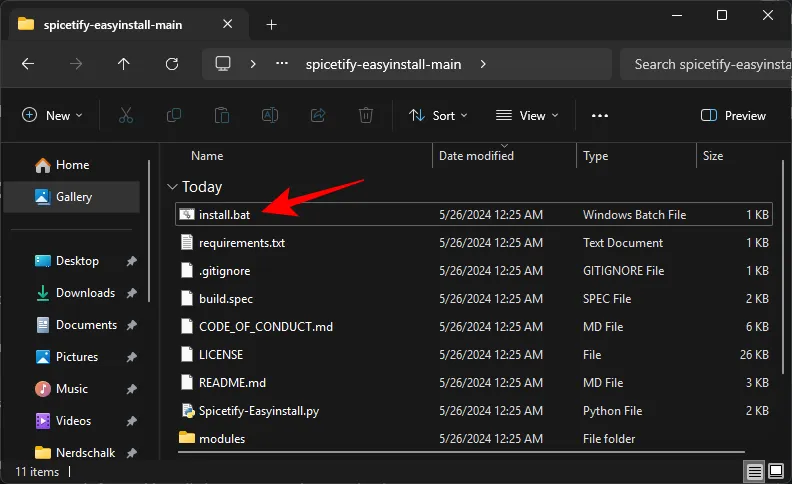
Attendez la fin de l’installation. Une fois cela fait, vous devriez pouvoir utiliser Spicetify pour personnaliser à nouveau Spotify.
CORRECTIF 6 : Modifier les paramètres DNS
Si vous recevez le message d’erreur « iwr : Impossible de se connecter au serveur distant » lors de l’installation de Spicetify, vous rencontrez peut-être un problème avec votre connexion réseau.
Une solution simple à ce problème consiste à modifier vos DNS principal et secondaire à partir des paramètres DNS. Pour ce faire, accédez à Paramètres > Réseau et Internet > sélectionnez le réseau auquel vous êtes connecté > Attribution du serveur DNS > Manuel > IPv4.
Utilisez ensuite 8.8.8.8 comme « DNS préféré » et utilisez 8.8.4.4 comme « DNS alternatif ». Enregistrez et réessayez l’installation.
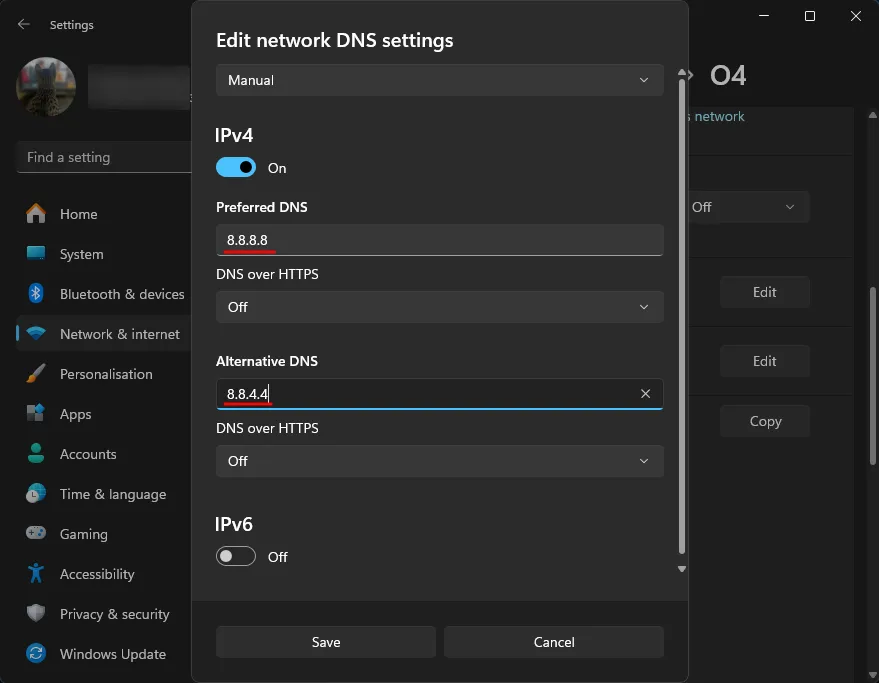
Vous pouvez également modifier les paramètres DNS depuis Panneau de configuration > Réseau et Internet > Centre Réseau et partage > sélectionner la connexion > Propriétés > Propriétés IPv4.
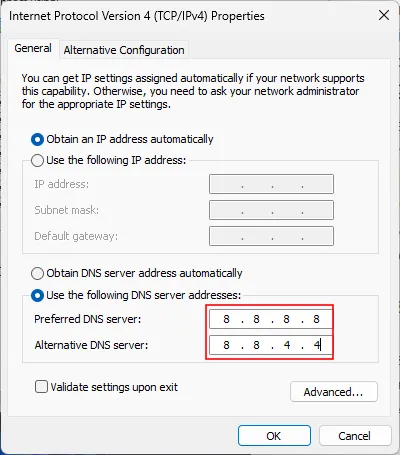
FIX 7 : Connectez-vous à Spotify depuis la même région que votre compte
Dans certains cas, l’application de bureau Spotify peut parfois vous déconnecter ou restaurer les extensions Spicetify. Ce n’est pas le cas pour la plupart des gens, mais pour ceux qui utilisent Spotify dans une région autre que celle qui apparaît sur les détails de leur compte, cela peut arriver.
Cela peut également se produire si vous êtes connecté à un autre appareil, comme un smartphone, et que l’application Spotify qui s’y trouve a été corrigée. La solution la plus simple consiste soit à vous connecter depuis le pays dans lequel vous avez créé le compte Spotify, soit à utiliser un VPN pour ce faire.
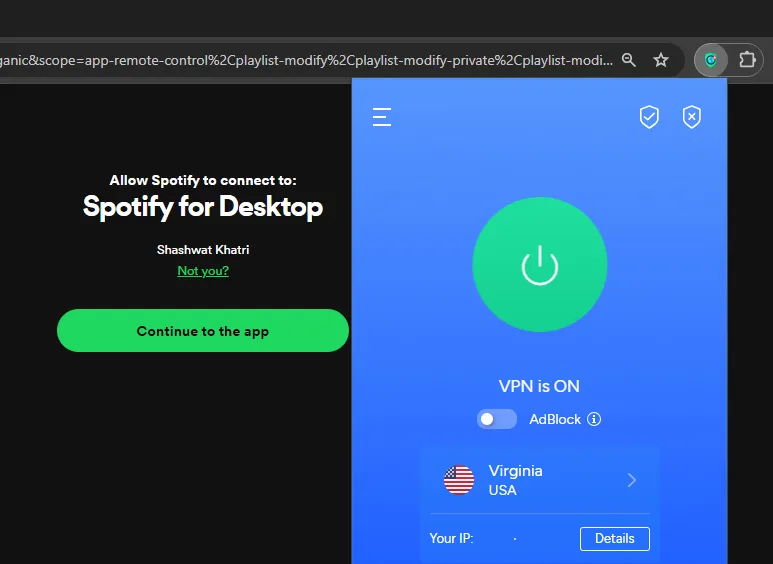
Non seulement il vous reconnectera, mais restaurera également les extensions Spicetify. Ce correctif résout également le problème des listes de lecture vides sur XManagerApp pour Spotify sur Android.
FAQ
Examinons quelques questions fréquemment posées qui ne constituent pas la documentation officielle de Spicetify.
Quelles extensions Spicetify sont les meilleures ?
Il existe plusieurs dizaines d’extensions, de thèmes, d’extraits et d’applications personnalisées que vous pouvez installer à partir du Marketplace de Spicetify. Certains de nos favoris incluent adblockify, Bookmark, Dynamic Default et Loopy Loop.
Pouvez-vous obtenir Spicetify pour l’application Android de Spotify ?
Non, Spicetify n’est pas disponible sur Android. Mais si vous souhaitez obtenir Spotify Premium gratuitement sur Android, vous pouvez essayer d’installer XManagerApp. Il supprimera toutes les publicités et le matériel sponsorisé et vous permettra de vivre une expérience d’écoute ininterrompue.
Nous espérons que les correctifs mentionnés dans ce guide vous ont aidé à résoudre les problèmes avec Spicetify. Jusqu’à la prochaine fois!



Laisser un commentaire