La vérification orthographique ne fonctionne pas dans Outlook
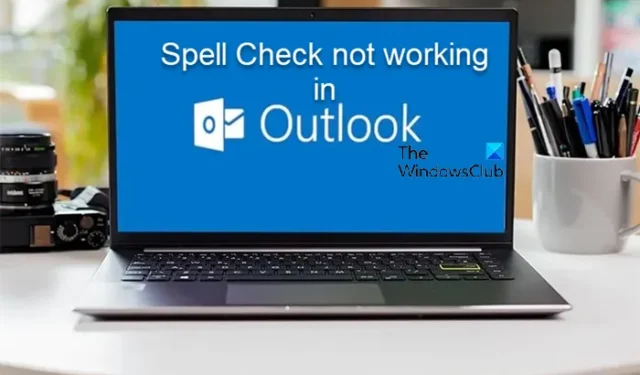
Certains utilisateurs de PC ont signalé avoir remarqué que la vérification orthographique ne fonctionnait pas dans Outlook sur leurs ordinateurs Windows 11 ou Windows 10. Ce message propose des correctifs fonctionnels pour résoudre le problème.
Vous pouvez rencontrer ce problème pour l’une des raisons suivantes :
- La fonction Orthographe et grammaire automatiques est désactivée.
- Langage incorrect.
- Un correctif corrompu ou une installation d’Outlook.
- La version d’Outlook est ancienne.
- Une mise à jour est en attente pour Outlook.
- Tous les autres compléments tiers ont empêché le vérificateur de grammaire de fonctionner.
- Attaques de logiciels malveillants
La vérification orthographique ne fonctionne pas dans Outlook
Si la vérification orthographique ne fonctionne pas dans Outlook sur votre PC Windows 11/10, les suggestions suivantes décrites ci-dessous sans ordre particulier devraient vous aider à résoudre le problème sur votre système.
- Redémarrez Outlook
- Définir la vérification automatique d’Outlook
- Changer la langue par défaut dans Outlook
- Exécuter la vérification orthographique manuellement
- Désactiver l’ignorance des messages
- Réparer Outlook
Voyons ces suggestions en détail. Redémarrez Outlook après chaque étape de dépannage pour vous assurer que toutes les modifications sont appliquées.
1] Redémarrez Outlook
Si la vérification orthographique ne fonctionne pas dans Outlook, vous pouvez redémarrer Outlook et voir si cela vous aide.
2] Définir la vérification automatique d’Outlook
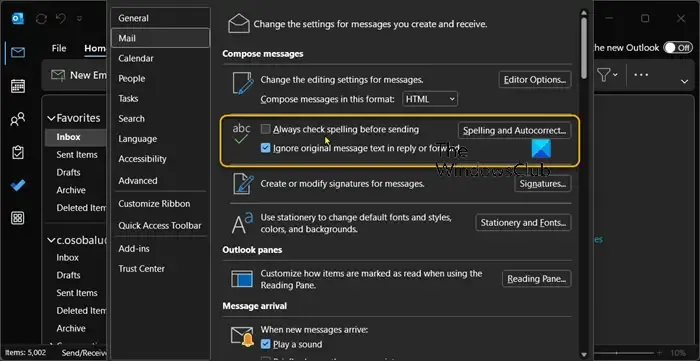
Assurez-vous qu’Outlook est configuré pour vérifier l’orthographe chaque fois que vous envoyez un e-mail en suivant ces étapes :
- Sélectionnez Fichier > Options > Courrier.
- Sous Composer des messages , cochez la case Toujours vérifier l’orthographe avant l’envoi .
Vous pouvez également cocher ou décocher le texte Ignorer le message d’origine dans la réponse ou le transfert afin qu’il ne signale pas l’orthographe et la grammaire dans ces cas. Si vous sélectionnez cette fonction automatique, elle s’exécutera lorsque vous sélectionnerez Envoyer pour chaque message.
3] Changer la langue par défaut dans Outlook
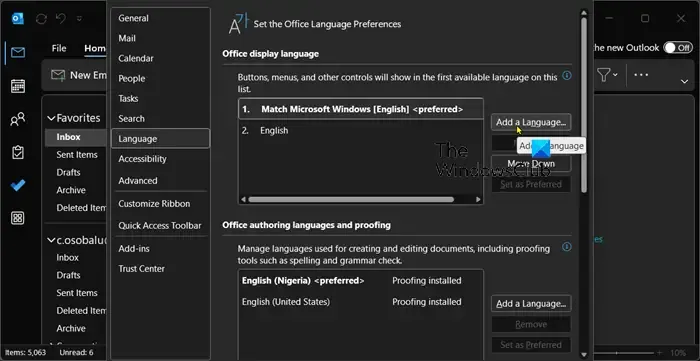
Une différence linguistique pourrait donner l’impression que le correcteur orthographique ne fonctionne pas correctement. Vous voudrez peut-être revérifier la langue dans laquelle Outlook est défini, car il utilise MS Word pour l’écriture. Par exemple, de nombreux termes sont orthographiés quelque peu différemment en anglais américain et en anglais britannique.
Pour effectuer cette tâche, cliquez sur Fichier > Options > Langue .
4] Exécutez la vérification orthographique manuellement
Vous pouvez vérifier l’orthographe avec la touche de raccourci F7 de votre clavier ou vous pouvez cliquer sur l’ onglet Révision dans la barre de menus et cliquer sur Orthographe et grammaire .
Dans un nouveau message électronique, tapez de nombreux mots incorrects. Ensuite, choisissez Révision > Orthographe et grammaire pour exécuter manuellement la vérification d’orthographe et de grammaire. Cela vous permet de vérifier la fonctionnalité du correcteur orthographique.
5] Désactiver l’ignorance des messages
Vérifiez si la vérification orthographique ignore des parties particulières de vos e-mails. L’outil peut ne pas fonctionner si Outlook est configuré pour ignorer le texte dans les réponses et les messages transférés.
Pour effectuer cette tâche, procédez comme suit :
- Accédez à Fichier > Options > Courrier .
- Décochez l’ option Ignorer le texte du message d’origine dans la réponse ou le transfert sous Composer des messages .
- Cliquez sur OK .
6] Réparer Outlook
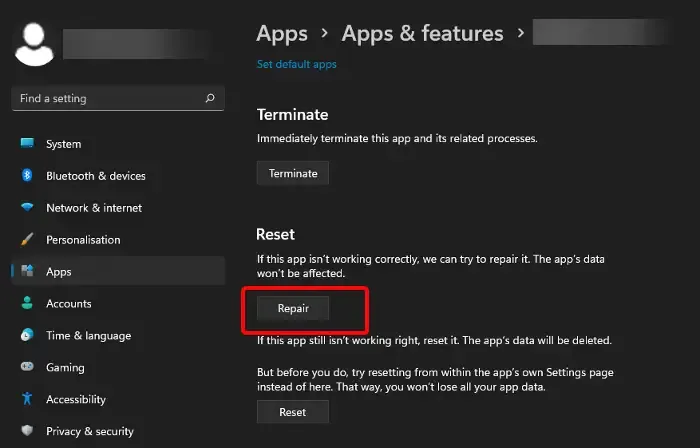
Cette solution vous oblige à réparer Microsoft Outlook et à voir si cela aide à résoudre le problème en cours. Pour réparer Outlook sur votre PC Windows 11/10, procédez comme suit :
- Ouvrez le Panneau de configuration .
- Cliquez sur Programmes et fonctionnalités .
- Cliquez avec le bouton droit sur le programme Office que vous souhaitez réparer, puis sélectionnez Modifier .
- Cliquez ensuite sur Réparer > Continuer . Office commencera à réparer les applications.
- Redémarrez le PC une fois l’opération de réparation terminée.
Vous pouvez également réparer Office Outlook via l’application Paramètres sur Windows 11/10. Voici comment:
- Ouvrez les paramètres de Windows 11 ou ouvrez les paramètres de Windows 10 (si vous ne pouvez pas, consultez les paramètres de Windows qui ne s’ouvrent pas ou ne fonctionnent pas ).
- Sélectionnez Applications et fonctionnalités .
- Faites défiler pour trouver votre installation Microsoft Office.
- Cliquez sur l’entrée et cliquez sur Modifier .
- Dans la boîte de dialogue contextuelle, choisissez Réparation rapide ou Réparation en ligne.
- Cliquez sur le bouton Réparer .
Alternativement, vous pouvez réinitialiser Outlook .
Nous espérons que cela vous aidera !
Pourquoi mon correcteur orthographique ne fonctionne-t-il pas ?
Si la vérification orthographique de Microsoft Word ne fonctionne pas, vérifiez que la bonne langue est sélectionnée sous Options. Vérifiez également si « Vérifier l’orthographe au cours de la frappe » est activé et si le document que vous avez choisi comporte une exception de vérification orthographique.
Comment puis-je ajouter à la correction automatique dans Outlook ?
Pour ajouter une entrée à la liste de correction automatique, procédez comme suit :
- Accédez à l’onglet Correction automatique.
- Sélectionnez le signe + en bas à gauche de la boîte de dialogue et saisissez un mot ou une phrase souvent mal orthographié dans la colonne Remplacer.
- Dans la colonne Avec, tapez l’orthographe correcte du mot.
- Appuyez sur Entrée.



Laisser un commentaire