Spell check not working in Microsoft Edge
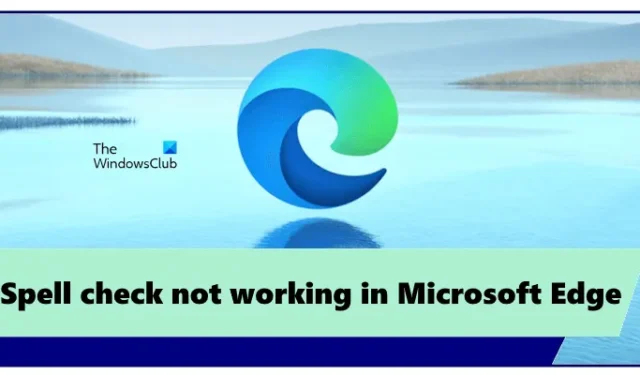
Microsoft Edge has a built-in spell check that highlights the misspelled words while writing. However, some users found the Spell check not working in Microsoft Edge. If you also experience such a problem in Microsoft Edge, you can use the solutions provided in this article.
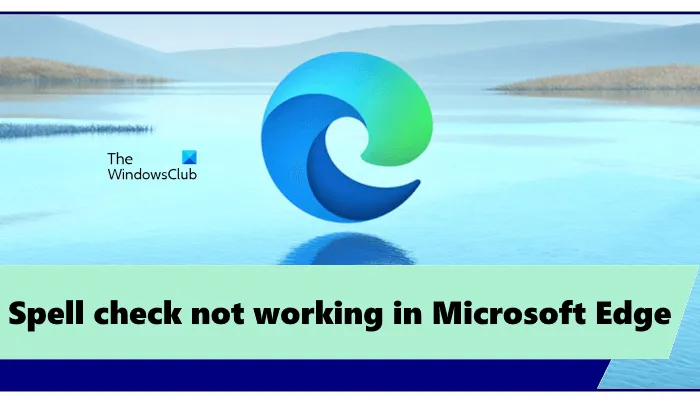
Spell check not working in Microsoft Edge
If the Spell check is not working in Microsoft Edge on your system, use these fixes to resolve the issue.
- Check the Writing assistance settings in Edge
- Add your preferred language
- Clear cache and cookies
- Reset Edge Settings to default
- Install a third-party extension
Let’s see all these fixes in detail.
1] Check the Writing assistance settings in Edge
The first step that you should do is check the settings of Writing assistance in Edge. Microsoft Edge writing assistance includes the following two types of Editors:
- Microsoft Editor
- Basic editor
The Basic editor provides basic spell-checking assistance, whereas the Microsoft Editor provides enhanced grammar, style, and spelling suggestions. That’s why Microsoft Editor is recommended.
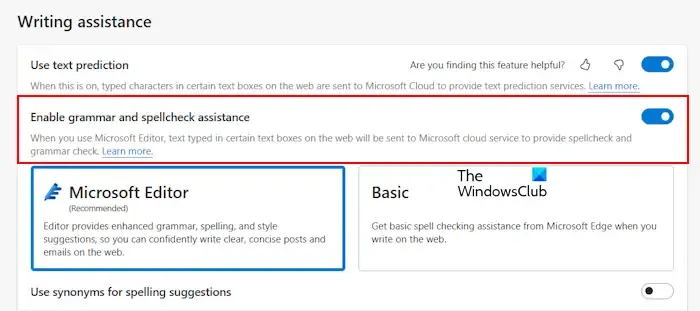
If the Spellcheck assistance is turned off, the Spellcheck will not work in Edge. Follow the steps written below:
- Open Microsoft Edge.
- Click on the three dots on the top right side and select Settings.
- Select the Languages category from the left side.
- Turn on the “Enable grammar and spellcheck assistance” button.
- Select the recommended Microsoft Editor for best results.
Relaunch Edge and see if the problem is fixed.
2] Add your preferred language
Your language should also be added to Microsoft Edge Spellcheck. Use the following steps to add your language to Microsoft Edge Spellcheck.
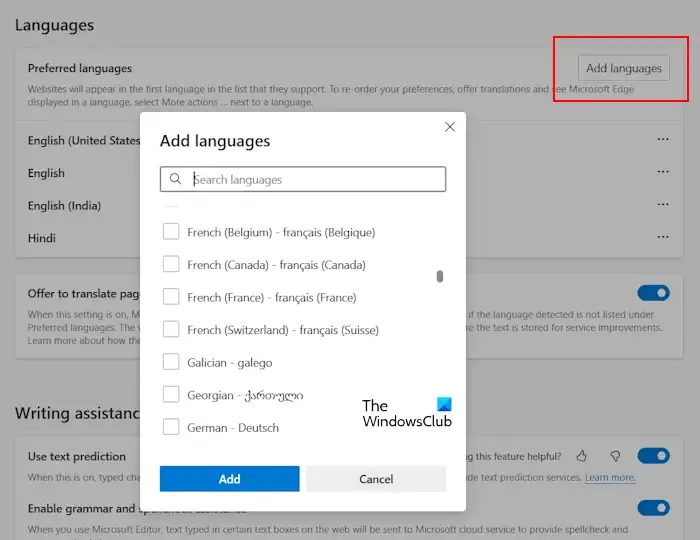
- Open Edge.
- Open its Settings.
- Select Languages.
- If your preferred language is not available under the Languages section, click Add languages.
- Select your language from the list and click Add.
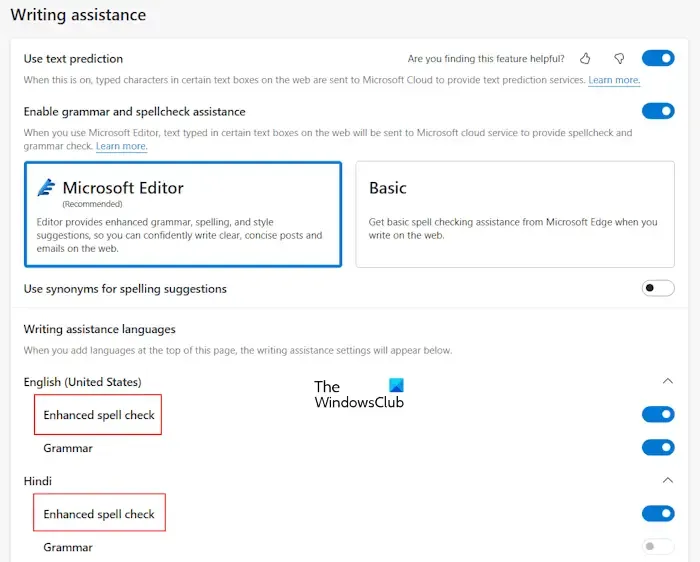
After performing the above steps, your preferred language will automatically appear in the Writing assistance section. Now, expand your language under this section and turn on the Enhanced spell check option.
Now, restart Edge. After doing that, the spell check should work as expected.
3] Clear cache and cookies
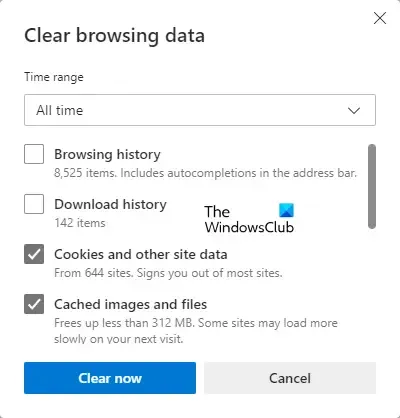
If the spell check is still not working in Edge, clearing the cache and cookies may help. You can launch the Clear browsing data popup window in Edge by pressing the Ctrl + Shift + Delete keys. After that, select the following two options and click Clear now.
- Cookies and other site data
- Cached items and files
4] Reset Edge Settings to default
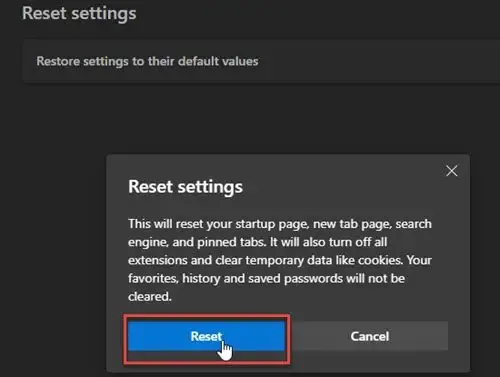
Vous pouvez également essayer de réinitialiser les paramètres Edge par défaut. Cette action réinitialisera votre page de démarrage, votre nouvelle page à onglet, votre moteur de recherche et vos onglets épinglés. Avant de continuer, assurez-vous de vous connecter à Edge avec votre compte Microsoft pour enregistrer tous vos favoris dans le cloud.
5] Installez une extension tierce
Si le problème persiste, vous pouvez installer une extension tierce pour la vérification orthographique. Grammarly est une extension très populaire qui vérifie à la fois les fautes d’orthographe et de grammaire. Vous pouvez l’installer en ouvrant le Google Chrome Store dans Edge. Toutes les extensions Chrome fonctionnent également dans Edge.
Grammarly ne prend en charge que la langue anglaise. Vous pouvez rechercher une extension de correcteur orthographique prenant en charge plusieurs langues, y compris votre langue préférée.
C’est ça. J’espère que ça aide.
Comment puis-je faire en sorte que Microsoft Word vérifie à nouveau l’orthographe ?
Pour que Microsoft Word vérifie à nouveau l’orthographe, vous devez l’activer dans les paramètres. Ouvrez Word et accédez à Fichier > Options > Vérification. Activez l’option « Vérifier l’orthographe pendant la frappe » et cliquez sur OK pour enregistrez les paramètres.
Comment activer la correction automatique sous Windows ?
Vous pouvez activer la correction automatique dans Windows 11 via les paramètres. Ouvrez Paramètres et accédez à Heure et amp; langue > Saisie. Maintenant, activez l’option Correction automatique des mots mal orthographiés.



Laisser un commentaire