Désolé, impossible de démarrer Minecraft. Erreur [Réparer]
![Désolé, impossible de démarrer Minecraft. Erreur [Réparer]](https://cdn.thewindowsclub.blog/wp-content/uploads/2024/01/sorry-unable-to-start-minecraft-1-640x375.webp)
Dans cet article, nous allons vous montrer comment corriger l’erreur Désolé, impossible de démarrer Minecraft . Ce message d’erreur peut se produire en raison de problèmes de serveur, de fichiers Java obsolètes ou corrompus, de problèmes de lanceur, etc.
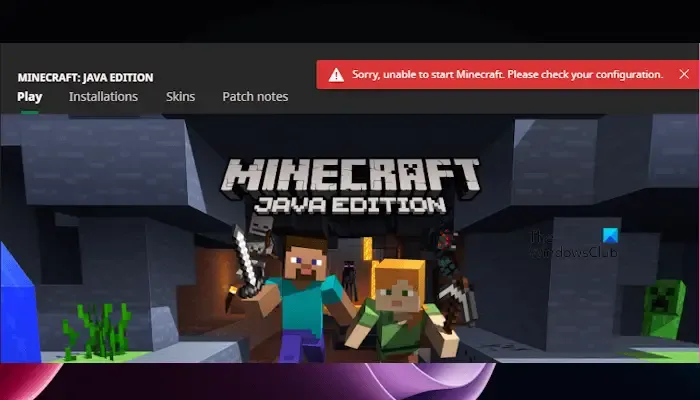
Le message d’erreur complet.
Désolé, impossible de démarrer Minecraft. Veuillez vérifier votre configuration.
Réparer Désolé, impossible de démarrer l’erreur Minecraft
Vous pouvez corriger les messages Désolé, impossible de démarrer Minecraft, accompagnés des messages Veuillez vérifier votre configuration ou Attendre l’installation en suivant ces suggestions :
- Réinitialiser les paramètres de Minecraft
- Réinitialiser le Microsoft Store et le lanceur Minecraft
- Rechercher Windows Update
- Réinstaller Java
- Réinitialiser l’application des services de jeux
- Désactivez votre pare-feu
- Réparer l’application Xbox
- Désinstaller et réinstaller Minecraft
Commençons.
1] Réinitialiser les paramètres de Minecraft
Parfois, des paramètres incorrects, des conflits de modules ou des données temporaires peuvent provoquer cette erreur. La réinitialisation des paramètres de Minecraft peut résoudre ce problème.
Pour ce faire, vous devrez ouvrir Minecraft. Mais comme vous ne pouvez pas ouvrir Minecraft, essayez de lancez-le en mode de compatibilité et voyez s’il s’ouvre.

Pour réinitialiser les paramètres de Minecraft, vous devez supprimer le fichier options.txt. Ce fichier se trouve dans le dossier AppData. Mais cela peut être différent si vous avez installé un emplacement Minecraft autre que l’emplacement par défaut. Suivez les étapes indiquées ci-dessous :
- Ouvrez le lanceur Minecraft.
- Accédez à Installations et cliquez sur l’icône de dossier à côté de votre installation Minecraft.
- Le dossier contenant le fichier options.txt s’ouvrira automatiquement. Maintenant, supprimez le fichier options.txt.
2] Réinitialiser le Microsoft Store et le lanceur Minecraft
Vous pouvez également essayer de réinitialiser les applications Microsoft Store et Minecraft Launcher pour corriger l’erreur. Cela vous aidera à corriger la corruption associée aux applications. Pour ce faire, suivez les instructions suivantes :
- Accédez aux paramètres Windows.
- Cliquez sur Applications > Applications installées.
- Faites défiler vers le bas et localisez l’application Microsoft Store dans la liste des applications installées.
- Cliquez sur les trois points, puis sélectionnez Options avancées.
- Maintenant, cliquez sur le bouton Reset et confirmez le processus de réinitialisation.
- Une fois le processus de réinitialisation terminé, répétez les étapes ci-dessus pour Minecraft Launcher.
- Lorsque les deux applications sont réinitialisées, vous pouvez essayer de démarrer Minecraft Launcher et vérifier si cela apporte des modifications.
3] Recherchez Windows Update
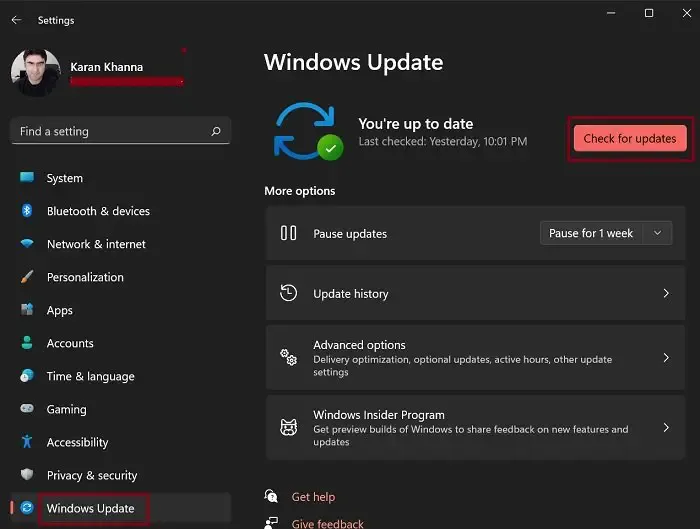
Il s’agit du moyen le plus simple de résoudre ce problème. Recherchez Windows Update (si disponible). Si oui, téléchargez et installez la mise à jour Windows. Cette solution a fonctionné pour certains utilisateurs. Ouvrez la page de mise à jour Windows dans vos paramètres Windows et cliquez sur le bouton Rechercher les mises à jour.
4] Réinstaller Java
Des fichiers Java corrompus ou une version obsolète de Java peuvent être à l’origine du problème d’erreur. Minecraft peut nécessiter une version Java spécifique pour fonctionner correctement. La réinstallation de Java peut résoudre ce problème. Nous vous recommandons de réinstaller Java :
- Lancez le Panneau de configuration.
- Cliquez sur Désinstaller un programme.
- Faites défiler vers le bas et sélectionnez Java.
- Maintenant, sélectionnez l’option Désinstaller.
Pour télécharger la dernière version de Java. Visitez java.com.
5] Réinitialiser l’application des services de jeu
Vous pouvez également réinitialiser les services de jeu et vérifier si cela apporte des modifications. Suivez les instructions suivantes pour réinitialiser l’application des services de jeux :
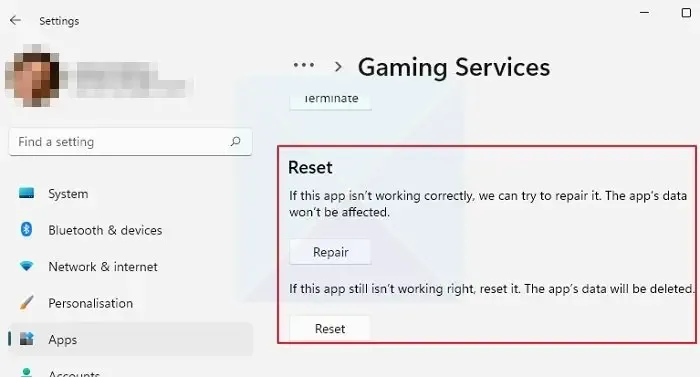
- Accédez aux Paramètres de Windows.
- Cliquez sur Applications > Applications installées.
- Faites défiler vers le bas et recherchez les Services de jeux.
- Cliquez sur trois points et sélectionnez Options avancées.
- Maintenant, cliquez sur Réinitialiser. Cela supprimera les données de l’application sur votre PC et vous devrez vous reconnecter.
6] Désactivez votre pare-feu
Si un antivirus est installé sur votre ordinateur ou si le pare-feu Windows est activé, Minecraft peut ne pas fonctionner, car le programme de sécurité suppose parfois qu’un fichier authentique est malveillant. Dans ce cas, vous devez désactiver temporairement l’antivirus puis vérifier si l’erreur se produit. N’oubliez pas que désactiver les programmes de sécurité rendra votre système vulnérable. Pour désactiver le pare-feu Windows, suivez les étapes ci-dessous :
- Ouvrez vos paramètres Windows.
- Cliquez sur Confidentialité et amp; sécurité.
- Sélectionnez Sécurité Windows.
- Maintenant, accédez à Pare-feu et amp; protection du réseau.
- Ensuite, désactivez le pare-feu Windows Defender pour les réseaux publics, privés et de domaine.
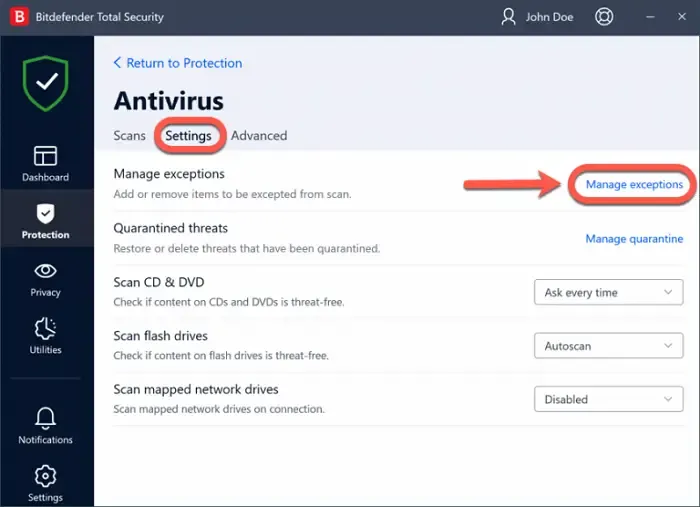
Si cela corrige l’erreur, vous devez ajouter le fichier exe Minecraft à la liste d’exceptions de votre antivirus et également l’autoriser à travers le pare-feu.
7] Réparer l’application Xbox
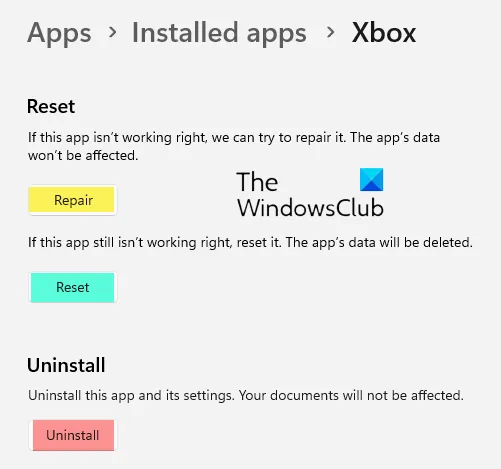
Si vous avez téléchargé Minecraft via l’application Xbox, nous vous suggérons de réparer votre application Xbox. Si l’application Xbox est corrompue ou fonctionne mal, cela peut entraîner des problèmes avec Minecraft ou d’autres jeux Xbox. Pour réparer l’application Xbox, suivez les étapes ci-dessous :
- Fermez l’application Xbox (si elle est déjà en cours d’exécution).
- Ouvrez les Paramètres de Windows.
- Accédez à la page Applications > Applications installées.
- Maintenant, recherchez la Xbox et cliquez sur les trois points pour sélectionner les Options avancées< /span>.
- Faites défiler vers le bas et cliquez sur Réparer.
8] Désinstallez et réinstallez Minecraft
Parfois, cette erreur se produit en raison de fichiers de jeu corrompus. La désinstallation et la réinstallation de Minecraft peuvent supprimer tous les fichiers de jeu corrompus et résoudre le problème. Pour ce faire, procédez comme suit :
- Ouvrez les paramètres Windows.
- Accédez à Applications > Applications installées.
- Recherchez « Minecraft », cliquez sur les trois points et sélectionnez Désinstaller.
Maintenant, téléchargez et installez la dernière version de Minecraft.
C’est ça.
Comment réparer Minecraft qui ne parvient pas à s’ouvrir ?
Si vous ne parvenez pas à ouvrir votre Minecraft, il est possible que des fichiers corrompus ou une mauvaise connexion Internet soient à l’origine du problème. Assurez-vous que votre connexion Internet est stable. Vous pouvez également supprimer les fichiers de lancement corrompus, mettre à jour le pilote de la carte graphique, etc. pour résoudre ce problème.
Pourquoi Minecraft ne s’installe-t-il pas ?
Il peut y avoir plusieurs raisons pour lesquelles votre Minecraft ne s’installe pas. Certaines des raisons les plus courantes sont la configuration système requise, les fichiers corrompus, le pare-feu ou le logiciel antivirus, etc. Pour résoudre ce problème, redémarrez votre PC, exécutez Minecraft en mode de compatibilité et supprimez les fichiers Mod.



Laisser un commentaire