Désolé, cette application ne peut pas fonctionner sous une machine virtuelle

Certains utilisateurs de PC ont signalé avoir reçu le message d’erreur Désolé, cette application ne peut pas s’exécuter sous une machine virtuelle lorsqu’ils tentent d’exécuter certaines applications à l’aide d’un logiciel de virtualisation comme VMware Fusion 7, Hyper-V et autres sur leur ordinateur Windows 11 ou Windows 10. Cet article fournit les correctifs les plus applicables au problème.
Désolé, cette application ne peut pas fonctionner sous une machine virtuelle
Si vous obtenez l’invite d’erreur indiquant Désolé, cette application ne peut pas s’exécuter sous une machine virtuelle lorsque vous exécutez certaines applications sur votre machine hôte Windows 11/10, les correctifs que nous avons présentés ci-dessous sans ordre particulier peuvent être facilement appliqués pour résoudre le problème. sur votre système.
- Liste de contrôle initiale
- Désactiver la plate-forme d’hyperviseur Windows
- Modifier la clé de registre DriverDesc
- Modifiez le. fichier vmx
- Modifier la clé de registre SystemBiosVersion
Voyons ces correctifs en détail.
1] Liste de contrôle initiale
Nos enquêtes ont également révélé que l’application Désolé, cette application ne peut pas fonctionner sous une machine virtuelle et peut également être déclenchée sur une machine physique. Dans ce cas, vous pouvez effectuer les précontrôles suivants. Sinon, vous pouvez continuer avec le reste des solutions présentées ci-dessous.
- Vérifiez le nom de votre appareil pour les noms génériques comme « Ordinateur » ou « Appareil », car dans certains cas, ces noms par défaut peuvent être identifiés comme une machine virtuelle.
- Vérifier les fichiers et les processus : le système peut être identifié à tort comme une machine virtuelle car les applications peuvent vérifier si les processus et services actuellement actifs du système sont le système Windows par défaut et si des applications nouvelles/tierces sont installées.
- Vérifiez la machine virtuelle précédemment installée : si vous aviez déjà installé une application VM, vous devez examiner votre système pour tout ce qui contient la phrase associée, car les applications VM créent souvent un registre contenant de tels termes. Si tel est le cas, vous pouvez utiliser un logiciel de désinstallation tiers pour désinstaller complètement le logiciel de virtualisation de votre ordinateur Windows 11/10.
- Assurez-vous que vous exécutez une copie authentique de Windows, car les processus et les fichiers système qui ont été modifiés peuvent entraîner une différence entre la machine et une copie authentique, ce qui peut empêcher les programmes de fonctionner comme prévu et générer des erreurs.
- Exécuter une analyse antivirus : vous devriez envisager d’exécuter une analyse antivirus complète du système sur votre système pour détecter les logiciels malveillants si vous voyez l’erreur VM sur un PC Windows physique.
2] Désactiver la plate-forme d’hyperviseur Windows
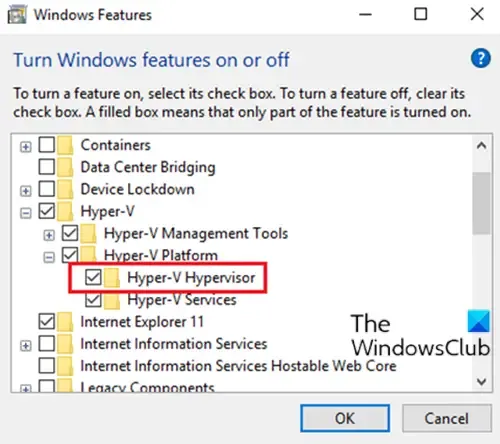
Ce correctif nécessite que vous désactiviez Hyper-V en supposant que vous exécutez l’application sur un logiciel de virtualisation tiers.
3] Modifier la clé de registre DriverDesc
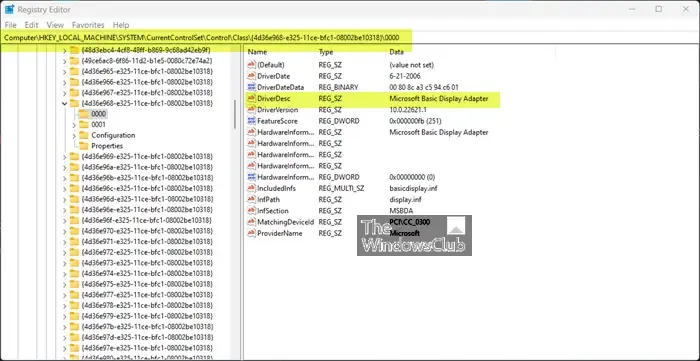
Comme il s’agit d’une opération de registre, il est recommandé de sauvegarder le registre ou de créer un point de restauration système comme mesures de précaution nécessaires. Une fois cela fait, vous pouvez procéder comme suit :
- Appuyez sur la touche Windows + R pour appeler la boîte de dialogue Exécuter.
- Dans la boîte de dialogue Exécuter, tapez regedit et appuyez sur Entrée pour ouvrir l’Éditeur du Registre .
- Naviguez ou accédez au chemin de la clé de registre ci-dessous :
HKEY_LOCAL_MACHINE\SYSTEM\CurrentControlSet\Control\Class\{4d36e968-e325-11ce-bfc1-08002be10318}\0000
- À l’emplacement, dans le volet de droite, cliquez avec le bouton droit sur la clé de registre DriverDesc (si vous ne la trouvez pas, recherchez différents dossiers tels que 0001, 0002, etc.) pour modifier ses propriétés.
- Sélectionnez Modifier .
- Maintenant, supprimez les données dans le champ Données de la valeur .
- Cliquez sur OK pour enregistrer les modifications.
- Quitter le registre.
4] Modifier le. fichier vmx
- Arrêtez complètement votre machine virtuelle.
- Ouvrez le dossier de la machine virtuelle dans ~/Documents/Virtual Machines/.
- Faites un clic droit sur votre machine virtuelle et sélectionnez Afficher le contenu du package .
- Ensuite, recherchez le fichier avec le. vmx et ouvrez le fichier avec un éditeur de texte.
- Maintenant, faites défiler vers le bas du fichier et écrivez ce qui suit sur une nouvelle ligne :
monitor_control.restrict_backdoor = "true"
- Enregistrez le fichier
- Lancez votre machine virtuelle
- Exécutez à nouveau l’application.
5] Modifier la clé de registre SystemBiosVersion
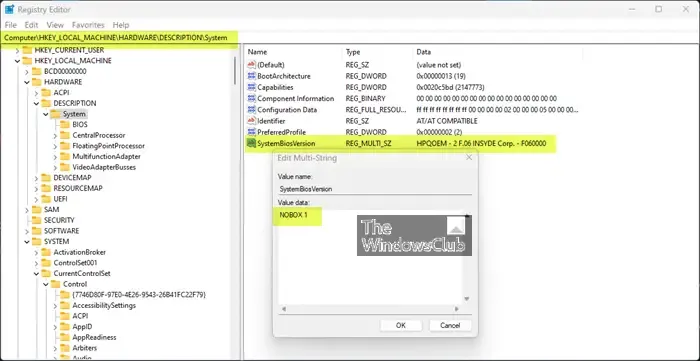
- Ouvrez l’Éditeur du Registre.
- Naviguez ou accédez au chemin du registre ci-dessous :
HKEY_LOCAL_MACHINE\HARDWARE\DESCRIPTION\System
- À l’emplacement, dans le volet de droite, double-cliquez sur l’entrée SystemBiosVersion pour modifier ses propriétés.
- Maintenant, modifiez les données Value de tout ce qui est écrit dans NOBOX -1 .
- Cliquez sur OK pour enregistrer les modifications.
- Quittez l’Éditeur du Registre.
Nous espérons que cela vous aidera !
Comment résoudre cette application ne peut pas fonctionner sous une machine virtuelle ?
Vous pouvez rencontrer ces erreurs sur Windows 11 avec certaines fonctionnalités Windows activées. Pour résoudre le problème, parmi d’autres solutions décrites dans cet article ci-dessus, vous pouvez essayer d’activer ou de désactiver les fonctionnalités Windows dans l’applet du Panneau de configuration et de désactiver : la plate-forme de machine virtuelle Hyper-V.
Comment exécuter une application sur une machine virtuelle ?
Vous pouvez appliquer le commutateur /appvpid:<PID> à n’importe quelle commande, ce qui permet à cette commande de s’exécuter dans un processus virtuel que vous sélectionnez en spécifiant son ID de processus (PID). L’utilisation de cette méthode lance le nouvel exécutable dans le même environnement App-V qu’un exécutable déjà en cours d’exécution.



Laisser un commentaire