Un problème s’est produit, impossible de se connecter avec un compte Microsoft : correctif
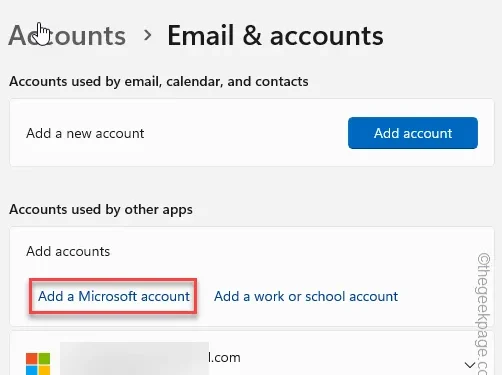
Recevez-vous le message d’erreur « Quelque chose s’est mal passé » lorsque vous essayez de vous connecter à Microsoft Office ou au Store à l’aide des informations d’identification du compte Microsoft ? Ne t’inquiète pas. Cette invite d’erreur consiste en le code d’erreur « 0x801901f4 » qui ne vous permettra pas d’utiliser le compte Microsoft. Alors, sans perdre plus de temps, suivez les correctifs pour résoudre cette erreur de connexion au compte.
Correctif 1 – Utilisez le bon compte
Il y a peu de chances que vous utilisiez un compte Microsoft complètement différent de celui que vous avez utilisé pour obtenir l’abonnement Microsoft Office 365.
Si tel est le cas, il suffit de se connecter avec les informations d’identification MS correctes.
Étape 1 – Pour vérifier cela, accédez aux Paramètres. Maintenez simplement les touches Win+I une fois.
Étape 2 – En haut de la page Paramètres, vous devriez voir quel que vous utilisez.Compte Windows
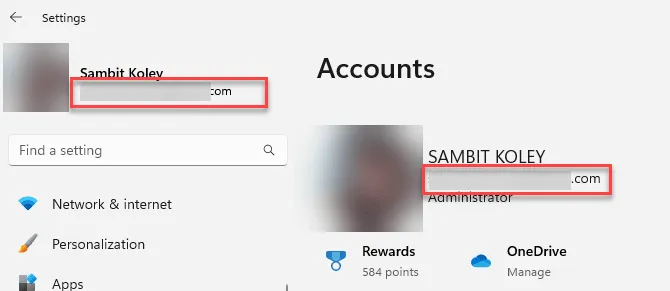
Étape 3 – Si le compte n’est pas le même que celui avec lequel vous avez acquis l’abonnement Microsoft Office, les applications Office ne fonctionneront pas (ou la licence ne sera pas activée ).
Étape 4 – Dans ce cas, appuyez sur « Comptes » et choisissez « E-mail et amp; Comptes« .
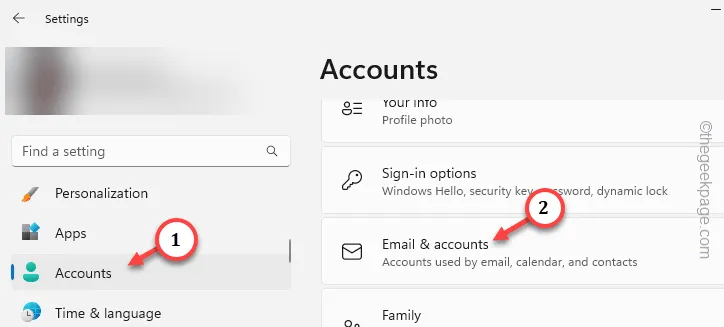
Étape 5 – Dans le volet de droite, appuyez sur « Ajouter un compte Microsoft » pour ajouter le compte Microsoft.
Saisissez l’ID du compte et procédez à l’ajout du compte Microsoft à votre ordinateur.
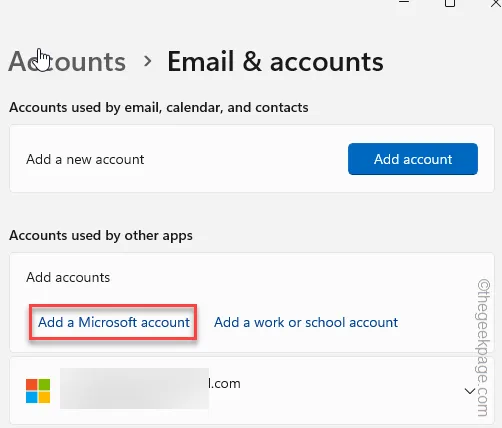
Une fois que vous faites cela, il apparaîtra sur la même page.
Étape 6 – Allez-y et ouvrez Microsoft Office 365 application sur votre appareil.
Étape 7 – Lorsque l’application s’ouvre, choisissez le compte auquel vous venez de vous connecter à utiliser dans l’application Microsoft 365.
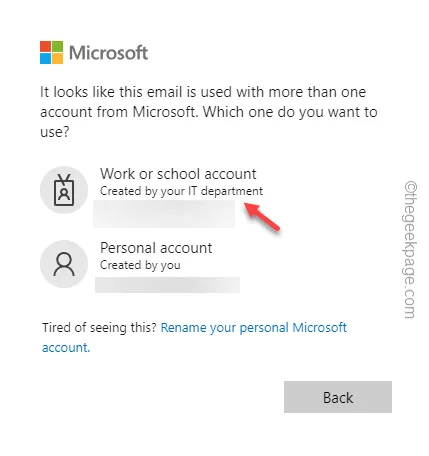
C’est tout ! Ne voyez plus le code d’erreur 0x801901f4 pendant le processus de connexion.
Correctif 2 – Exécutez l’utilitaire de résolution des problèmes des applications du Store
Si vous utilisez le bon compte et que vous ne parvenez toujours pas à vous connecter au compte Microsoft, exécutez l’utilitaire de résolution des problèmes des applications du Store.
Étape 1 – Appuyez rapidement sur les touches Win+I pour accéder aux paramètres.
Étape 2 – Accédez aux paramètres « Système ».
Étape 3 – Ensuite, accédez aux paramètres « Dépannage ».
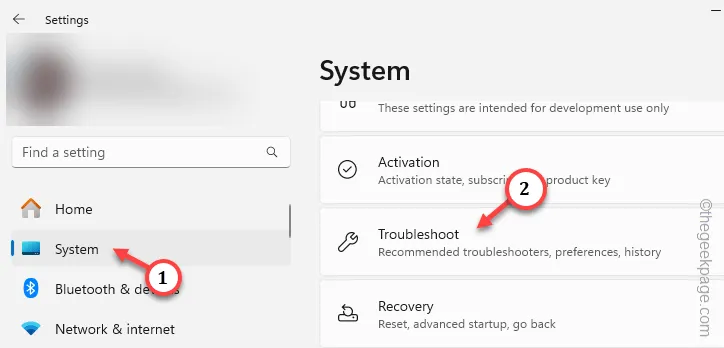
Étape 4 – Dans le volet de droite, accédez au paramètre « Autres dépanneurs » .

Étape 5 – Maintenant, si vous parcourez l’outil de dépannage « Store Apps » pour trouver que. Ensuite, appuyez sur « Exécuter » pour exécuter ceci.
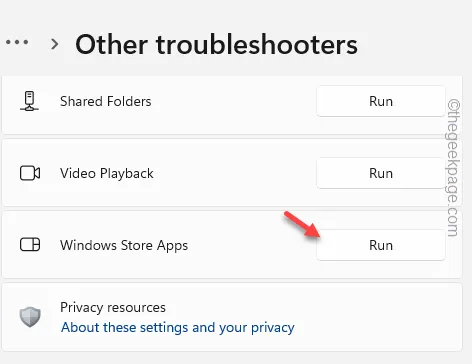
Laissez l’utilitaire de résolution des problèmes identifier le problème et corriger l’application en conséquence. Après cela, vérifiez si vous pouvez vous connecter en utilisant le compte Microsoft.
Correctif 3 – Mettre à jour l’application Microsoft Office 365
Mettez à jour l’application Microsoft Office 365 à partir du Microsoft Store et testez.
Étape 1 – Ouvrez simplement le MS Store.
Étape 2 – Ensuite, recherchez « Office » ici
Étape 3 – Ouvrez Microsoft Office 365 dans Magasin.
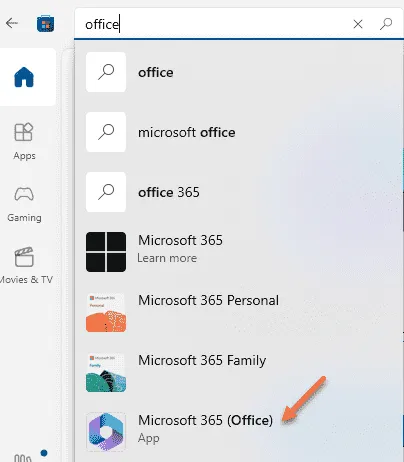
Étape 4 – Si une mise à jour est effectivement en attente, appuyez sur « Mettre à jour ».
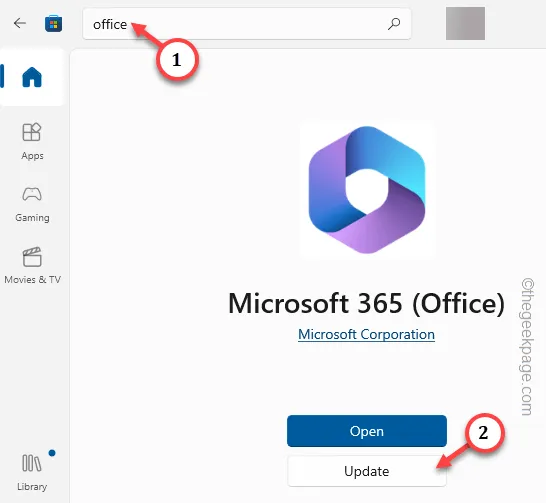
Une fois mis à jour, ouvrez le programme et connectez-vous à l’aide du compte Microsoft.
Vérifiez s’il vous permet de vous connecter ou non.
Correctif 4 – Réinitialiser le MS Store
Obtenez-vous le 0x801901f4 lorsque vous accédez au Microsoft Store sur votre ordinateur ? La réinitialisation du Store peut résoudre le problème.
Étape 1 – Accédez rapidement à l’utilitaire Paramètres à l’aide du Gagner+I touches en même temps.
Étape 2 – Ensuite, accédez à la catégorie « Applications ».
Étape 3 – Là, vous devriez trouver les paramètres « Applications installées ». Ouvrez-le une fois que vous le voyez là.
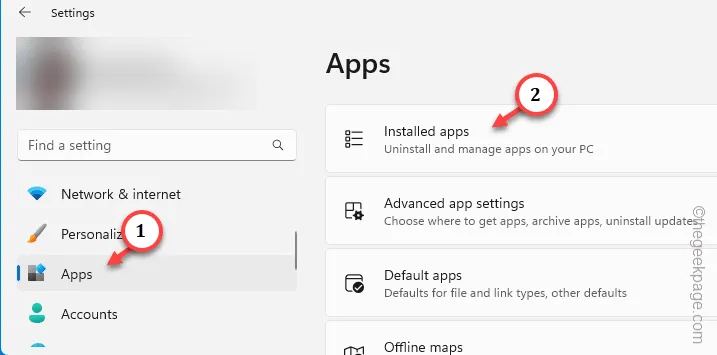
Étape 4 – Recherchez le « Microsoft Store » parmi la liste des applications qu’il contient.< /span>
Étape 5 – Plus tard, cliquez sur l’option « ⋮ ». Ensuite, utilisez les « Options avancées ».

Sur cette page, vous verrez l’option permettant de réinitialiser l’application Store.
Étape 6 – Alors, utilisez l’option « Réinitialiser » une fois et cliquez sur « » dans l’invite de confirmation pour réinitialiser l’utilitaire Store.Réinitialiser
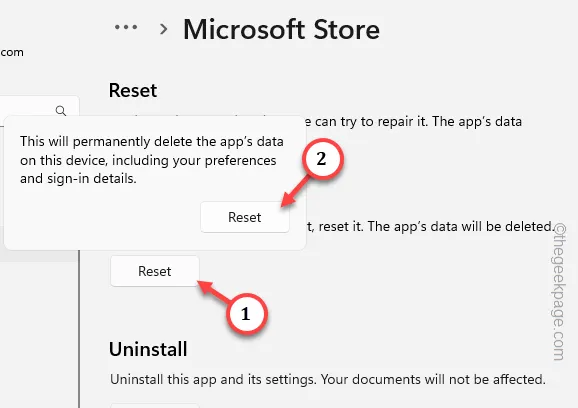
Lorsque vous réinitialisez le MS Store, il revient à son état d’origine. Ouvrez-le. Au démarrage initial, vous devez vous connecter en utilisant votre compte Microsoft.
Faites cela et vous êtes prêt à partir !
Correctif 5 – Effectuer une réparation en ligne
Si vous rencontrez toujours des problèmes avec Microsoft Office 365, essayez de réparer le package Office.
Étape 1 – Appuyez une fois sur le bouton Windows.
Étape 2 – Ensuite, saisissez ceci dans le champ de recherche et appuyez sur la touche Entrée.
appwiz.cpl
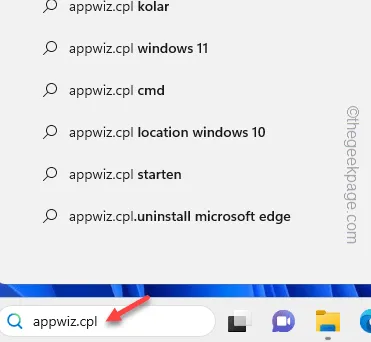
Étape 3 – Identifiez «Microsoft Office (365)» ou toute autre version d’Office que vous utilisez.
Étape 4 – Plus tard, appuyez dessus avec le bouton droit et cliquez sur « Modifier ». ». une>
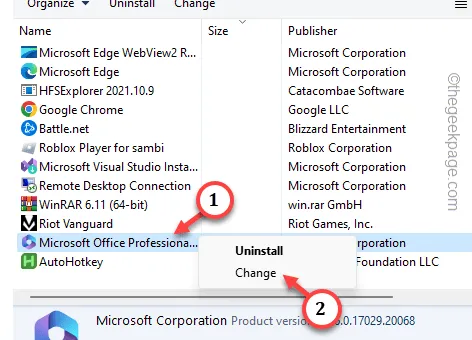
Étape 5 – Choisissez le mode « Réparation en ligne » et lancez l’opération de réparation. , appuyez sur « Réparer« .
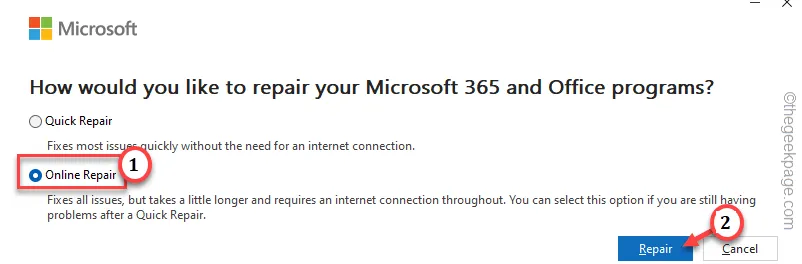
Bien que le processus de réparation en ligne prenne plus de temps, il résoudra le problème de connexion.
Cela devrait résoudre le problème.



Laisser un commentaire