[Résolu] La caméra Zoom ne fonctionne pas sous Windows 11/10
![[Résolu] La caméra Zoom ne fonctionne pas sous Windows 11/10](https://cdn.thewindowsclub.blog/wp-content/uploads/2023/05/zoom-camera-is-not-working.webp)
Dans le monde actuel de la visioconférence, l’application Zoom est devenue un outil indispensable. C’est devenu nécessaire pour de nombreux professionnels de l’informatique, surtout maintenant que tout le monde doit suivre des protocoles de distance sociale. Mais que ferez-vous si vous réalisez soudainement que la caméra Zoom ne fonctionne pas au moment où vous avez une réunion avec vos clients ?
Heureusement, nous avons expliqué ici quelques points importants qui aideront à réparer la caméra Zoom sous Windows 11/10.
Qu’est-ce qui fait que l’appareil photo ne fonctionne pas avec Zoom ?
Si votre caméra ne fonctionne pas correctement sur Zoom, c’est peut-être parce que l’accès vous a été refusé. Les utilisateurs de Windows ont la possibilité de spécifier quelles applications peuvent accéder à la caméra. Pour résoudre ce problème, vérifiez si Zoom est autorisé à accéder à votre caméra. Un pilote de caméra endommagé ou obsolète peut également être à l’origine de ce problème. Lisez cet article pour savoir comment résoudre ce problème.
La caméra Zoom ne fonctionne pas sur un PC Windows
Si votre caméra Zoom ne fonctionne pas sur un PC Windows, voici quelques méthodes que vous pouvez utiliser pour résoudre ce problème –
- Redémarrez votre ordinateur
- Assurez-vous d’avoir la bonne caméra Zoom
- Vérifiez si Windows bloque votre appareil photo
- Réinstallez le client Zoom
- Réenregistrer la caméra sur votre ordinateur
- Exécutez l’outil de dépannage du matériel et des périphériques
- Mettez à jour les pilotes de votre appareil photo
- Réinitialiser le matériel de la caméra
1] Redémarrez votre ordinateur
Parfois, vous pouvez résoudre la plupart des problèmes de votre ordinateur en le redémarrant simplement. Bien qu’il semble si basique, il est souvent très utile pour faire face à de nombreux problèmes. Alors, redémarrez votre PC et voyez si cela résout le problème.
2] Assurez-vous d’avoir la bonne caméra Zoom
Si le redémarrage de votre ordinateur ne résout pas le problème, vérifiez si votre application Zoom accède à la bonne caméra. Voici comment procéder –
- Ouvrez l’application Zoom.
- Cliquez sur l’icône Paramètres.
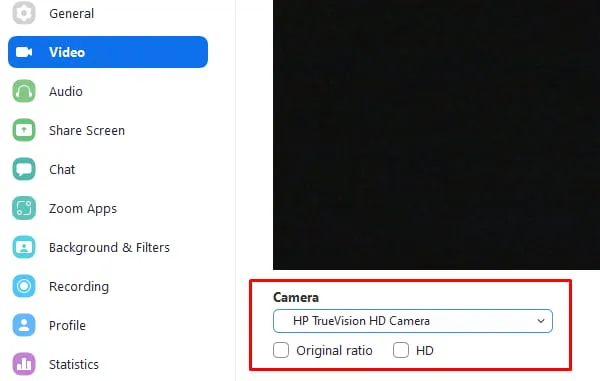
- Dans le panneau Paramètres à gauche, sélectionnez Vidéo .
- Assurez-vous que la caméra sélectionnée est la bonne.
- Pour choisir la bonne caméra, cliquez sur le menu déroulant à côté de Caméra.
Si cela ne fonctionne pas, passez à la solution suivante.
3] Vérifiez si Windows bloque l’appareil photo
Lorsque vous utilisez la bonne caméra Zoom, vérifiez si Windows la bloque. Voici la procédure que vous pouvez utiliser pour le réparer –
- Appuyez sur les touches Win + I pour ouvrir les paramètres
- Sélectionnez Confidentialité et sécurité dans le volet gauche de la page.
- Faites défiler vers le bas et sélectionnez l’ option Appareil photo sous Autorisations de l’application .
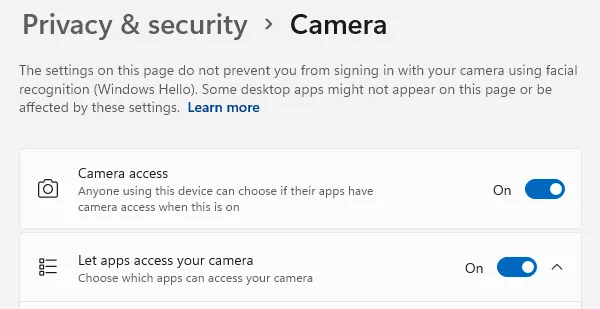
- Assurez-vous maintenant que l’option Laisser les applications accéder à votre caméra est activée.
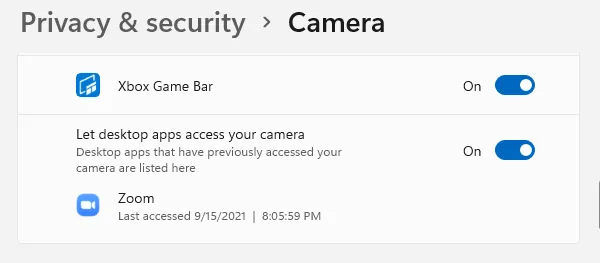
- Ensuite, vous devez également activer l’ option Laisser les applications de bureau accéder à votre appareil photo .
- Selon votre version de Windows, vous devrez peut-être également activer les autorisations pour des applications individuelles.
- Dans la liste des applications pouvant accéder à votre appareil photo, faites défiler jusqu’à Zoom .
- Activez la bascule si elle est disponible.
4] Réinstallez le client Zoom
Si les solutions ci-dessus ne fonctionnent pas, réinstallez Zoom en téléchargeant la dernière version depuis le Centre de téléchargement Zoom . Vous pouvez alors vérifier si le problème a été résolu. Si ce n’est pas le cas, passez à l’étape suivante.
5] Ré-enregistrer la caméra sur votre ordinateur
Si vous rencontrez toujours des problèmes avec votre appareil, vous devrez peut-être réenregistrer la caméra. Voici comment vous pouvez le faire.
- Ouvrez Windows PowerShell en tant qu’administrateur .
- Maintenant, copiez et collez ces commandes, puis appuyez sur Entrée pour réenregistrer votre caméra –
Get-AppxPackage -allusers Microsoft.WindowsCamera | Foreach {Add-AppxPackage -DisableDevelopmentMode -Register "$($_.InstallLocation)\AppXManifest.xml"}
- Après avoir exécuté la commande ci-dessus, vérifiez si le problème est résolu maintenant.
6] Exécutez l’outil de dépannage du matériel et des périphériques
Bien que les autorisations aient été vérifiées plusieurs fois, la caméra elle-même peut être le coupable. Vous pouvez exécuter l’outil de dépannage du matériel et des périphériques pour savoir si c’est le cas, ainsi que pour identifier s’il y a un autre problème.
7] Mettez à jour les pilotes de votre appareil photo
Les mises à jour des pilotes sont une partie essentielle du matériel, mais vous ne savez jamais quand une mise à jour a pu être manquée, car la plupart des pilotes sont automatiquement mis à jour par Windows pour que tout fonctionne correctement.
Si le problème persiste même après avoir essayé les correctifs ci-dessus, il est temps de mettre à jour le pilote de votre appareil photo.
- Ouvrez la commande Exécuter à l’aide des touches Win + R.
- Tapez devmgmt.msc dans la zone de texte et appuyez sur Entrée pour lancer le Gestionnaire de périphériques.
- Double-cliquez sur Caméra pour développer les appareils photo.
- Faites un clic droit sur le pilote de l’appareil photo et sélectionnez Mettre à jour le pilote dans le menu contextuel.
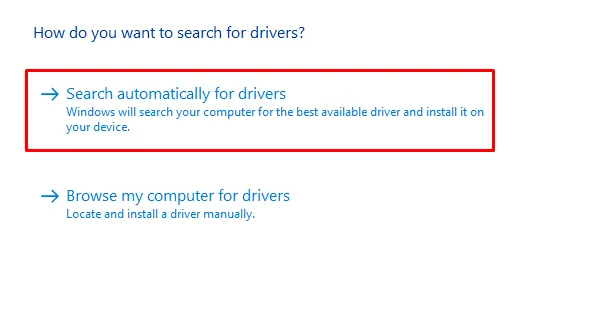
- Ensuite, sélectionnez l’ option Rechercher automatiquement les pilotes .
Le gestionnaire de périphériques mettrait à jour le pilote si une version plus récente de celui-ci est disponible. S’il ne parvient pas à trouver une nouvelle version, cela signifie que votre problème n’était pas des pilotes obsolètes.
8] Réinitialiser le matériel de la caméra
Si la mise à jour du pilote de l’appareil photo ne fonctionne pas, essayez de réinitialiser le matériel de l’appareil photo. Veuillez suivre ces étapes pour continuer –
- Cliquez avec le bouton droit sur le bouton Démarrer et sélectionnez le Gestionnaire de périphériques dans la liste des menus.
- Accédez maintenant à votre appareil photo et développez-le.
- Faites un clic droit sur l’appareil et sélectionnez Désinstaller l’appareil .
- Dans la fenêtre Gestionnaire de périphériques, sélectionnez l’ option Action dans la barre de menus.
- Cliquez ensuite sur Rechercher les modifications matérielles dans le menu contextuel.
- Une fois l’analyse terminée, redémarrez votre PC.
- Vérifiez ensuite si votre appareil photo fonctionne.
J’espère que les méthodes ci-dessus vous ont aidé à corriger l’erreur.



Laisser un commentaire