Résolu : la localisation YouTube ne fonctionne pas

Si YouTube TV ne parvient pas à trouver votre position actuelle et vous renvoie une erreur chaque fois que vous essayez d’accéder au contenu de votre région, ce guide peut vous aider !
Nous discuterons des raisons courantes du problème et des solutions pratiques pour le résoudre afin que vous puissiez regarder le contenu sans aucun problème.
Pourquoi YouTube TV ne reconnaît-il pas ma position ?
- Les paramètres de localisation de l’appareil sont désactivés.
- Le cache du navigateur et les cookies pourraient en être responsables.
- Interférence avec l’extension du navigateur.
- Navigateur ou système d’exploitation de l’appareil obsolète.
Que puis-je faire si YouTube ne parvient pas à vérifier ma position ?
Avant de procéder à toute étape visant à réparer YouTube TV ne reconnaissant pas l’emplacement, effectuez les vérifications préliminaires suivantes :
- Vérifiez si votre connexion Internet fonctionne correctement et essayez d’utiliser un autre navigateur.
- Assurez-vous d’utiliser la même adresse e-mail que celle utilisée pour souscrire à l’abonnement, puis déconnectez-vous et reconnectez-vous à votre application YouTube TV.
- Éteignez votre ordinateur, débranchez votre routeur de la source d’alimentation, attendez 5 minutes, puis rebranchez l’ordinateur et le routeur et mettez à jour votre système d’exploitation Windows.
- Basculez vers un autre compte et attendez quelques minutes, puis revenez au compte principal.
- Sélectionnez l’emplacement du serveur américain sur le service VPN si vous vous trouvez dans un emplacement physique différent.
1. Activez les services de localisation pour l’application YouTube TV
- Appuyez sur Windows+ Ipour ouvrir Paramètres .
- Accédez à Confidentialité et sécurité , puis sous Autorisations des applications, cliquez sur Localisation .
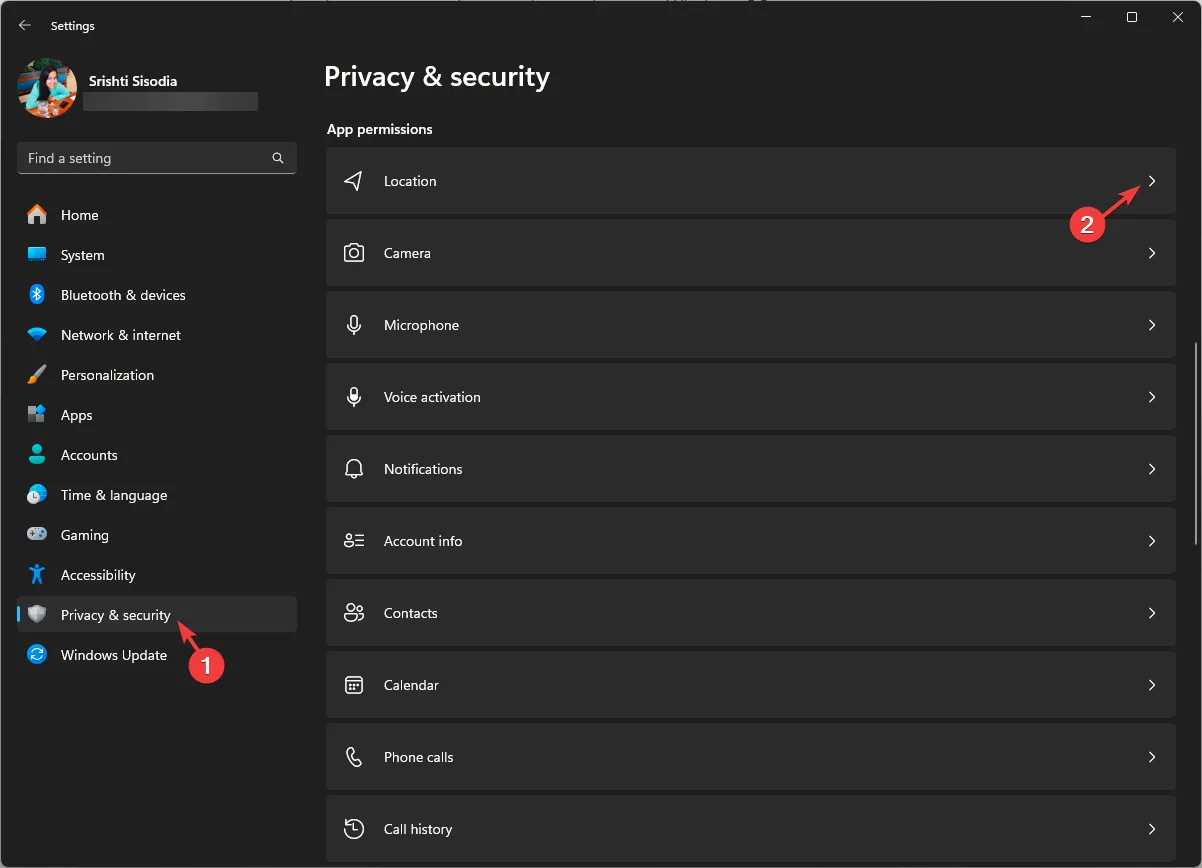
- Assurez-vous que le bouton bascule des services de localisation est activé.

- Recherchez l’application YouTube TV et appuyez sur le bouton bascule pour activer la localisation.
2. Vérifiez votre emplacement
- Sur votre appareil mobile (Android ou iOS), lancez votre navigateur préféré et accédez à ce site de vérification .
- Assurez-vous que les services de localisation sont activés, puis suivez les instructions à l’écran pour confirmer la position actuelle.
3. Mettez à jour votre zone de lecture actuelle
- Lancez votre navigateur préféré et connectez-vous au site Web YouTube TV avec la bonne adresse e-mail.
- Accédez à l’ icône Profil et sélectionnez Paramètres.
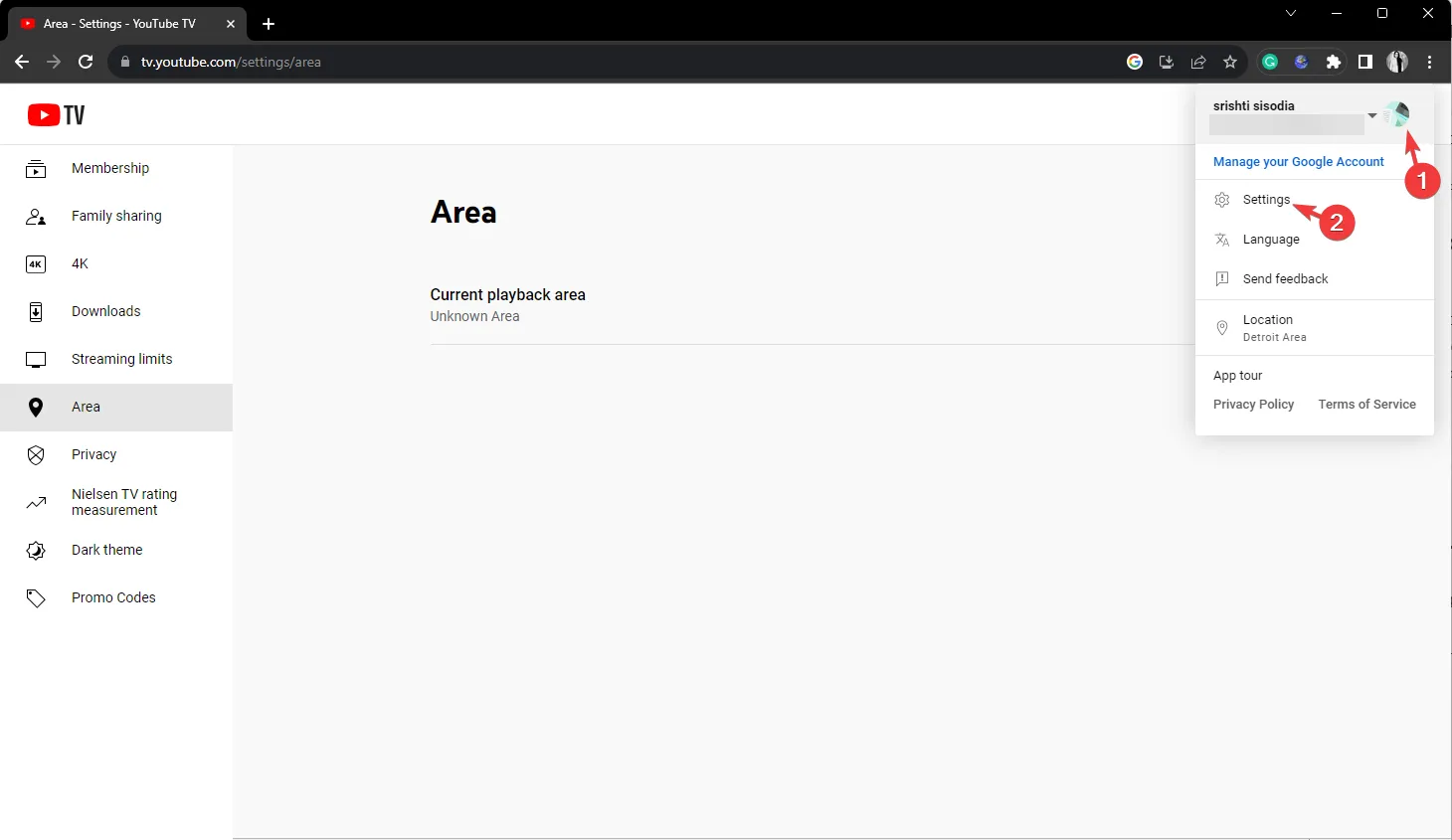
- Cliquez sur l’ option Zone dans le volet de gauche, puis cliquez sur Mettre à jour.
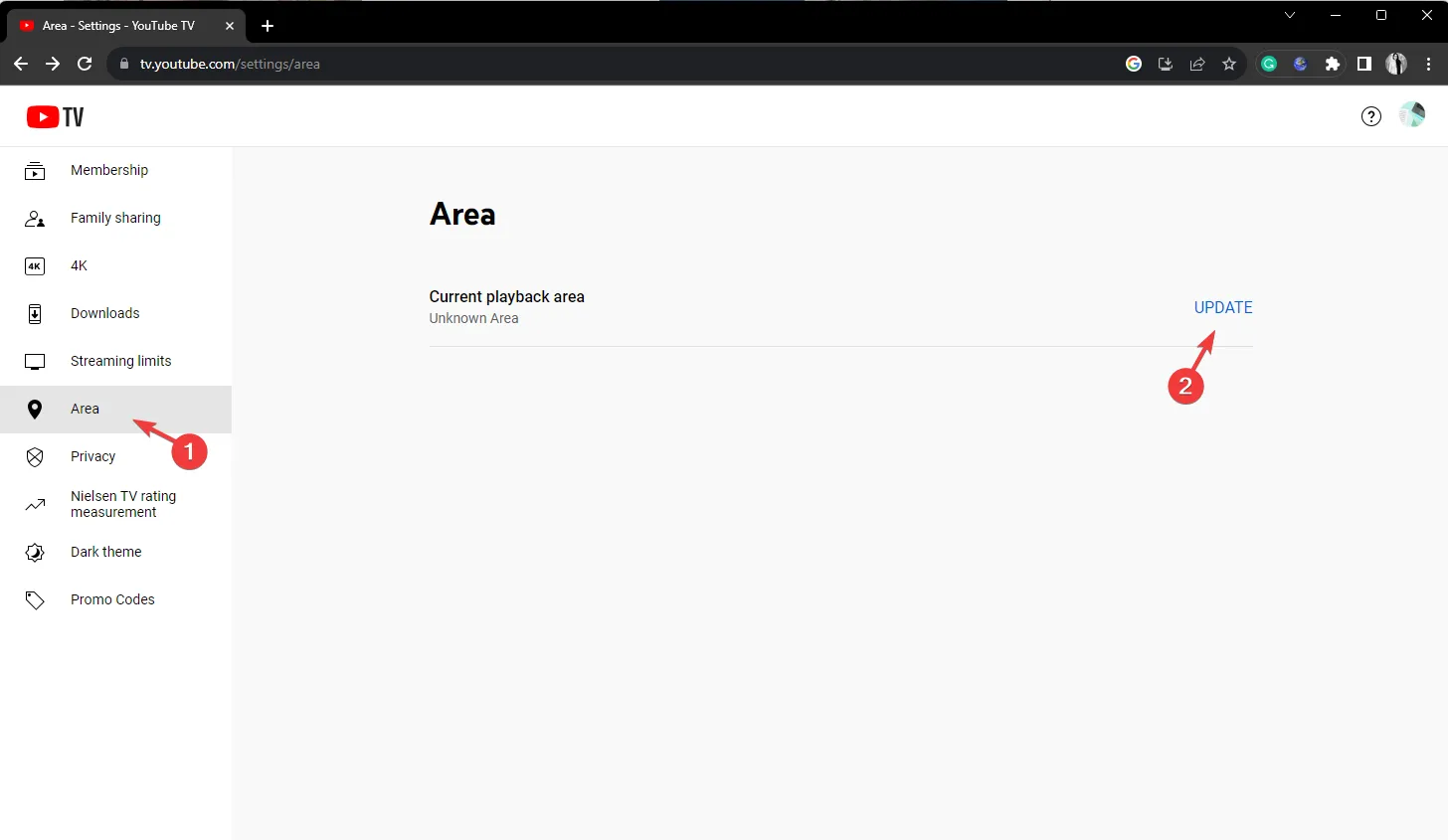
- Cliquez maintenant sur Autoriser dans la fenêtre contextuelle pour accéder à l’emplacement de l’appareil.
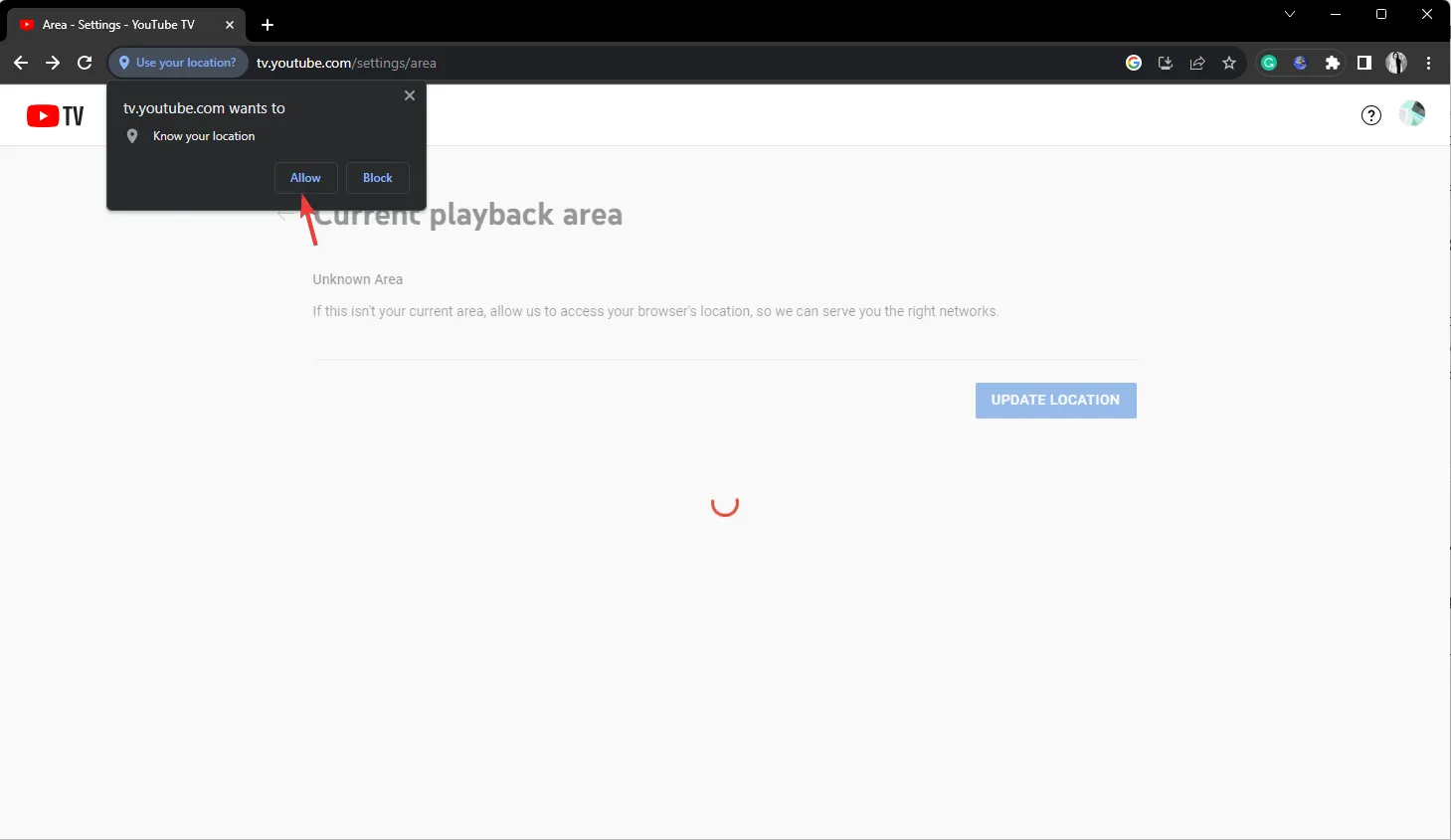
- Si vous êtes à la télévision, il peut vous demander d’accéder au site de vérification , d’ouvrir le navigateur de votre appareil mobile et de le laisser accéder à l’emplacement. Cependant, sur votre ordinateur, cette étape supplémentaire n’est pas nécessaire.
Garder votre région d’origine à jour peut vous aider à regarder les chaînes locales de votre région et à éviter les erreurs de lecture de YouTube TV .
4. Effacer le cache et les cookies du navigateur et désactiver les extensions
- Lancez le navigateur que vous utilisez habituellement ; nous démontrons les étapes à l’aide de Google Chrome. Localisez et cliquez sur l’ icône à trois points , puis sélectionnez Paramètres dans le menu déroulant.
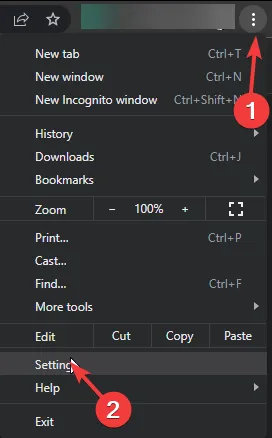
- Cliquez sur Confidentialité et sécurité , puis sélectionnez Effacer les données de navigation.
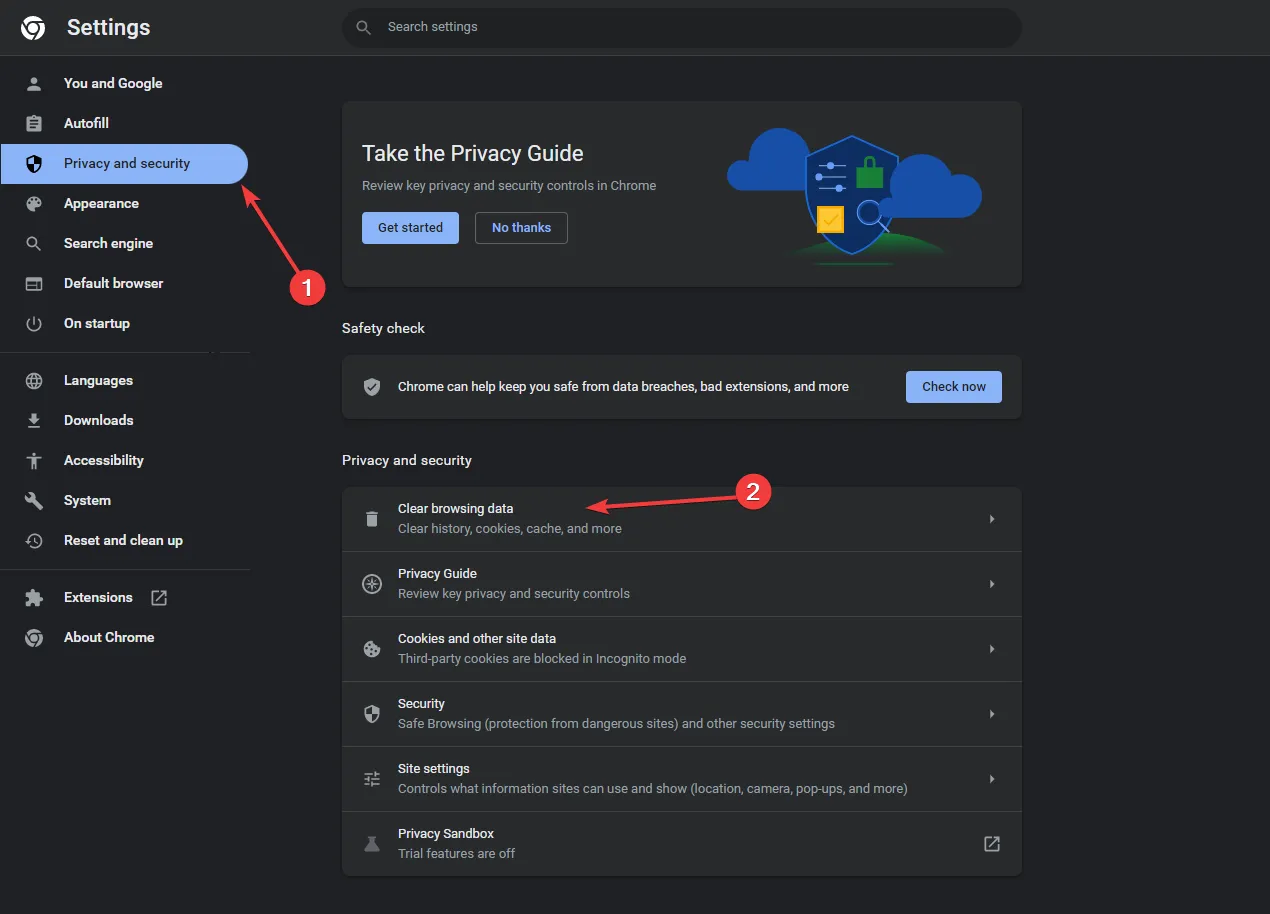
- Pour Période, sélectionnez Tout le temps dans la liste déroulante et cochez Cookies et autres données du site et Images et fichiers mis en cache .
- Cliquez sur Effacer les données.
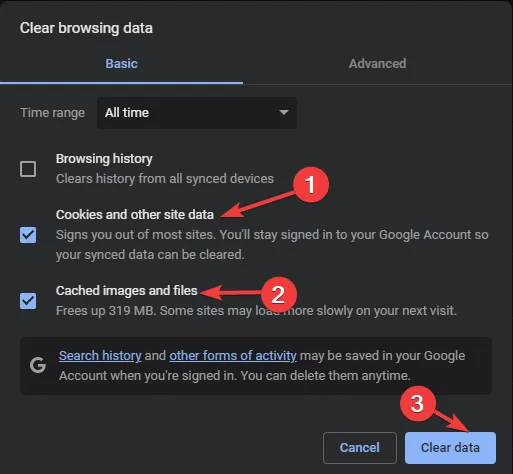
- Attendez un peu; une fois le processus terminé, cliquez sur Extensions , puis sélectionnez Gérer les extensions.
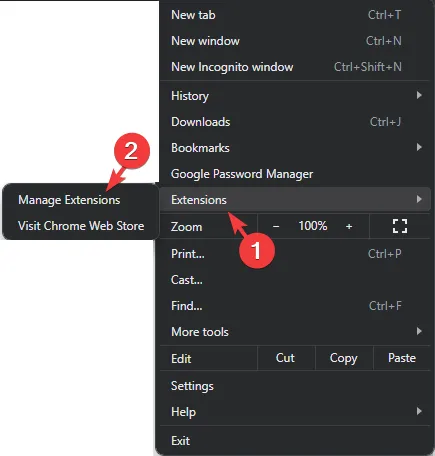
- Sur la page suivante, cliquez sur Supprimer pour les extensions indésirables et désactivez le commutateur à côté des autres pour les désactiver temporairement.
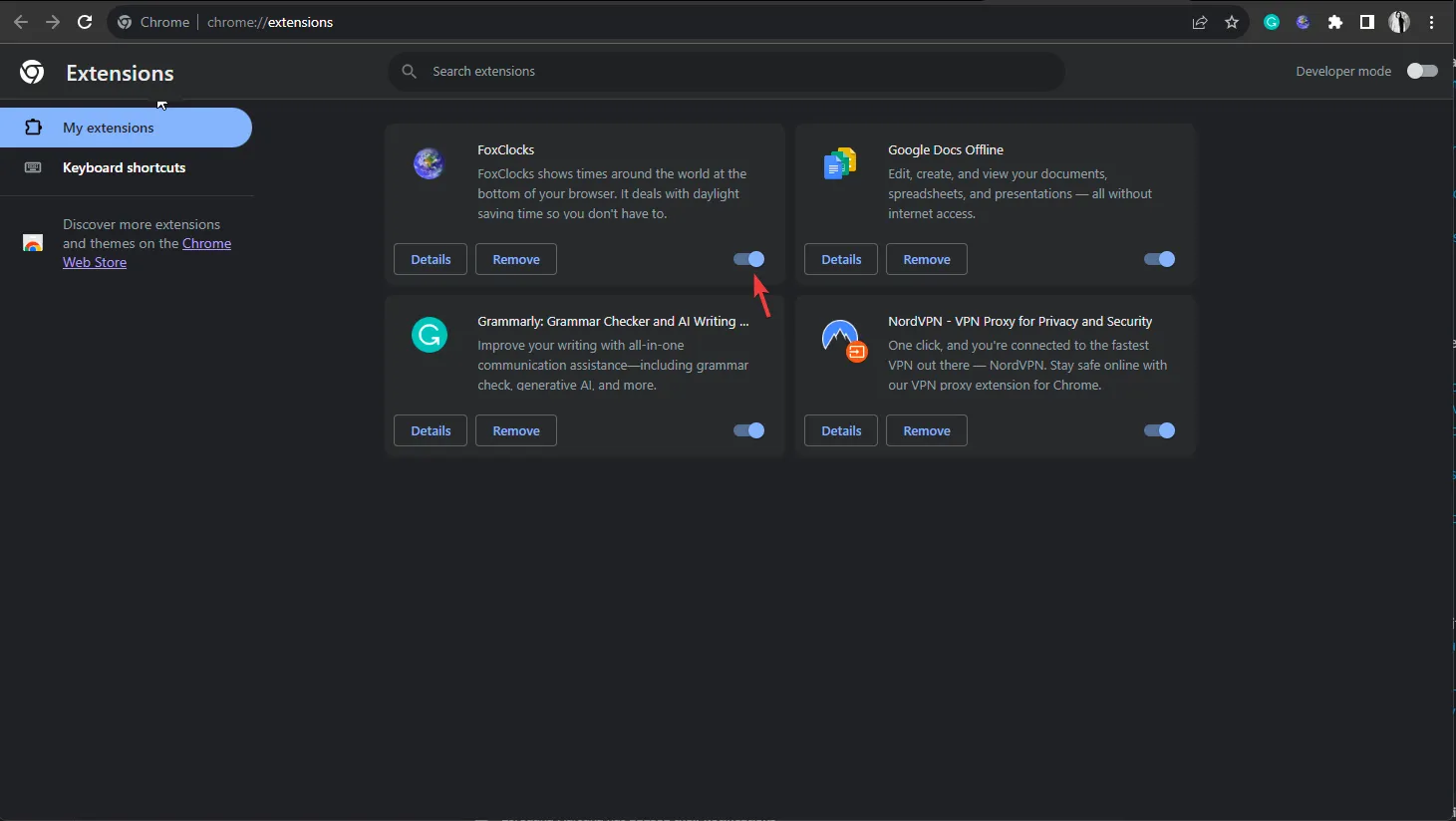
- Relancez le navigateur et vérifiez si le problème persiste.
Effacer le cache du navigateur et les cookies supprimera toutes les données de pré-stockage, actualisera le site Web et vous aidera à résoudre des problèmes tels que l’impossibilité de cliquer sur les vidéos YouTube .
5. Videz le cache de l’application (applicable si vous utilisez l’application YouTube TV)
- Appuyez sur Windows+ Ipour ouvrir Paramètres .
- Accédez à Applications et cliquez sur Applications installées.
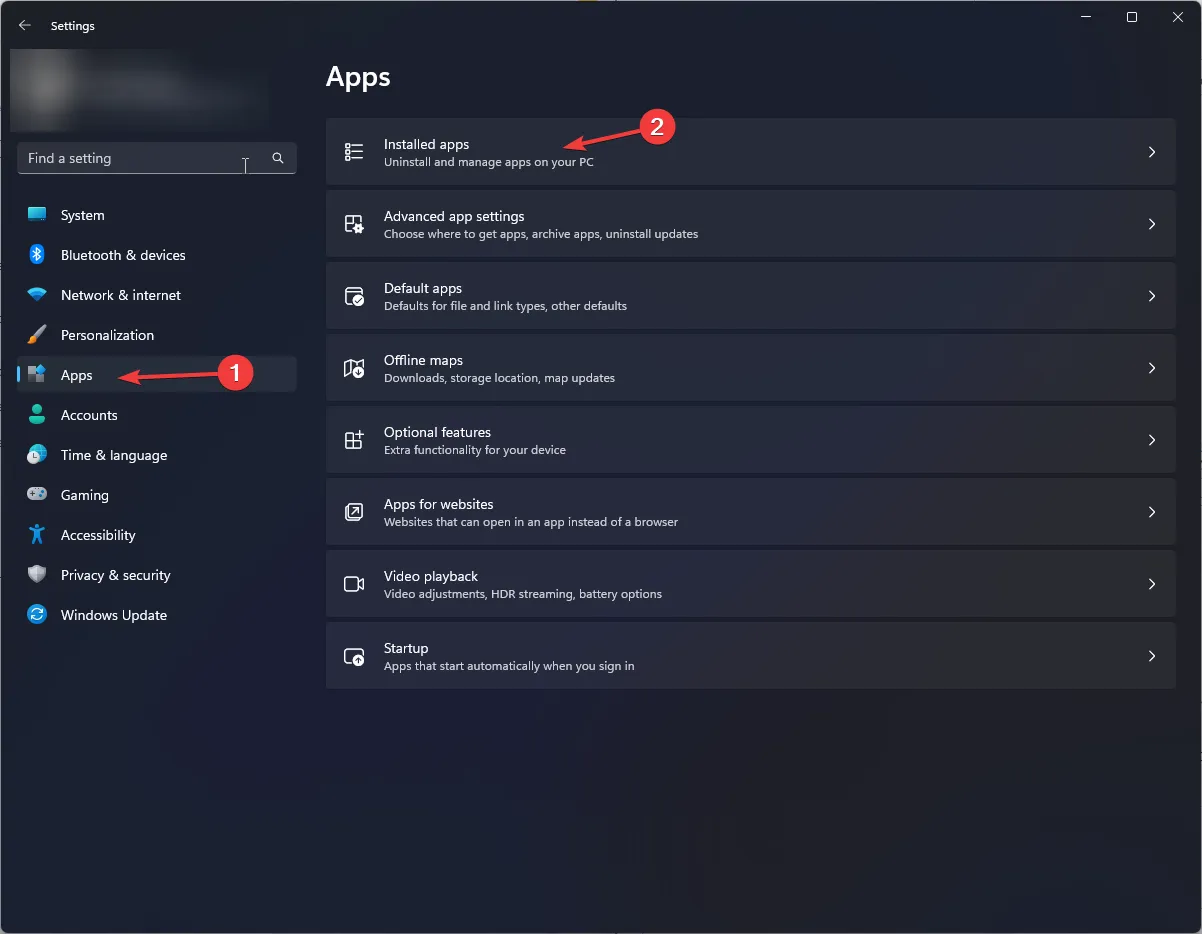
- Localisez l’ application YouTube TV , cliquez sur l’icône à trois points, puis sur Options avancées .

- Accédez à la section Réinitialiser et cliquez sur le bouton Réinitialiser pour vider le cache de l’application.
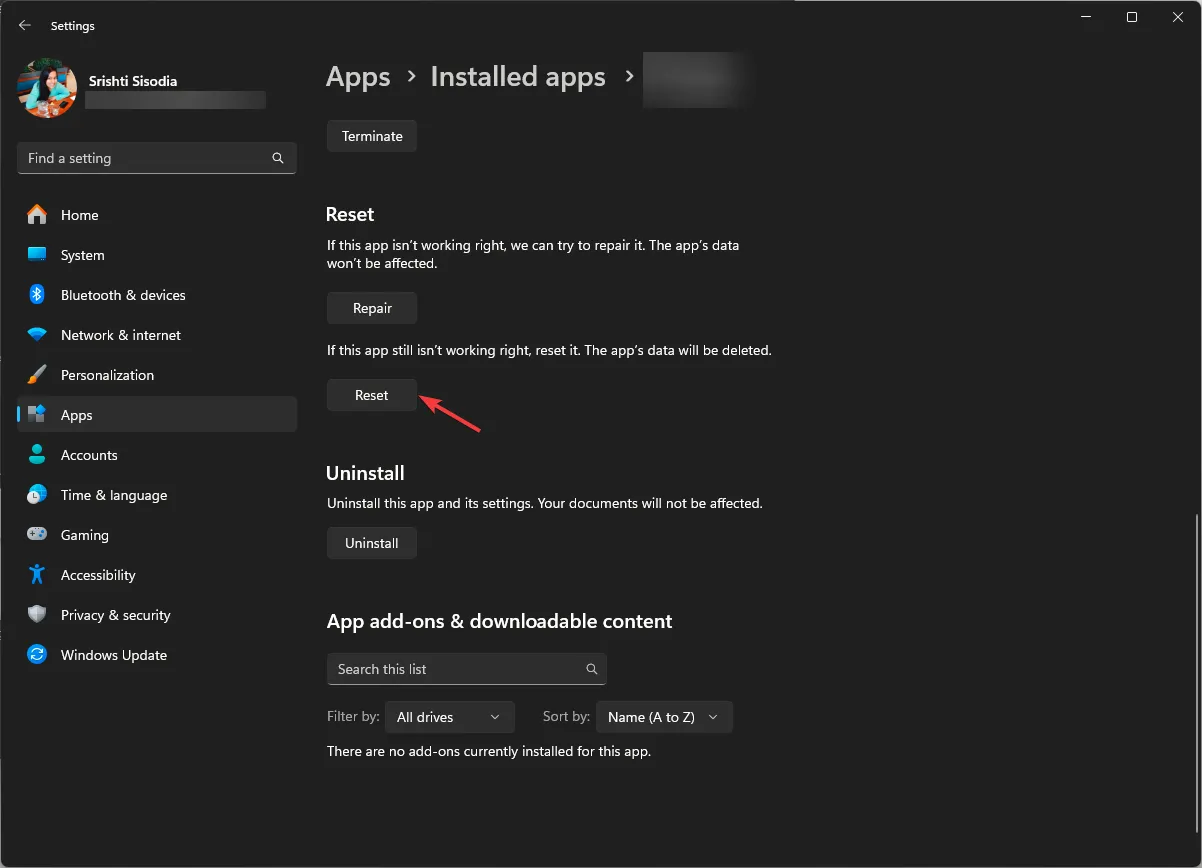
6. Vérifiez les mises à jour de l’application
- Appuyez sur la Windows touche , tapez Microsoft Store et cliquez sur Ouvrir.
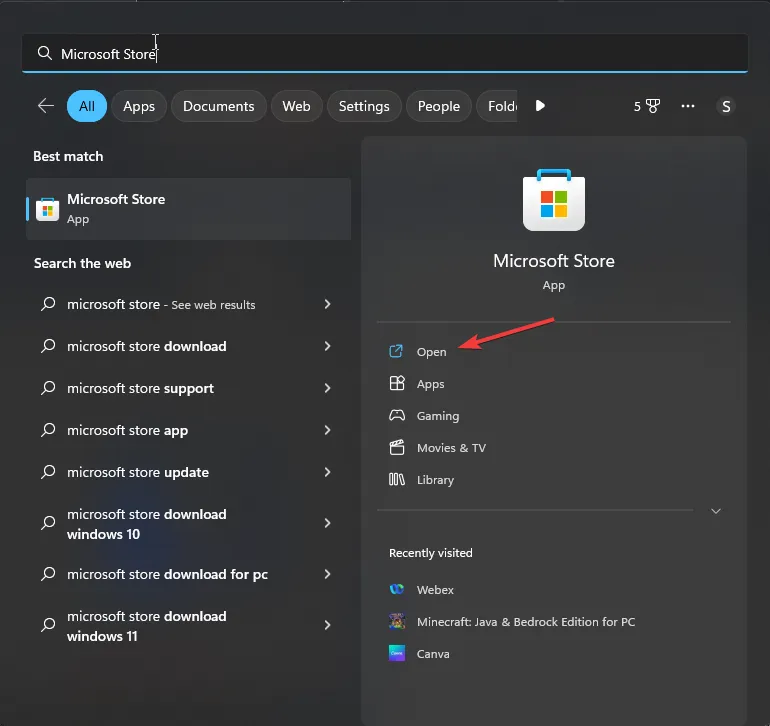
- Accédez à Bibliothèque, puis cliquez sur Obtenir les mises à jour .
- Faites défiler la liste, recherchez YouTube TV et cliquez sur Mettre à jour .
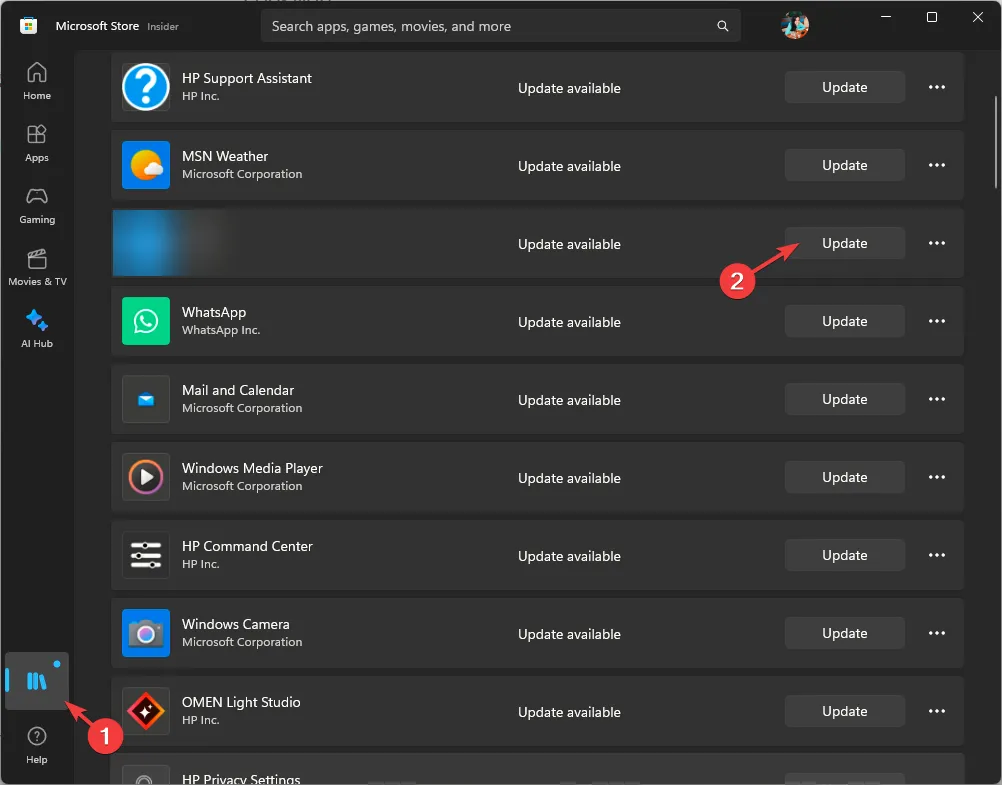
7. Réinstallez l’application
- Appuyez sur Windows+ Ipour ouvrir Paramètres .
- Accédez à Applications et cliquez sur Applications installées.
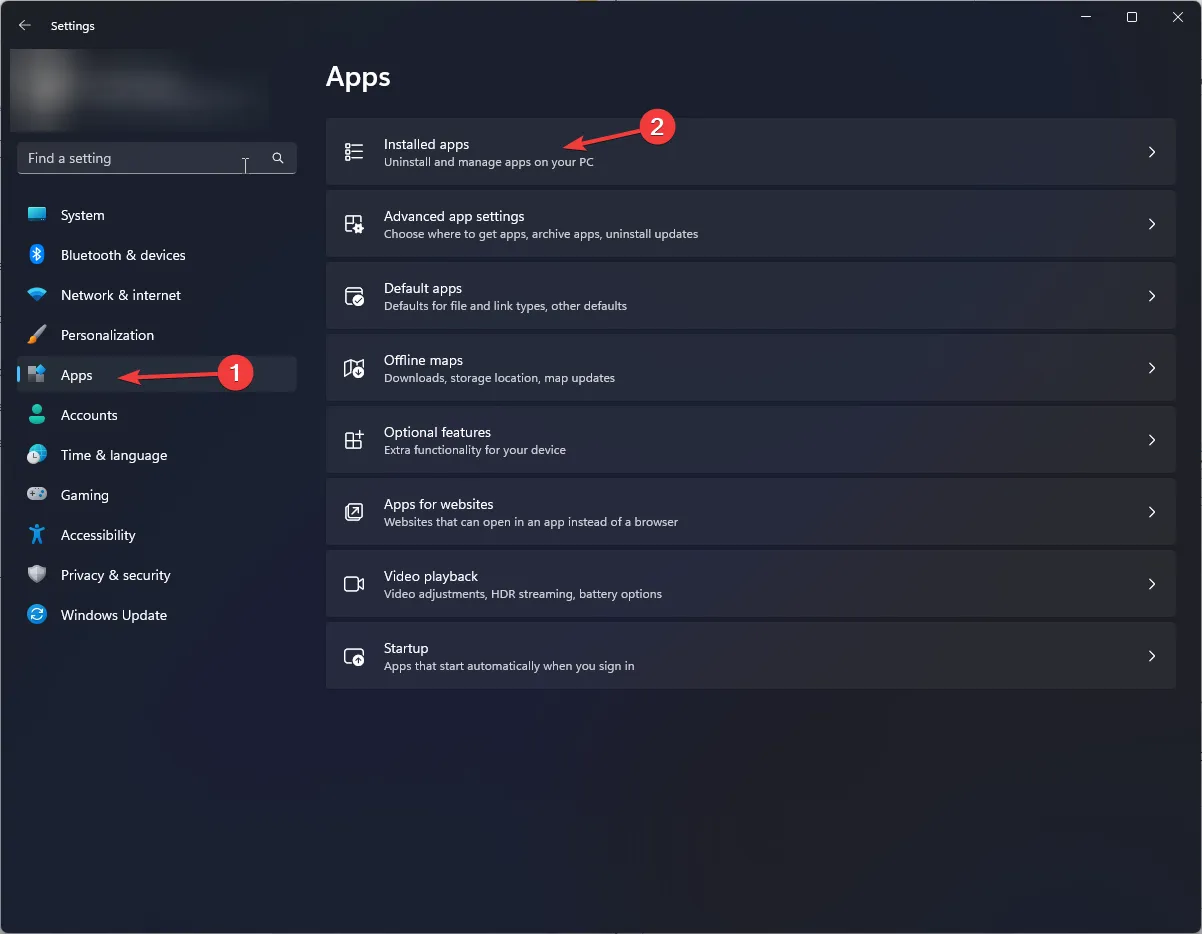
- Localisez l’ application YouTube TV , cliquez sur l’icône à trois points, puis sur Désinstaller .

- Cliquez à nouveau sur Désinstaller pour confirmer l’action.
- Maintenant, accédez au Microsoft Store et téléchargez à nouveau l’application YouTube.
Comment puis-je modifier ma zone de lecture actuelle sur YouTube TV ?
Vous pouvez suivre les étapes mentionnées dans la méthode 3 pour mettre à jour votre zone de lecture actuelle sur votre ordinateur dans un navigateur.
Les étapes pour effectuer cette action sur une application mobile sont similaires ; recherchez les options relatives. Si vous utilisez un appareil mobile pour accéder à YouTube TV, vous pouvez suivre les méthodes mentionnées ci-dessus pour corriger l’erreur.
N’oubliez pas que vous ne pouvez changer de zone d’habitation que deux fois par an ; pour le mettre à jour, vous devez être physiquement présent dans la même région pour éviter le message d’erreur Hors de votre zone d’origine.
Lorsque vous voyagez, vous pouvez visionner des programmes locaux de différentes régions, mais pas de votre région d’origine, et vous ne pouvez pas enregistrer de programmes locaux d’autres régions.
Si vous rencontrez toujours le problème, accédez au centre d’aide YouTube et cliquez sur Contactez-nous pour obtenir de l’aide.
Si vous avez des questions ou des suggestions sur le sujet, n’hésitez pas à les mentionner dans la section commentaires ci-dessous.



Laisser un commentaire