[Résolu] Code d’erreur de mise à jour Windows 0x8024A005
![[Résolu] Code d’erreur de mise à jour Windows 0x8024A005](https://cdn.thewindowsclub.blog/wp-content/uploads/2024/06/windows-update-error-code-0x8024a005-1-600x375.webp)
Dans cet article, nous allons discuter de ce qu’est ce code d’erreur de mise à jour 0x8024A005, des causes sous-jacentes et des sept solutions de contournement pour résoudre ce problème sous Windows 11/10. Donc, si vous avez du mal à mettre à jour votre appareil à cause de ce code d’erreur, parcourez cet article et appliquez les solutions élaborées ci-dessous.

Erreur 0x8024A005 Raisons lors de l’installation des mises à jour
Cette erreur peut se produire lorsque votre système rencontre un ou plusieurs des problèmes suivants sur votre ordinateur :
- Problèmes internes
- Lorsque vous utilisez un programme antivirus tiers
- Fichiers et dossiers système corrompus
- Services de mise à jour Windows désactivés
- Cache stocké inutilement dans les dossiers de cache Windows
Solutions au code d’erreur 0x8024A005 de Windows Update
Pour résoudre le code d’erreur de mise à jour 0x8024A005, suivez ces solutions dans le même ordre dans lequel elles sont placées. Si vous êtes déjà fatigué d’appliquer des correctifs sans résultat final, nous vous suggérons d’installer manuellement les mises à jour .
- Résoudre les problèmes de mise à jour de Windows
- Activer les services de mise à jour Windows
- Purger les dossiers SoftwareDistribution et Catroot2
- Désactiver l’antivirus tiers
- Exécuter les analyses SFC et DISM
Explorons ces solutions plus en détail –
1. Résoudre les problèmes de mise à jour de Windows
Il est préférable de connaître les raisons qui ont déclenché le code d’erreur en premier lieu. De cette façon, vous pourrez résoudre le problème dans les plus brefs délais. Windows 11/10 comprend un outil de dépannage que vous pouvez utiliser pour trouver et résoudre les causes sous-jacentes. Voici comment dépanner les PC Windows 11 ou 10 –
Windows 11 :
- Appuyez sur Win + I et accédez au chemin ci-dessous –
System > Troubleshoot > Other troubleshooters
- Recherchez Windows Update sous Les plus fréquents et appuyez sur le bouton Exécuter .
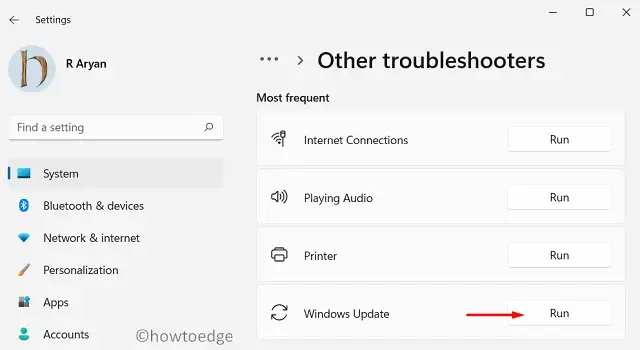
- Lorsque la fenêtre de dépannage s’ouvre, appuyez sur Suivant et suivez les instructions à l’écran.
- Le système recherchera les causes sous-jacentes et les résoudra automatiquement. Même dans les cas où il ne trouve pas de solution, il vous fournira des options à essayer.
Windows 10 :
- Accédez d’abord au chemin ci-dessous –
Settings (Win + I) > Update & Security > Troubleshoot
- Accédez au volet de droite et cliquez sur Dépannage supplémentaires .
- Sur l’écran suivant, cliquez pour développer Windows Update et appuyez sur Exécuter l’utilitaire de résolution des problèmes.
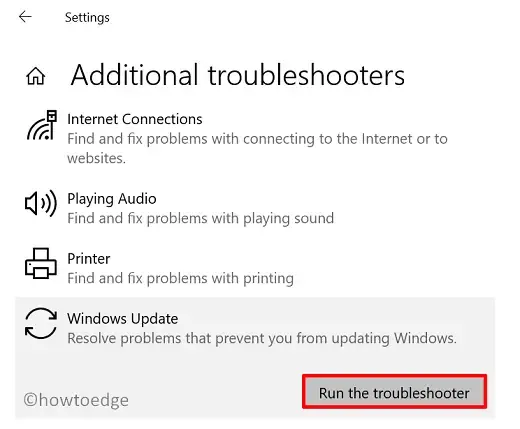
- Cliquez sur Suivant lorsque l’utilitaire de résolution des problèmes démarre et suivez les instructions à l’écran.
2. Activer les services de mise à jour Windows
Il arrive souvent que le code d’erreur de mise à jour se produise simplement parce que les services requis ne s’exécutent pas en arrière-plan. Vous pouvez ouvrir la fenêtre Services sur votre PC et redémarrer tous ces services –
- Windows Update
- Service de transfert intelligent en arrière-plan
- Services cryptographiques
- Service d’installation de Windows
Vous pouvez également démarrer les services liés aux mises à jour sur une console Windows avec des droits d’administrateur. Pour cela, vous devez exécuter tous ces codes séparément, puis appuyer sur la touche Entrée .
net start wuauserv net start cryptSvc net start bits net start msiserver
3. Purger les dossiers SoftwareDistribution et Catroot2
Chaque mise à jour de Windows apporte de nouvelles informations qui sont stockées dans les dossiers du cache Windows. Il existe deux dossiers de ce type sur les PC Windows 11 ou 10, à savoir les dossiers SoftwareDistribution et catroot2.
Au fil du temps, ces dossiers de cache se remplissent d’informations ou de données obsolètes ou non essentielles. Purgez ces dossiers et vous constaterez que ce code d’erreur de mise à jour 0x8024A005 se résout tout seul. Vous pouvez localiser ces deux dossiers aux emplacements suivants dans Windows :
Distribution du logiciel : C:\Windows
Catroot2 : C:\Windows\System32
Nous ne pouvons pas effacer directement le contenu des dossiers de cache Windows, car cela implique différents services liés aux mises à jour. Si vous continuez, cela risque de corrompre l’ensemble de votre système d’exploitation Windows. Suivez donc ces étapes pour purger le contenu des dossiers de cache Windows :
- Lancez d’abord CMD en tant qu’administrateur.
- Sur la console élevée, exécutez ces codes pour arrêter tous les services liés aux mises à jour :
net stop wuauserv net stop cryptSvc net stop bits net stop msiserver
- Vous pouvez maintenant purger le contenu disponible dans les dossiers du cache Windows –
ren C:\Windows\SoftwareDistribution SoftwareDistribution.old ren C:\Windows\System32\catroot2 Catroot2.old
- Les deux codes ci-dessus ajouteront l’extension « .old » aux noms existants de SoftwareDistribution et catroot2.
- Redémarrez tous les services de mise à jour en exécutant ces codes –
net start wuauserv net start cryptSvc net start bits net start msiserver
- Redémarrez ensuite votre PC.
Lorsque Windows 11/10 se recharge, accédez à Paramètres (Win + I) > Windows Update et cliquez sur Rechercher les mises à jour. Les mises à jour en attente devraient être téléchargées et installées automatiquement sans générer de code d’erreur 0x8024A005. Vous pouvez maintenant accéder aux chemins mentionnés ci-dessus et supprimer les dossiers de cache avec les anciennes extensions.
4. Désactiver l’antivirus tiers
De nombreux utilisateurs préfèrent toujours avoir un programme antivirus externe sur leurs PC Windows. En effet, ils craignent que des virus ne pénètrent dans leurs appareils. Les applications de sécurité tierces fonctionnent comme prévu, mais elles consomment en même temps des ressources système supplémentaires et ralentissent le fonctionnement de votre système ou entraînent des problèmes de performances.
Ce contrôle inutile des applications externes provoque l’exécution brutale de certains fichiers système et entrave ainsi le mécanisme normal de mise à jour. Désactivez temporairement ces applications et vérifiez si vous pouvez mettre à jour Windows normalement. Si cette astuce fonctionne en votre faveur, envisagez de désinstaller définitivement cette application de sécurité.
Windows Security est bien équipé pour gérer tous les problèmes liés aux logiciels malveillants et aux virus sur Windows 11/10. Ainsi, au lieu d’opter pour un programme antivirus externe, nous vous suggérons d’utiliser cette application de sécurité native.
5. Exécutez les analyses SFC et DISM
Lorsque vous utilisez un programme antivirus externe, il interagit avec les fichiers et dossiers système et les corrompt. Maintenant que vous avez temporairement arrêté votre antivirus, réparez les fichiers manquants ou corrompus à l’aide du programme Utilitaire de vérification des fichiers système. Pour résoudre toute corruption à l’intérieur de l’image système, nous utiliserons l’outil DISM avec cet outil SFC.
Suivez les instructions ci-dessous pour exécuter ces deux outils sur la même console –
- Appuyez sur Win + X et choisissez Terminal Windows (Admin). Les utilisateurs de Windows 10 peuvent sélectionner Windows PowerShell ou Invite de commandes (admin) dans le menu d’alimentation.
- Lorsque l’invite choisie apparaît, exécutez d’abord ce code –
sfc /scannow
- Attendez que cette commande s’exécute avec succès (cela peut prendre 10 à 15 minutes).
- Une fois cette opération terminée, copiez/collez le code DISM sur la même invite et appuyez sur Entrée –
DISM /Online /Cleanup-Image /RestoreHealth
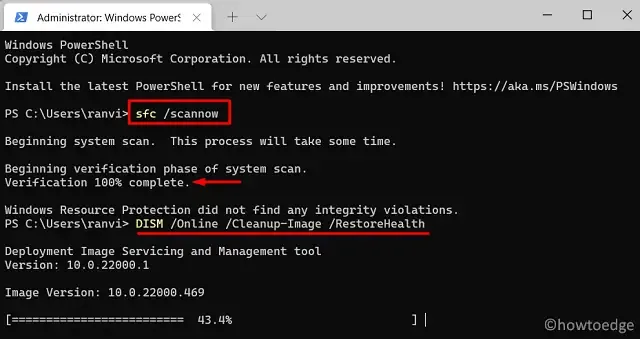
- Semblable à celui de SFC, DISM prendra également 10 à 15 minutes pour trouver et réparer toute corruption à l’intérieur de votre image système.
- Une fois cette commande exécutée avec succès, redémarrez votre PC.
Reconnectez-vous à votre appareil et vérifiez si vous pouvez désormais mettre à jour Windows 11/10 normalement.
6. Installer manuellement les mises à jour cumulatives
Windows Update devrait fonctionner normalement après avoir activé les services liés à Windows Update, purgé les dossiers de cache Windows et corrigé la corruption des fichiers/dossiers système. Si l’erreur 0x8024A005 persiste pendant la mise à jour de Windows, envisagez de télécharger et d’installer les mises à jour manuellement.
Pour cela, vous devez connaître le numéro de la base de connaissances de la mise à jour défaillante et l’utiliser dans le catalogue Microsoft Update . Recherchez la mise à jour en attente à partir d’ici et téléchargez son package autonome. Le fichier d’installation se télécharge au format de fichier . msu. Ouvrez le dossier contenant ce fichier d’installation et double-cliquez dessus pour commencer l’installation.
Si vous ne savez pas comment procéder à l’installation manuelle de Windows Update, suivez ces guides –
- Installation manuelle des mises à jour sur Windows 10
- Installation manuelle des mises à jour sur Windows 11
7. Installation propre de Windows 11/10
L’erreur 0x8024A005 doit avoir été résolue à présent. Si ce n’est pas le cas, cela doit être dû à des problèmes complexes et nous vous suggérons donc d’effectuer une nouvelle installation de Windows 11 ou Windows 10 (selon votre préférence sur votre appareil).
Avant de procéder à une nouvelle installation de Windows sur votre PC, assurez-vous de transférer tous vos fichiers et dossiers personnels sur un lecteur de sauvegarde. Vous pouvez également utiliser OneDrive pour conserver tous vos fichiers téléchargés sur le Cloud.
Correction des mises à jour de finition avec le code d’erreur 0x8024A005
Lorsque vous installez une mise à jour de Windows 10 et que vous rencontrez un code d’erreur 0x8024A005, vous devez essayer de télécharger et d’installer manuellement la dernière mise à jour cumulative à partir du catalogue Microsoft Update .
Correction de la mise à jour de qualité qui ne fonctionne pas et entraîne une erreur 0x8024A005
Redémarrez tous les services liés aux mises à jour et purgez les deux dossiers de cache Windows pour résoudre ce code d’erreur sur votre PC Windows 11/10. Si l’erreur persiste même après cela, envisagez une nouvelle installation du système d’exploitation Windows sur votre PC.



Laisser un commentaire