Résolu : Windows 11 redémarre après la mise en veille

Vous mettez votre ordinateur portable ou PC en mode veille pour découvrir que Windows 11 redémarre à la place. Nous sommes tombés sur ce problème dans le rapport Windows et si Windows 11 continue de redémarrer après la mise en veille, les solutions testées ci-dessous vous aideront à le résoudre.
Comment empêcher Windows 11 de redémarrer après la mise en veille ?
1. Désactivez le redémarrage automatique
- Cliquez sur la barre de recherche , saisissez les informations système avancées et sélectionnez l’ option Afficher les paramètres système avancés dans les résultats.
- Maintenant, recherchez Démarrage et récupération et cliquez sur Paramètres.

- Dans les fenêtres suivantes, décochez la case Redémarrer automatiquement sous Panne du système et cliquez sur OK .
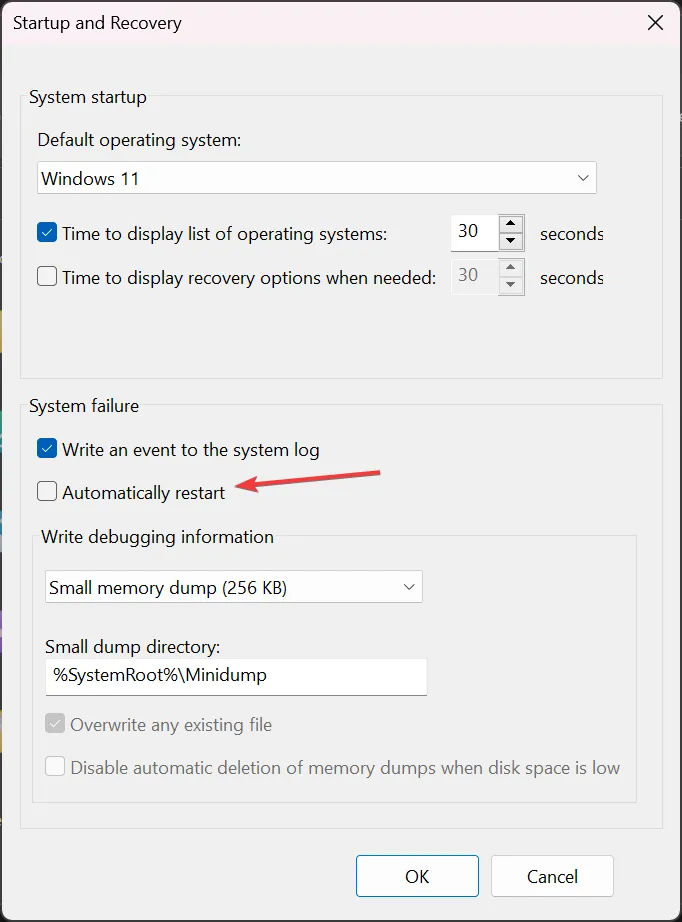
2. Modifiez l’option d’alimentation du processeur
- Cliquez sur Rechercher , tapez Panneau de configuration et ouvrez l’application à partir des résultats.
- Sélectionnez Options d’alimentation , puis cliquez sur Modifier les paramètres du plan sur le plan d’alimentation actuel.
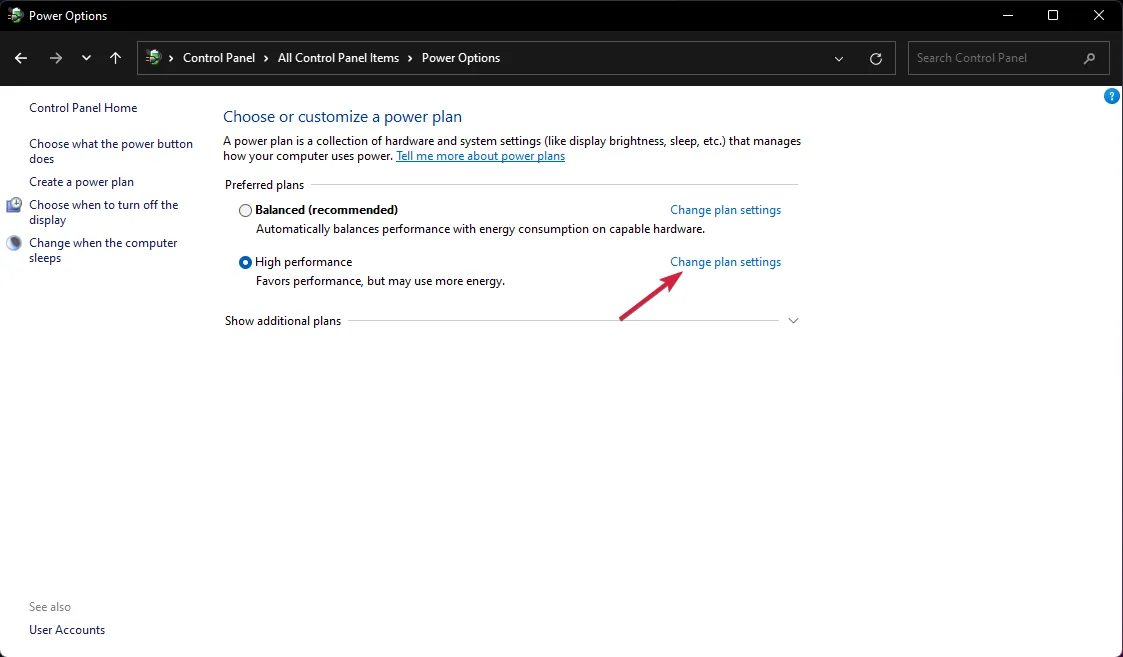
- Ensuite, cliquez sur l’ option Modifier les paramètres d’alimentation avancés .
- Enfin, accédez à Gestion de l’alimentation du processeur , développez l’État minimum du processeur et définissez les valeurs Sur batterie et Branché sur 5 % .
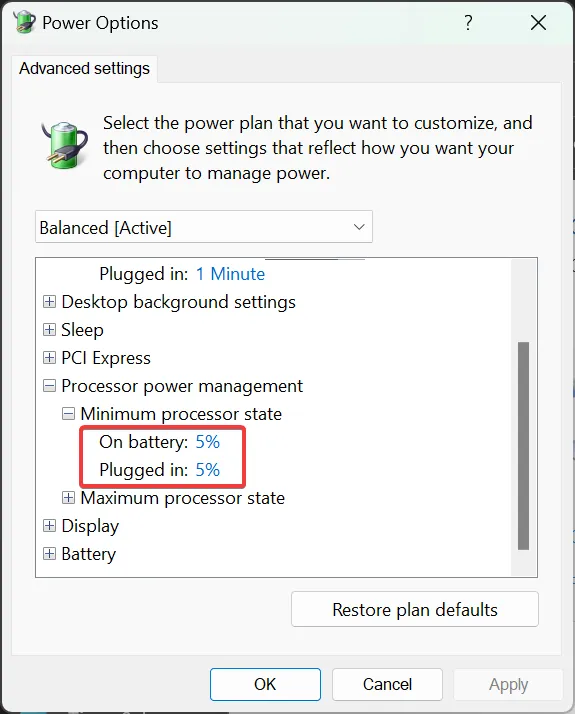
- Cliquez sur Appliquer et OK pour confirmer les paramètres et redémarrer votre ordinateur.
La modification des paramètres du plan d’alimentation empêchera votre ordinateur portable de se mettre en veille trop tôt et évitera les problèmes d’alimentation. Vous pouvez également modifier les paramètres du disque dur lorsque vous êtes dans le menu Options d’alimentation.
3. Désactivez le démarrage rapide
- Tapez Panneau de configuration dans la barre de recherche et ouvrez le Panneau de configuration à partir des résultats.
- Cliquez sur Paramètres d’alimentation , puis sélectionnez Choisir l’action du bouton d’alimentation.

- Cliquez sur Modifier les paramètres actuellement disponibles (vous devez être connecté à un compte administrateur)
- Maintenant, décochez l’ option Activer le démarrage rapide , puis enregistrez les modifications.

Le démarrage rapide est une fonctionnalité intéressante qui vous aide à démarrer votre PC plus rapidement, mais l’équipe de test du logiciel WR a découvert que sa désactivation résout de nombreux problèmes de démarrage et de redémarrage, y compris ceux où Windows 11 redémarre de manière aléatoire.
4. Modifiez les paramètres de la mémoire virtuelle
- Tapez les paramètres système avancés dans la barre de recherche et cliquez sur Afficher les paramètres système avancés.
- Cliquez sur le bouton Paramètres dans la section Performances.
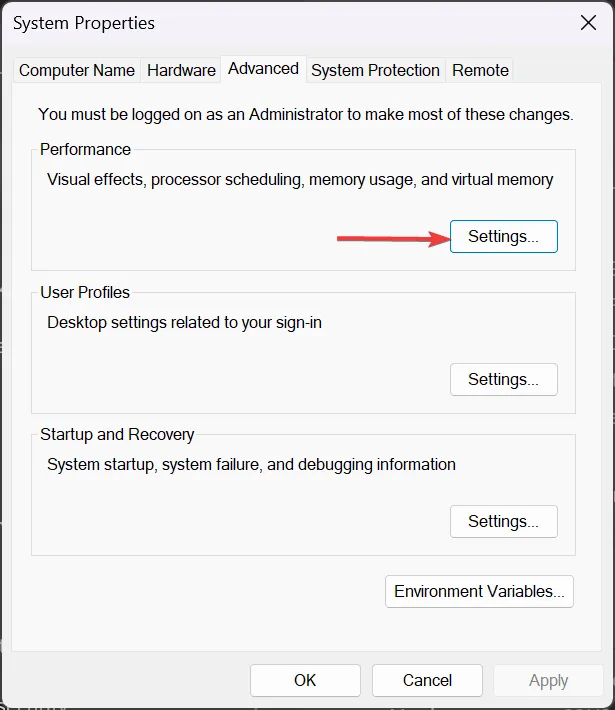
- Ensuite, cliquez sur l’ onglet Avancé et cliquez sur Modifier sous Mémoire virtuelle .
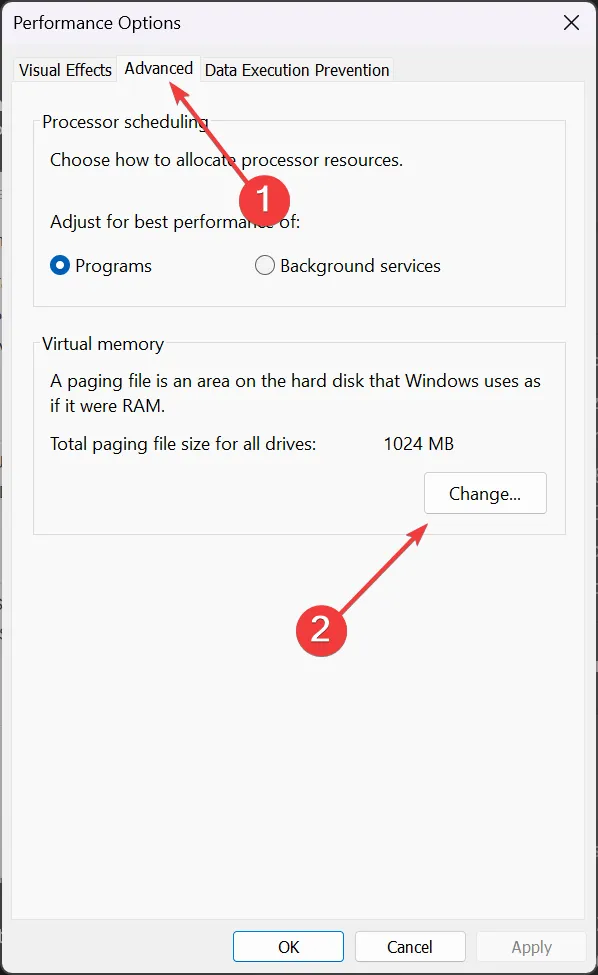
- Assurez-vous que l’ option Gérer automatiquement la taille du fichier d’échange pour tous les lecteurs est cochée. Sinon, activez-le et cliquez sur OK, puis redémarrez votre ordinateur.
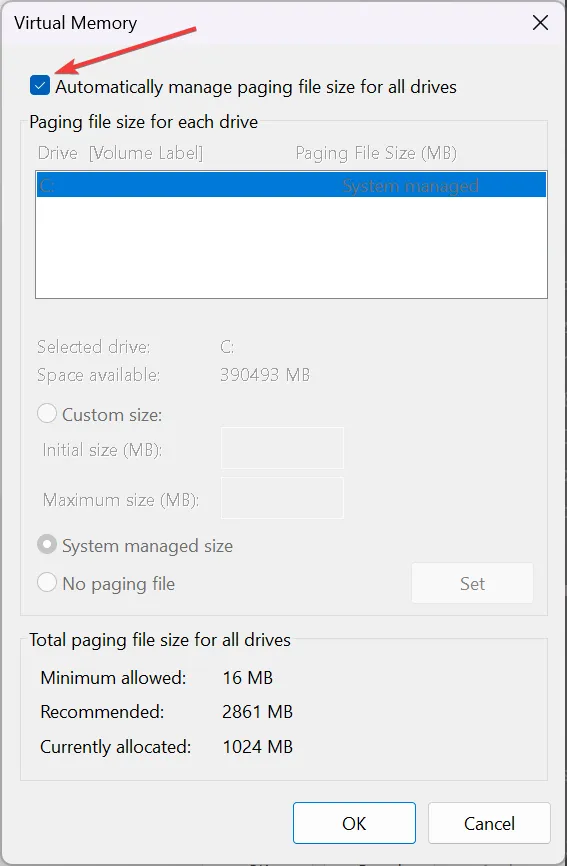
5. Exécutez une analyse SFC
- Cliquez sur la barre de recherche , tapez cmd et sélectionnez Exécuter en tant qu’administrateur pour démarrer l’invite de commande avec tous les privilèges.
- Tapez ou collez la commande suivante et appuyez sur Enter pour l’exécuter :
sfc /scannow
- Attendez la fin de l’analyse et redémarrez votre ordinateur.
Si Windows 11 redémarre après la mise en veille prolongée ou la mise en veille, c’est le signe d’un système corrompu et SFC corrigera toute corruption de fichier système.
C’est également une bonne idée de consulter le journal des événements système et d’obtenir plus d’informations sur ce problème. Pour ce faire, ouvrez l’Observateur d’événements et accédez à Journaux système> Système.
Autres problèmes que vous pourriez rencontrer
- Windows s’éteint au lieu de dormir – Il s’agit d’un autre problème souvent causé par des paramètres d’alimentation incorrects, mais notre guide dédié pour le résoudre vous aidera dans cette situation.
- Le PC se bloque et redémarre – Ce problème est dû à de nombreux facteurs, mais notre équipe logicielle WR a fourni les solutions pour le résoudre .
L’essentiel est que lorsque Windows 11 redémarre après la veille, notre équipe logicielle WR recommande de désactiver le redémarrage automatique, de modifier les options d’alimentation, de désactiver le démarrage rapide, de modifier les paramètres de la mémoire virtuelle et de réparer le système pour éviter le problème.
Pour toute autre question ou solution testée, écrivez-nous une note dans la section commentaires ci-dessous.



Laisser un commentaire