Résolu : le bureau Windows 11 ne s’actualise pas automatiquement
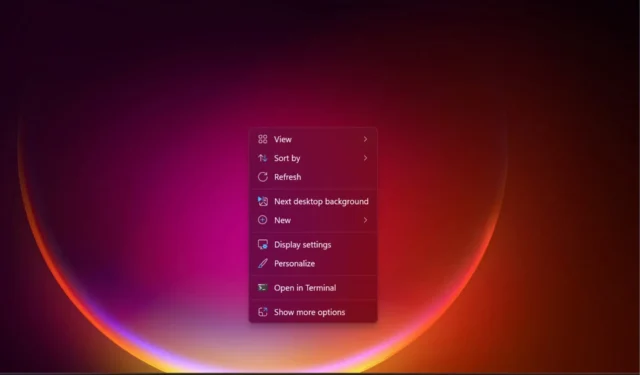
Lorsque vous copiez ou supprimez quelque chose du bureau, le bureau Windows 11 ne s’actualise pas automatiquement et vous ne voyez pas le changement ? Tous les éditeurs de Windows Report ont rencontré ce problème à un moment donné et nous savons comment le résoudre.
Pourquoi les icônes de mon bureau Windows 11 ne se mettent-elles pas à jour ?
- OneDrive est peut-être le coupable. Lisez nos solutions ci-dessous pour voir comment le dissocier de votre PC et résoudre le problème.
- Problèmes avec les paramètres de l’Explorateur de fichiers et historique des fichiers obstrués.
- Fichiers système corrompus.
Comment réparer mon bureau Windows 11 s’il ne s’actualise pas automatiquement ?
1. Supprimez le dossier Bureau de OneDrive
1.1 Supprimez le dossier Bureau de l’application OneDrive
- Cliquez avec le bouton droit sur l’ icône OneDrive dans la barre des tâches et sélectionnez ses paramètres.
- Dans l’ onglet Synchronisation et sauvegarde , cliquez sur Gérer la sauvegarde.
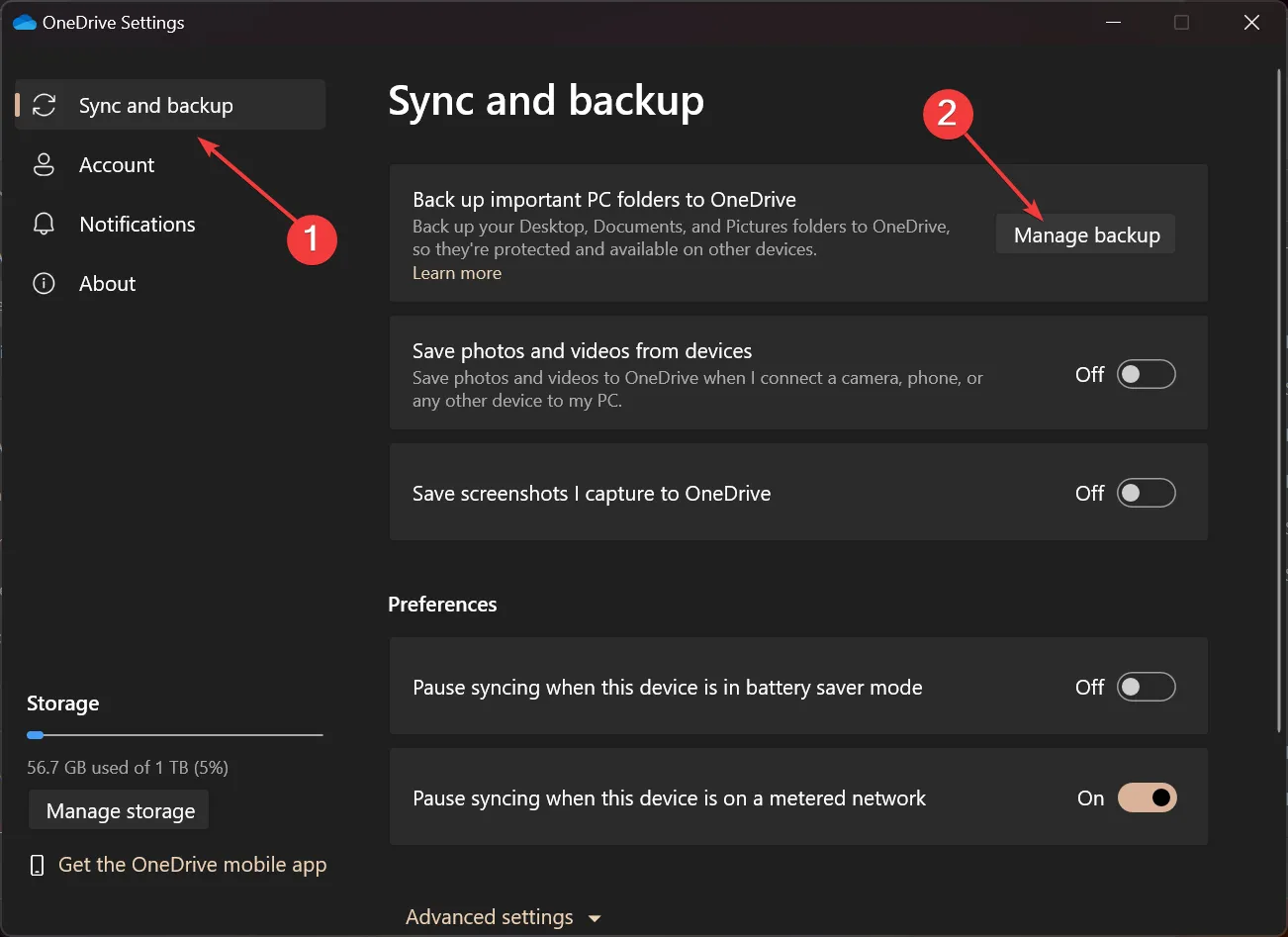
- Maintenant, désactivez la sauvegarde pour le bureau et appuyez à nouveau sur le bouton Désactiver la sauvegarde pour accuser réception du changement.
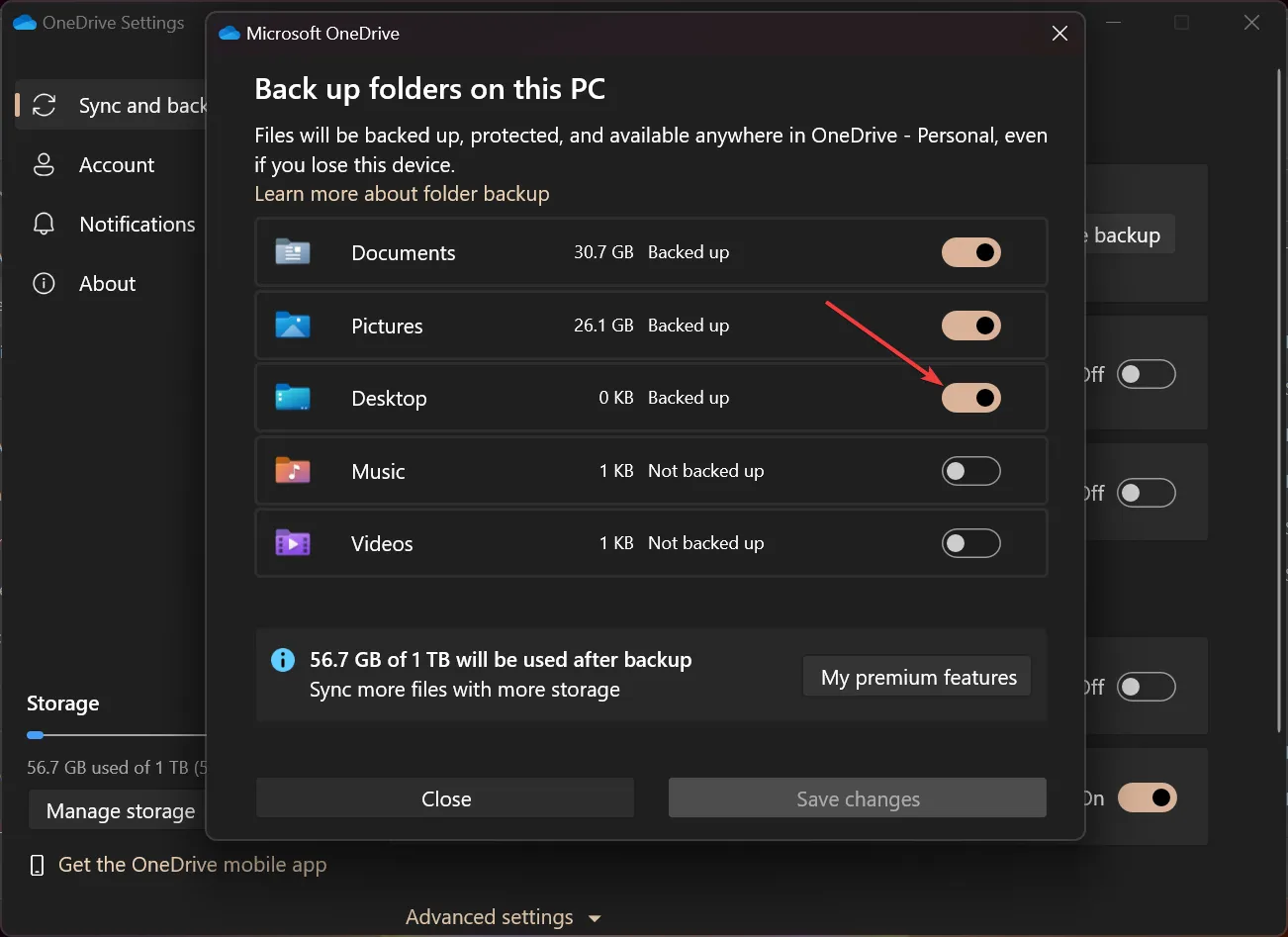
C’est une manière élégante de désactiver la sauvegarde du dossier Bureau, mais si elle échoue, vous pouvez également essayer l’alternative ci-dessous.
1.2 Supprimez le dossier Bureau de OneDrive dans l’Explorateur Windows
- Appuyez sur le raccourci Win+ Epour ouvrir l’Explorateur de fichiers .
- Accédez au dossier OneDrive Personal , cliquez sur le dossier Bureau dans le volet de droite et appuyez sur la Deletetouche de votre clavier.
- Cliquez sur Oui pour accuser réception de l’opération.
La plupart du temps, le problème est que OneDrive a du mal à synchroniser le bureau, ce qui entre en conflit avec l’actualisation automatique de Windows 11.
En supprimant le dossier Bureau de OneDrive, les fichiers sur le bureau ne seront plus synchronisés, évitant ainsi le problème. Dans le laboratoire de rapport Windows, nous avons également essayé de désinstaller et de réinstaller OneDrive, mais cela n’a pas fonctionné.
Vous devez savoir qu’il existe de nombreuses alternatives à OneDrive afin que vous puissiez en utiliser une meilleure la prochaine fois.
2. Effacer l’historique de l’Explorateur de fichiers et restaurer les paramètres par défaut
- Appuyez sur la Windowstouche + Epour ouvrir l’Explorateur de fichiers .
- Dans la fenêtre Explorateur, cliquez sur le bouton Menu (trois points horizontaux) et sélectionnez Options.

- Maintenant, cochez toutes les cases de la section Confidentialité , y compris Afficher les fichiers ou dossiers récemment utilisés dans Accès rapide, si vous en avez, et appuyez sur le bouton Effacer .
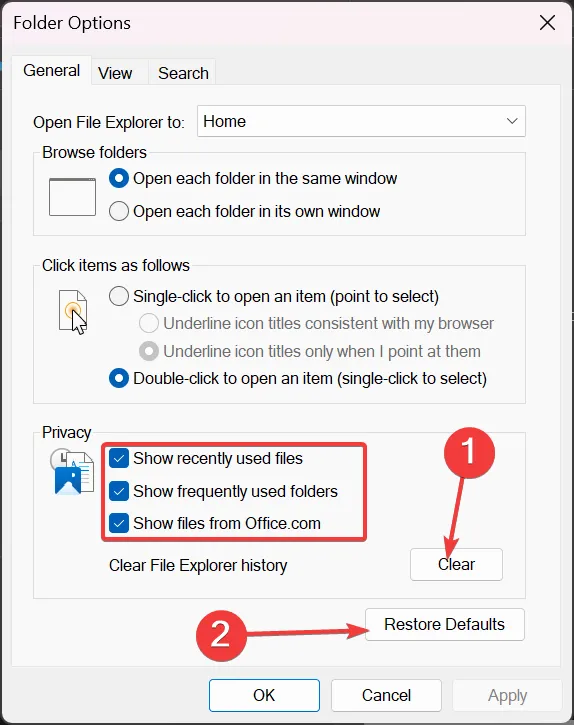
- Dans la fenêtre Options des dossiers, cliquez sur le bouton Restaurer les paramètres par défaut juste en dessous.
Effacer l’historique de l’Explorateur Windows et le restaurer aux paramètres par défaut est une autre méthode efficace pour résoudre le problème si les fichiers enregistrés sur le bureau ne sont pas visibles jusqu’à ce que vous appuyiez sur Actualiser.
3. Exécutez une analyse SFC
- Cliquez sur la zone de recherche , tapez cmd et sélectionnez Exécuter en tant qu’administrateur dans les résultats pour ouvrir l’invite de commande avec tous les privilèges.
- Tapez la commande suivante et appuyez sur Enter pour l’exécuter :
sfc /scannow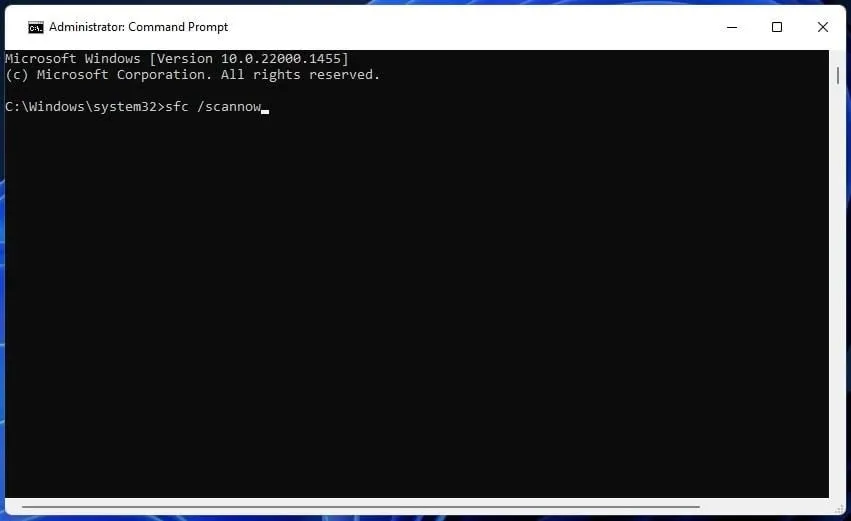
- Attendez la fin de l’analyse et redémarrez votre PC.
Pour certains utilisateurs, les solutions ci-dessus n’ont pas fonctionné car la racine du problème était due à des fichiers système corrompus . L’analyse SFC les réparera et après un redémarrage, tout reviendra à la normale et le bureau Windows 11 s’actualisera automatiquement comme il est censé le faire.
4. Terminez les processus de l’Explorateur Windows
- Cliquez avec le bouton droit sur le bouton Démarrer et sélectionnez Gestionnaire des tâches dans la liste.
- Maintenant, dans l’ onglet Processus , cliquez avec le bouton droit sur l’Explorateur Windows et sélectionnez Fin de tâche dans le menu.
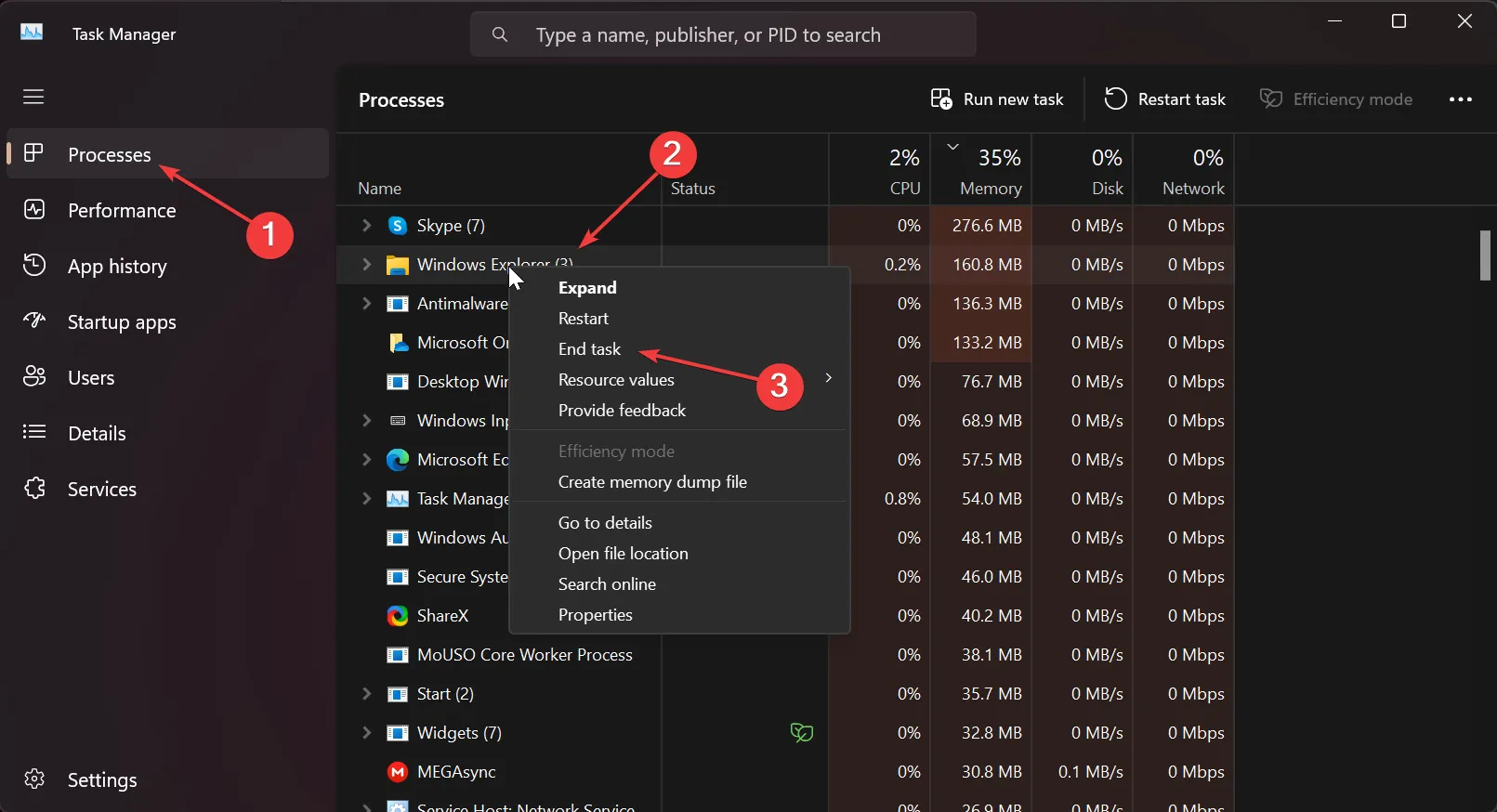
- Maintenant, allez sur le bureau et voyez si le problème d’actualisation a été résolu.
Pour certains de nos lecteurs, cette actualisation de l’explorateur était suffisante pour actualiser automatiquement les icônes du bureau.
Comment actualiser manuellement mon bureau Windows 11 ?
- Le raccourci d’actualisation de l’écran du bureau est F5. Donc, pour actualiser manuellement les icônes du bureau, accédez au bureau et appuyez sur F5.
- Un autre moyen simple d’actualiser le bureau consiste à cliquer avec le bouton droit sur un espace libre de votre bureau et à sélectionner Actualiser dans le menu.
- Vous pouvez également utiliser le raccourci Shift+ F10pour ouvrir le menu contextuel et sélectionner Actualiser.
Cependant, un historique de l’Explorateur de fichiers obstrué ou simplement des fichiers système corrompus peuvent également être à l’origine de ce problème.
Pour toute autre question ou suggestion de nouvelles solutions, cliquez sur la section commentaires ci-dessous et laissez-nous une note.


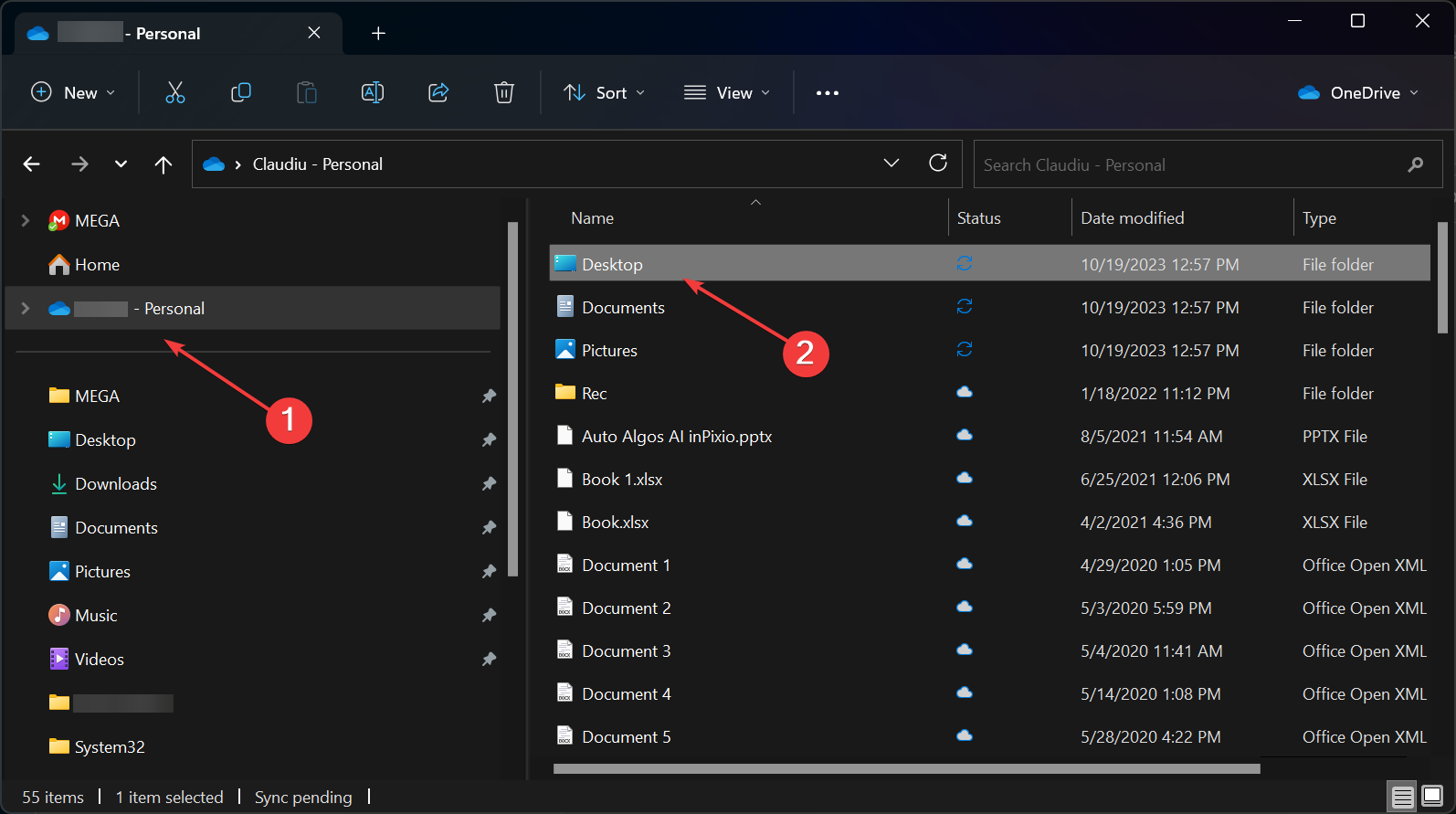

Laisser un commentaire