Résolu : Windows 11 23H2 n’apparaît pas dans Windows Update
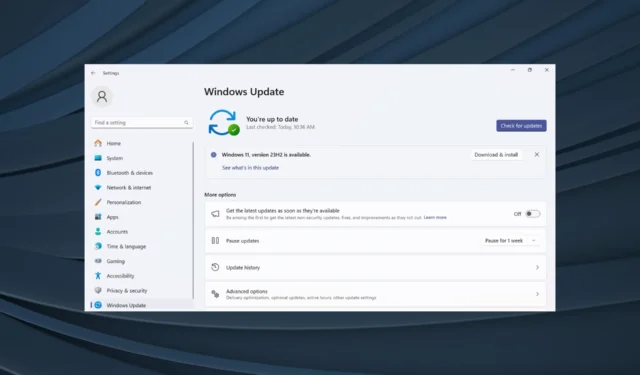
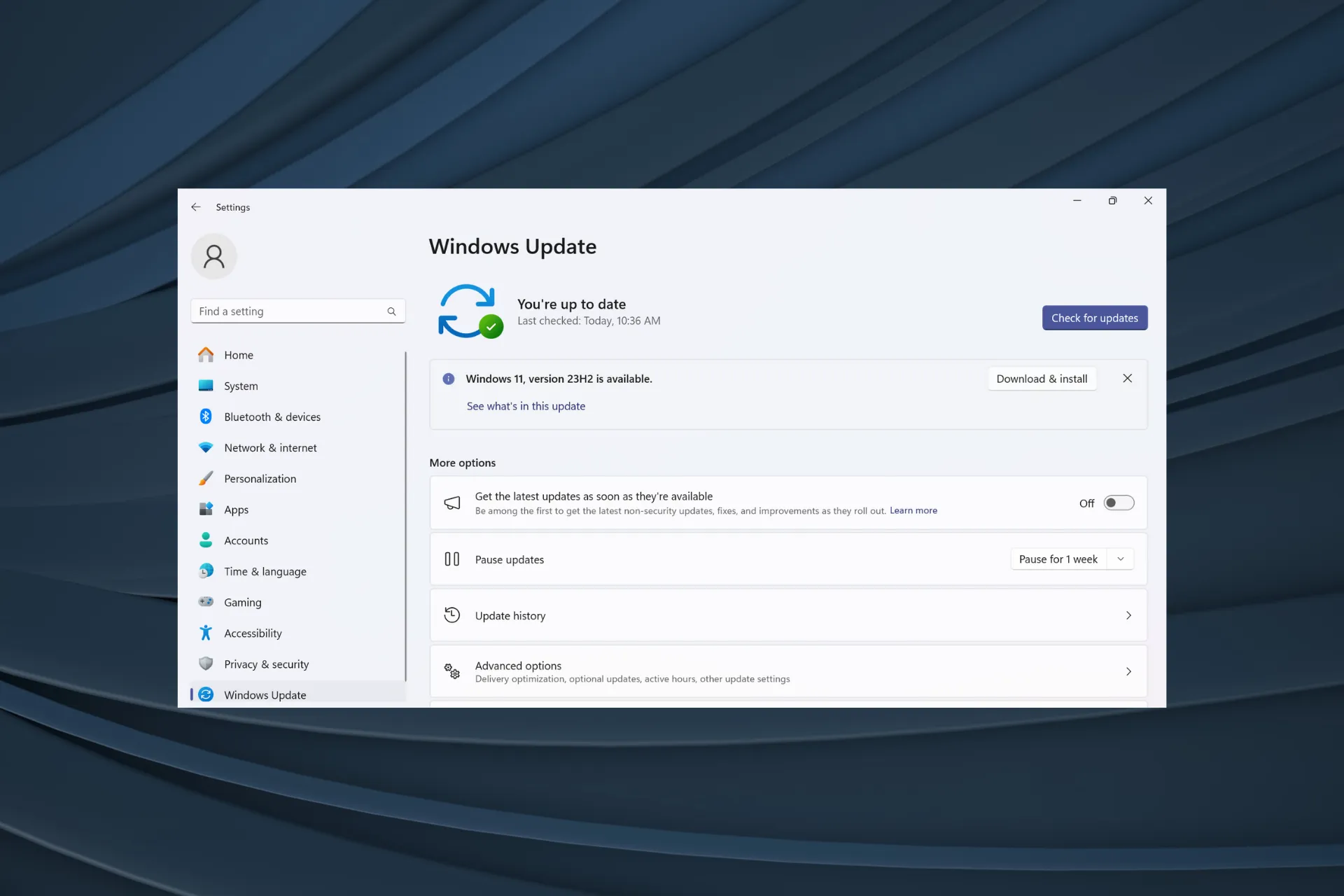
Microsoft a récemment déployé Windows 11, version 23H2, sur tous les appareils compatibles, mais cela n’apparaît pas sur beaucoup. La version était auparavant exclusivement disponible pour les utilisateurs des canaux bêta et développement. Et depuis la sortie publique, les utilisateurs ont hâte d’essayer la dernière version du système d’exploitation.
Tout d’abord, Microsoft déploie les mises à jour de manière progressive, certains utilisateurs les recevant avant d’autres. Cela n’indique pas du tout que votre appareil n’est pas compatible ou qu’il ne recevra pas la mise à jour. Mais si cela fait quelques jours, vous devriez vérifier s’il y a des problèmes.
Pourquoi Windows 11 23H2 n’apparaît-il pas ?
Cela se produit généralement lorsque l’appareil bloque les versions plus récentes de Windows, que des composants de mise à jour sont corrompus, que le PC n’est pas éligible en raison de l’absence de TPM 2.0 ou de Secure Boot, ou que Microsoft n’a pas encore publié de mise à jour pour votre PC.
Que puis-je faire si Windows 11 23H2 ne s’affiche pas ?
Avant de commencer avec les solutions légèrement complexes, essayez ces solutions rapides :
- Redémarrez l’ordinateur et vérifiez à nouveau les mises à jour.
- Passez à un autre réseau, de préférence une connexion filaire.
- Assurez-vous que votre PC répond à la configuration système minimale requise pour Windows 11 . Si vous avez déjà installé le système d’exploitation via des manipulations, il se peut qu’il n’affiche pas 23H2.
1. Exécutez l’utilitaire de résolution des problèmes Windows Update
- Appuyez sur Windows + I pour ouvrir Paramètres, puis cliquez sur Dépanner à droite dans l’onglet Système.
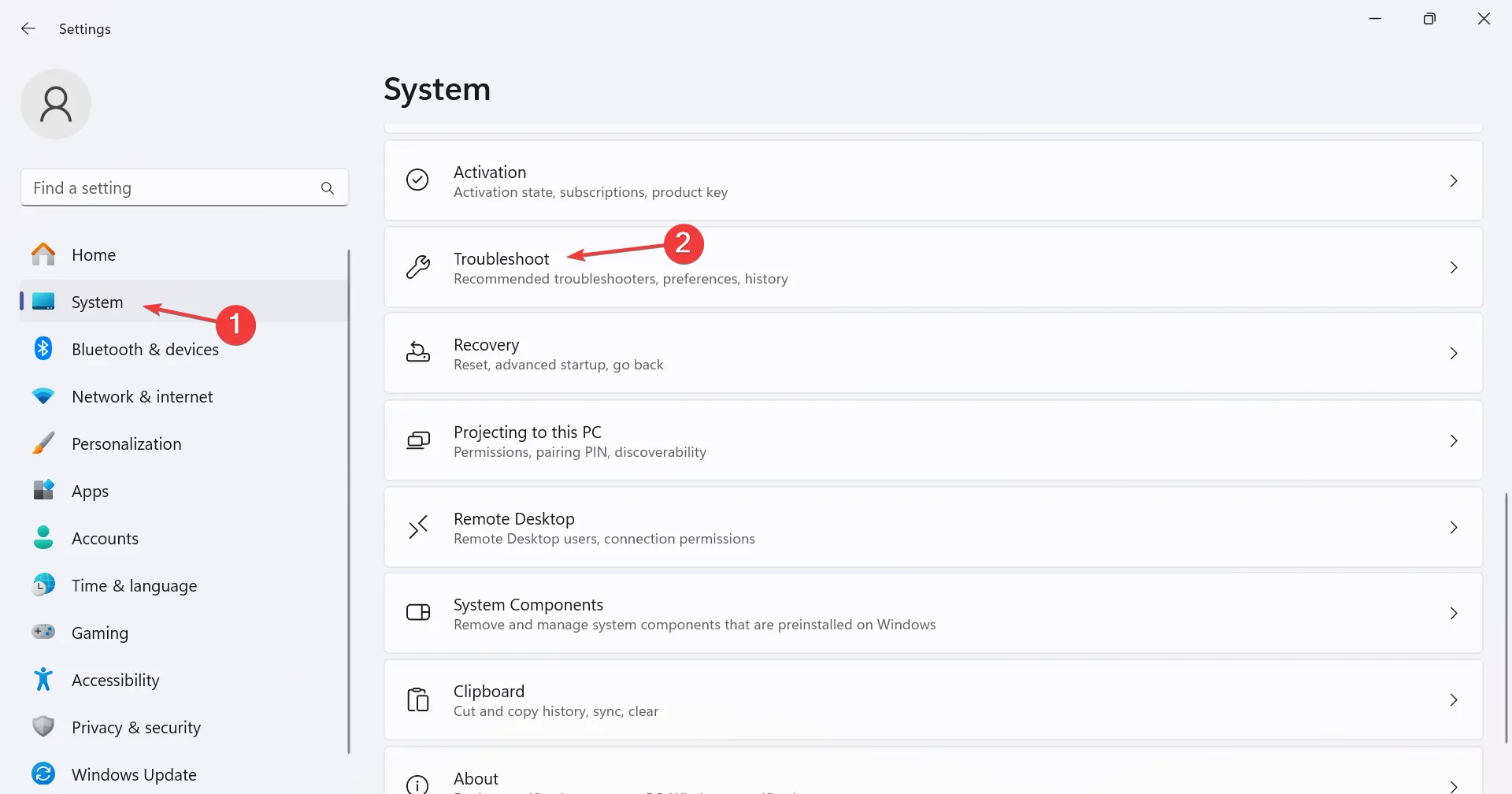
- Cliquez sur Autres dépanneurs .
- Maintenant, cliquez sur le bouton Exécuter à côté de Windows Update .
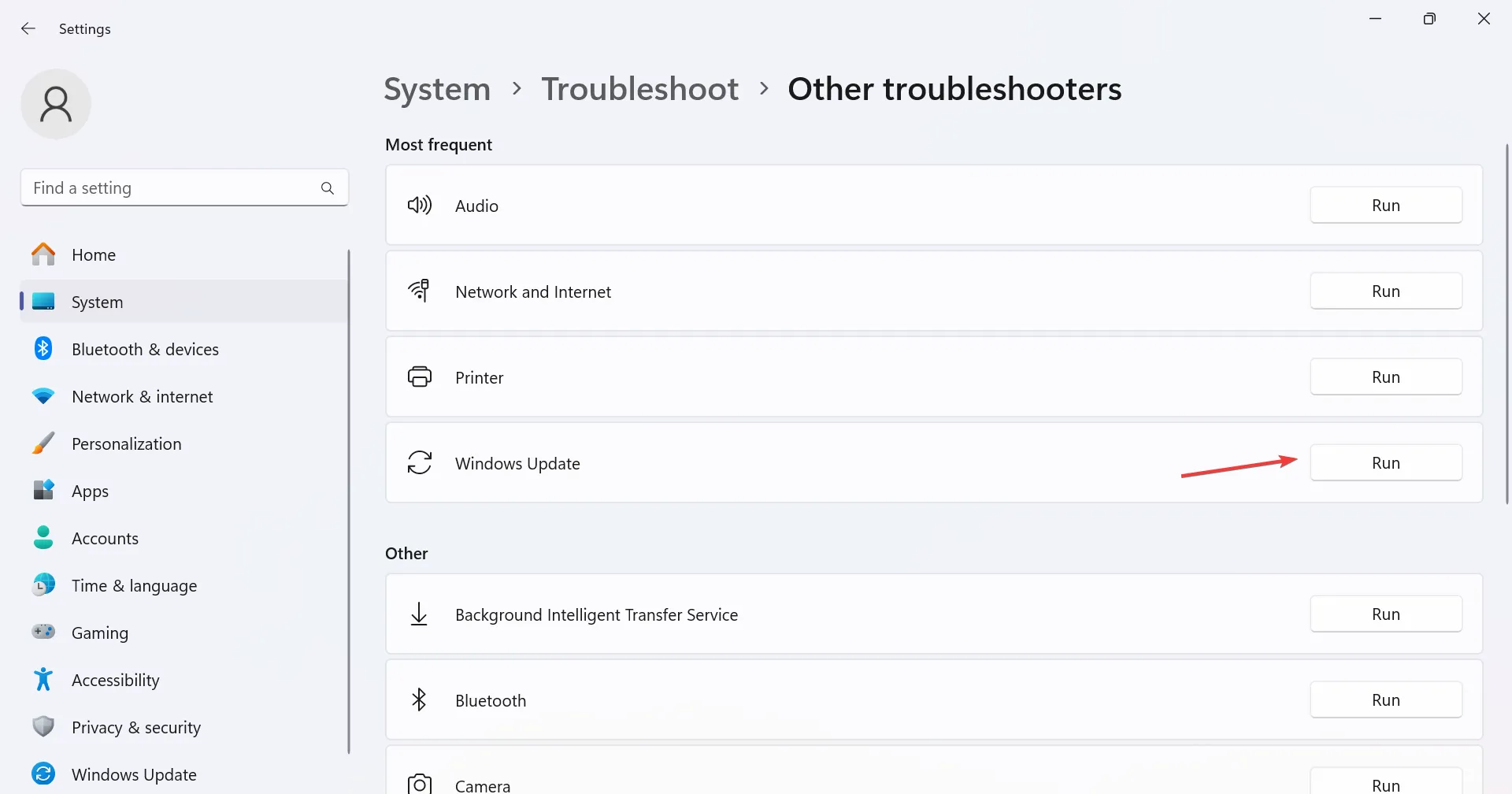
- Suivez les instructions à l’écran pour terminer le processus et apporter les modifications recommandées, le cas échéant.
L’utilitaire de résolution des problèmes intégré est très utile lorsque Windows 11 23H2 ne s’affiche pas. En outre, cela aide également si vous ne trouvez pas Windows 11 sous les mises à jour lors de la mise à niveau vers la dernière itération.
2. Activez le service Windows Update
- Appuyez sur Windows + R pour ouvrir Exécuter, tapez services.msc dans le champ de texte et appuyez sur Enter.
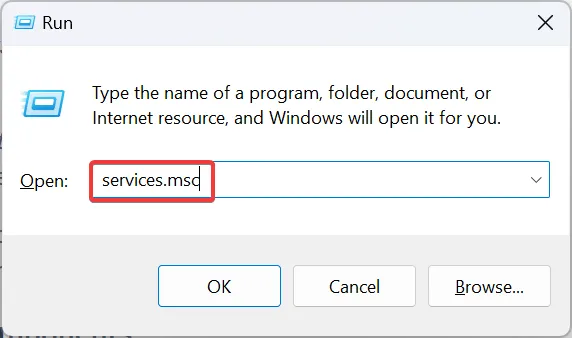
- Faites défiler vers le bas et localisez le service Windows Update, cliquez dessus avec le bouton droit et sélectionnez Propriétés .
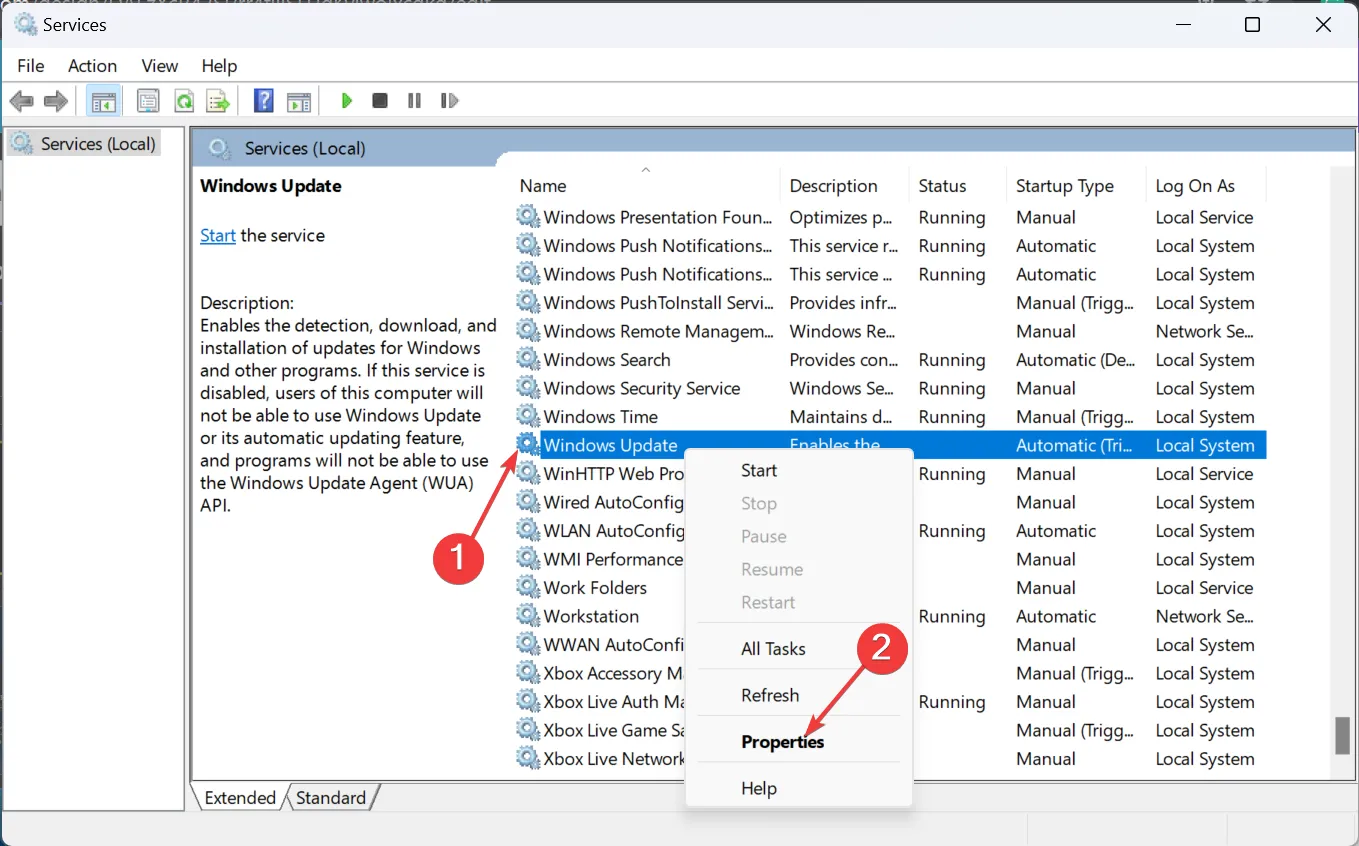
- Sélectionnez Automatique dans le menu déroulant Type de démarrage, cliquez sur le bouton Démarrer sous État du service, puis sur OK pour enregistrer les modifications.
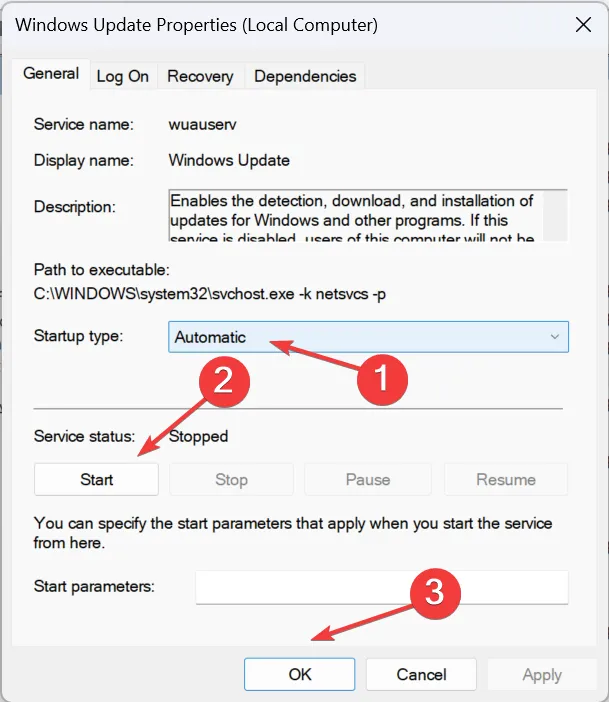
- Enfin, redémarrez l’ordinateur, vérifiez à nouveau les mises à jour et voyez si la mise à jour des fonctionnalités de Windows 11, version 23H2, apparaît désormais pour le téléchargement.
3. Réinitialisez les composants de Windows Update
- Appuyez sur Windows + S pour ouvrir le menu Rechercher, tapez Invite de commandes , cliquez avec le bouton droit sur le résultat concerné et sélectionnez Exécuter en tant qu’administrateur.

- Cliquez sur Oui dans l’invite UAC.
- Collez les commandes suivantes individuellement et appuyez Enteraprès chacune pour arrêter les services associés :
net stop bitsnet stop wuauservnet stop appidsvcnet stop cryptsvc - Maintenant, exécutez cette commande pour supprimer les fichiers qmgr*.dat créés par BITS :
Del "%ALLUSERSPROFILE%\Application Data\Microsoft\Network\Downloader\*.*"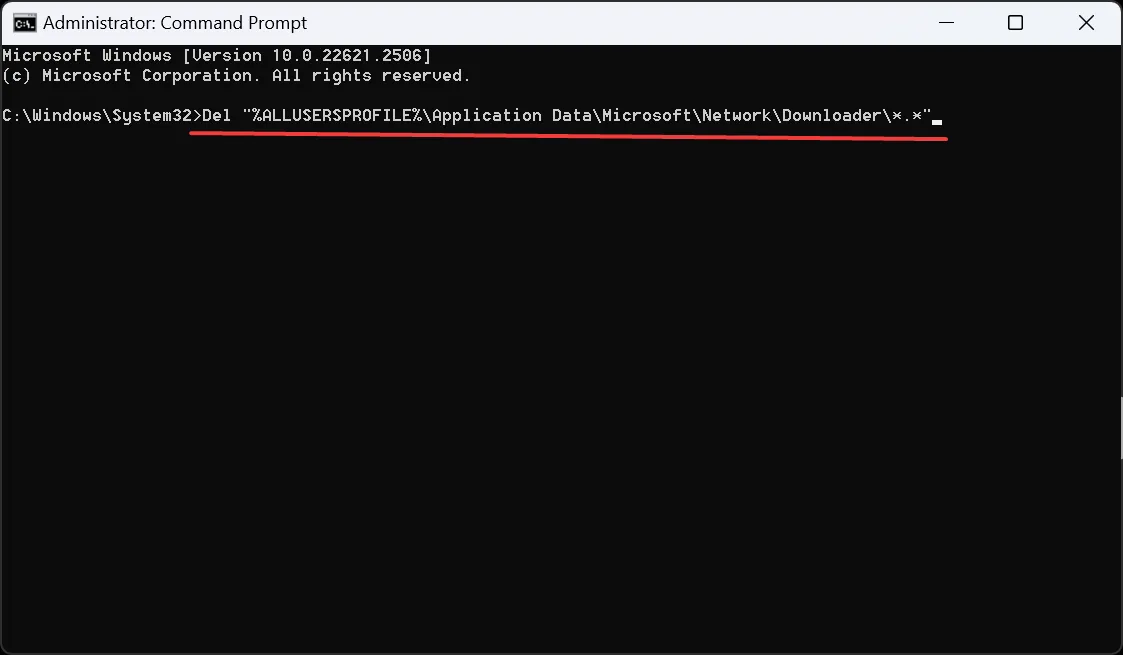
- Tapez Yet appuyez Enterpour confirmer.
- Maintenant, exécutez les commandes suivantes pour vider le cache Windows Update :
rmdir %systemroot%\SoftwareDistribution /S /Qrmdir %systemroot%\system32\catroot2 /S /Q - Ensuite, exécutez ces commandes pour réinitialiser le service BITS et Windows Update :
sc.exe sdset bits D:(A;;CCLCSWRPWPDTLOCRRC;;;SY)(A;;CCDCLCSWRPWPDTLOCRSDRCWDWO;;;BA)(A;;CCLCSWLOCRRC;;;AU)(A;;CCLCSWRPWPDTLOCRRC;;;PU)sc.exe sdset wuauserv D:(A;;CCLCSWRPWPDTLOCRRC;;;SY)(A;;CCDCLCSWRPWPDTLOCRSDRCWDWO;;;BA)(A;;CCLCSWLOCRRC;;;AU)(A;;CCLCSWRPWPDTLOCRRC;;;PU) - Collez cette commande et appuyez surEnter :
cd /d %windir%\system32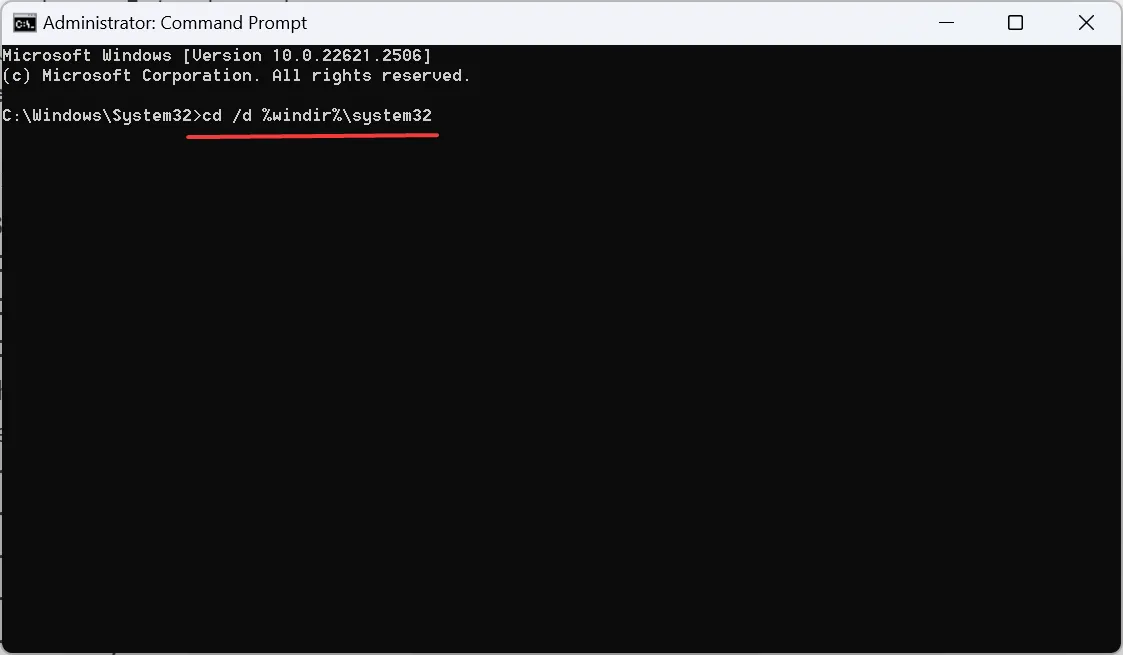
- Exécutez les commandes suivantes individuellement pour réenregistrer les fichiers DLL critiques :
regsvr32.exe /s atl.dllregsvr32.exe /s urlmon.dllregsvr32.exe /s mshtml.dllregsvr32.exe /s shdocvw.dllregsvr32.exe /s browseui.dllregsvr32.exe /s jscript.dllregsvr32.exe /s vbscript.dllregsvr32.exe /s scrrun.dllregsvr32.exe /s msxml.dllregsvr32.exe /s msxml3.dllregsvr32.exe /s msxml6.dllregsvr32.exe /s actxprxy.dllregsvr32.exe /s softpub.dllregsvr32.exe /s wintrust.dllregsvr32.exe /s dssenh.dllregsvr32.exe /s rsaenh.dllregsvr32.exe /s gpkcsp.dllregsvr32.exe /s sccbase.dllregsvr32.exe /s slbcsp.dllregsvr32.exe /s cryptdlg.dllregsvr32.exe /s oleaut32.dllregsvr32.exe /s ole32.dllregsvr32.exe /s shell32.dllregsvr32.exe /s initpki.dllregsvr32.exe /s wuapi.dllregsvr32.exe /s wuaueng.dllregsvr32.exe /s wuaueng1.dllregsvr32.exe /s wucltui.dllregsvr32.exe /s wups.dllregsvr32.exe /s wups2.dllregsvr32.exe /s wuweb.dllregsvr32.exe /s qmgr.dllregsvr32.exe /s qmgrprxy.dllregsvr32.exe /s wucltux.dllregsvr32.exe /s muweb.dllregsvr32.exe /s wuwebv.dll - Exécutez les deux commandes suivantes pour réinitialiser les paramètres réseau :
netsh winsock resetnetsh winsock reset proxy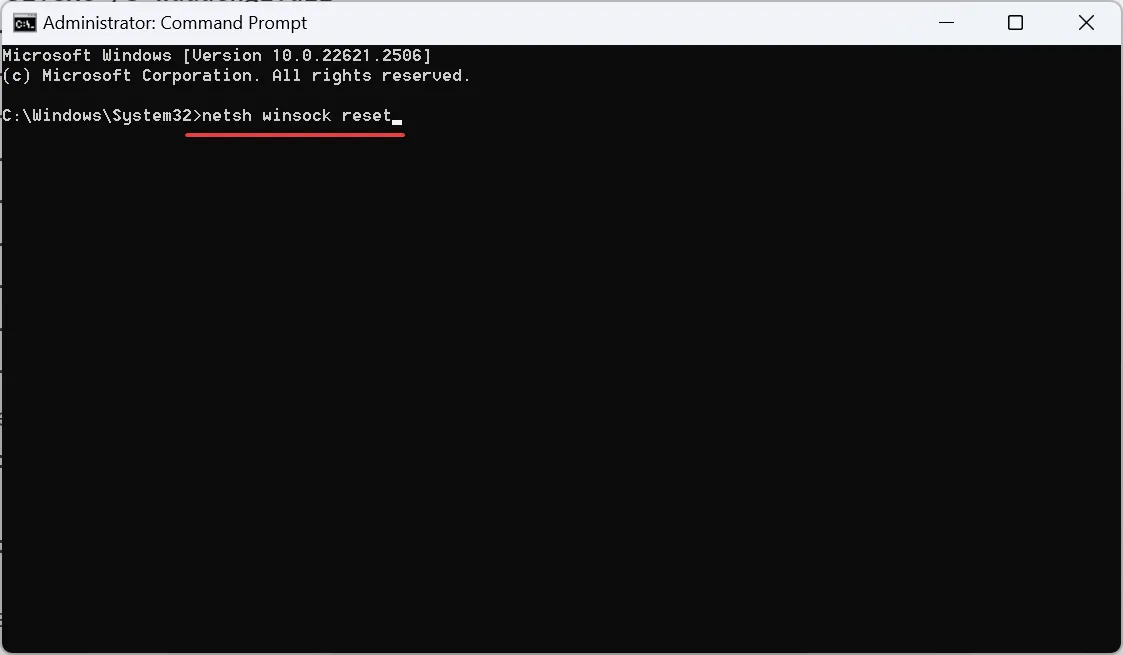
- Enfin, exécutez ces commandes pour redémarrer les services critiques que vous avez désactivés précédemment :
net start bitsnet start wuauservnet start appidsvcnet start cryptsvc
Si ce n’est pas le matériel non pris en charge à blâmer, vous pouvez obtenir la mise à jour facultative lorsque Windows 11 23H2 n’est pas disponible en réinitialisant les composants de mise à jour .
4. Mise à jour via l’assistant d’installation
- Accédez au site Web officiel de Microsoft et cliquez sur le bouton Télécharger maintenant pour obtenir l’assistant d’installation de Windows 11.
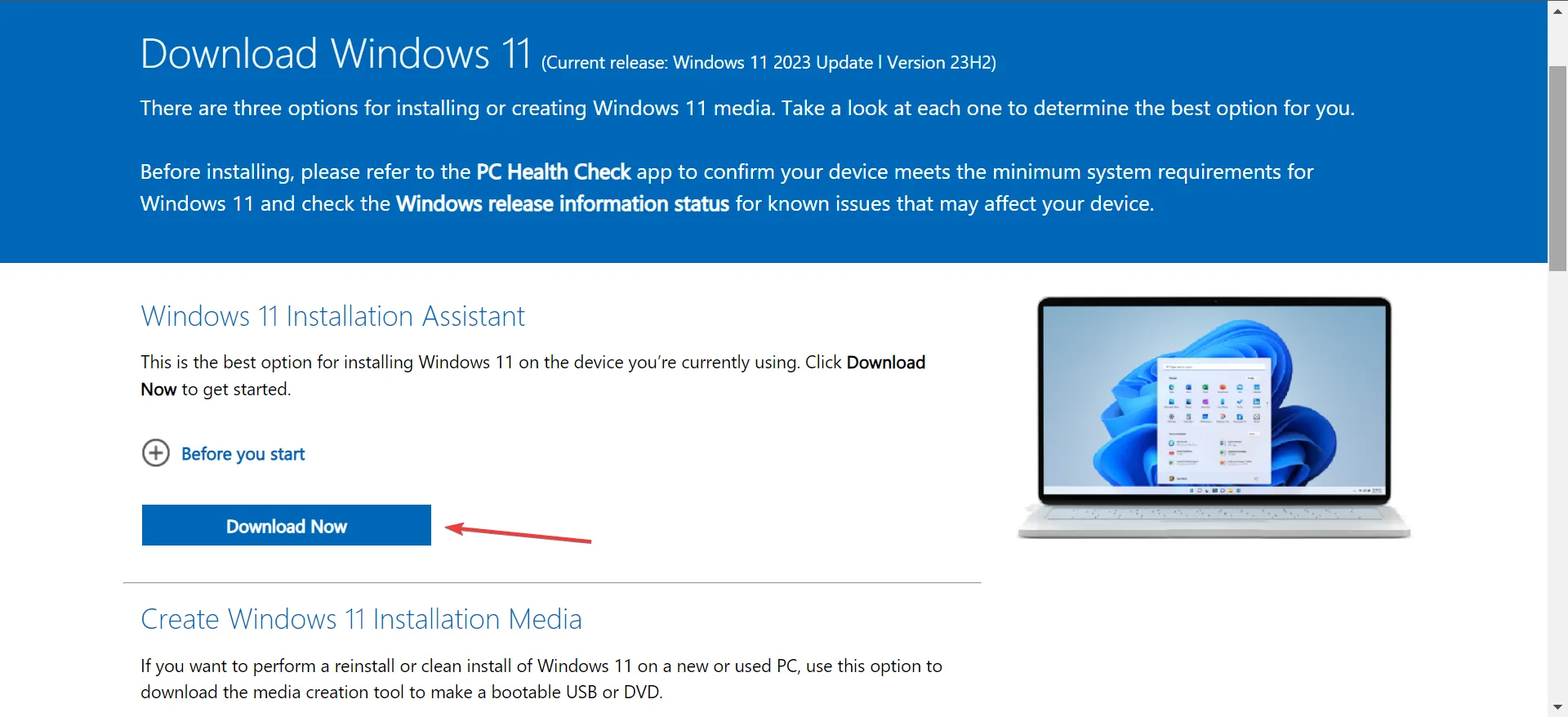
- Exécutez la configuration téléchargée et cliquez sur Oui dans l’invite qui apparaît.
- Cliquez sur Accepter et installer .
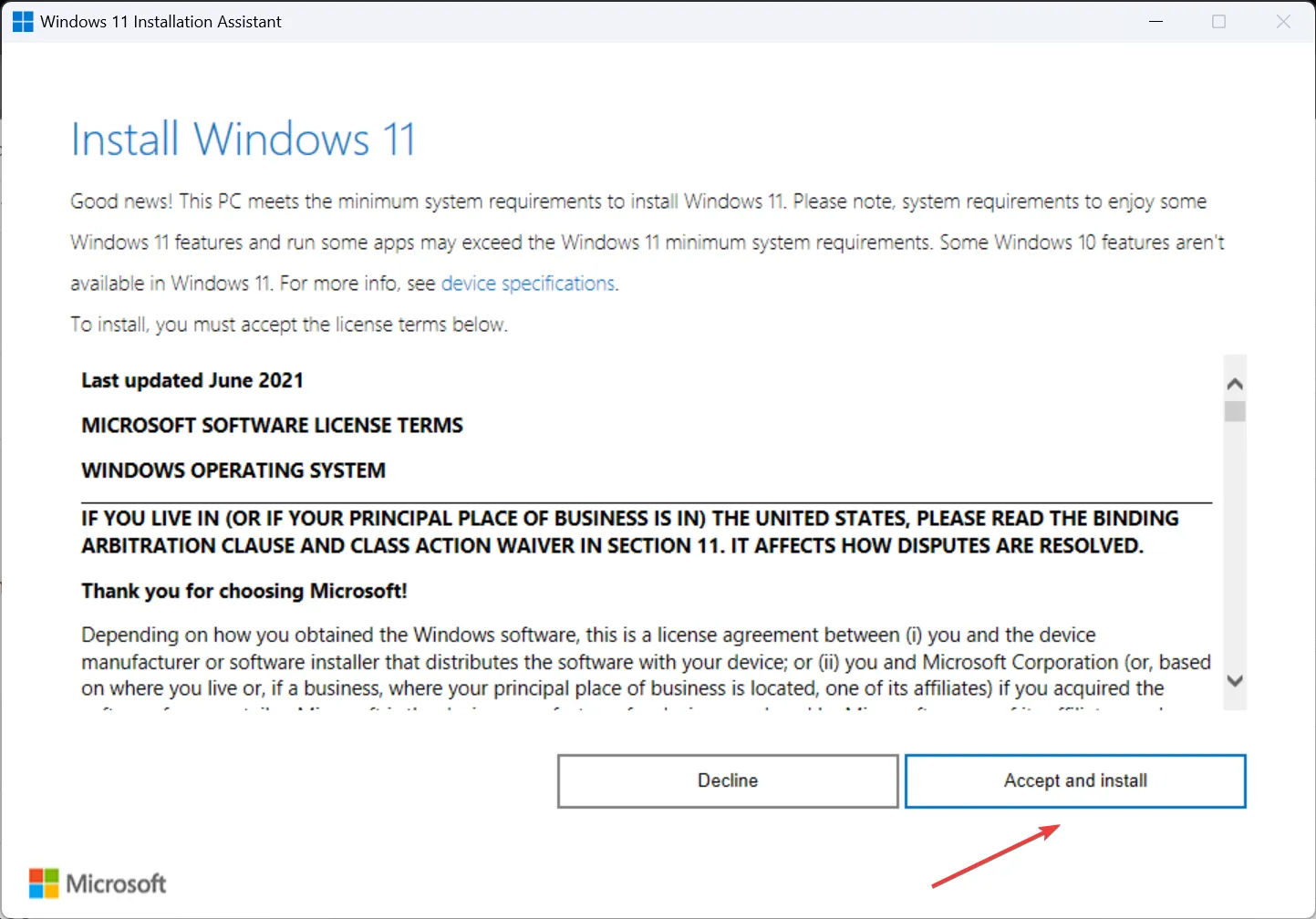
- Attendez la fin du téléchargement. Cela peut prendre 30 à 45 minutes.
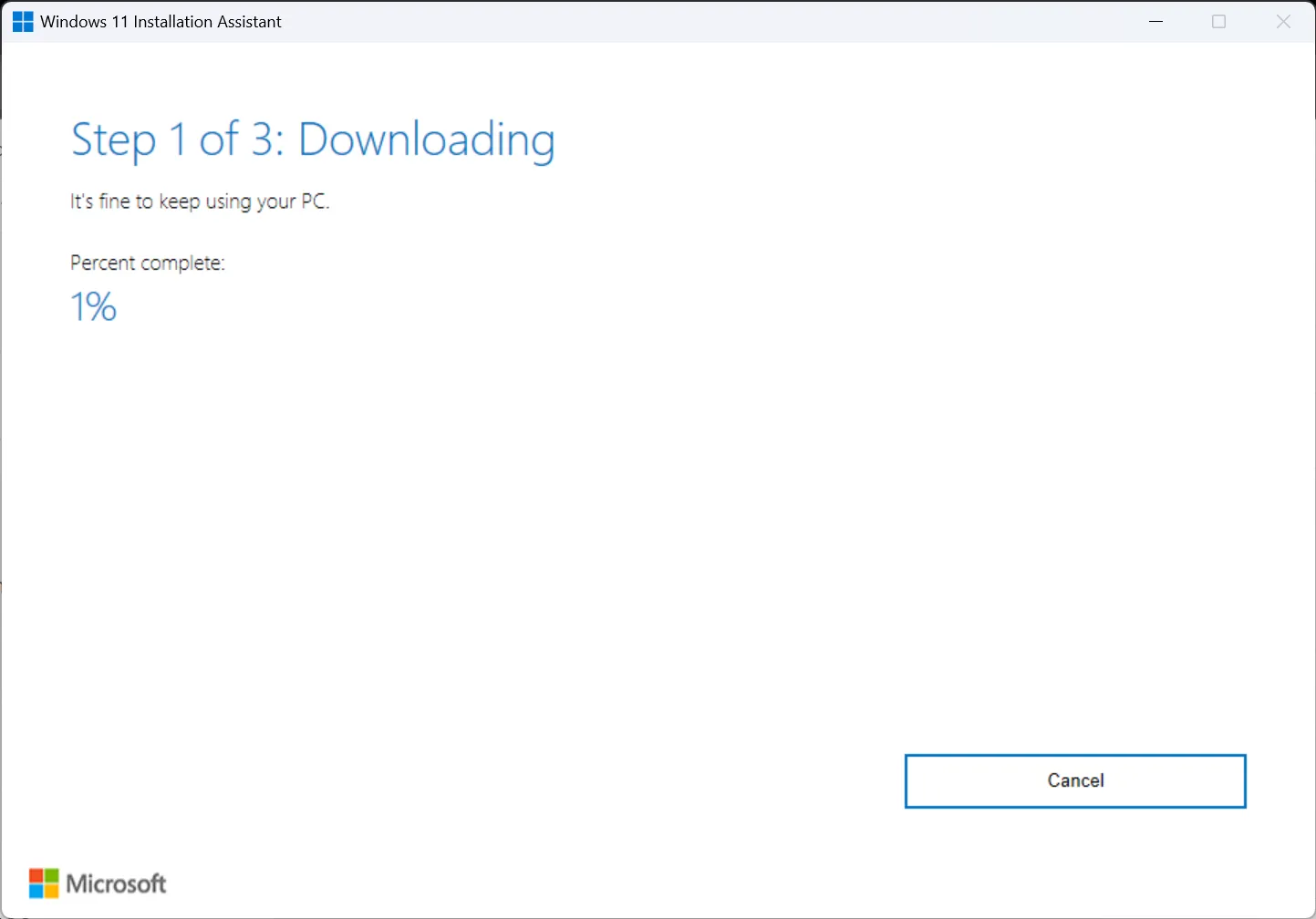
- Une fois cela fait, il installera automatiquement Windows 11 23H2. Suivez les instructions et redémarrez l’ordinateur lorsque vous y êtes invité pour que les modifications prennent effet.
Lorsque les autres options ne fonctionnent pas, vous pouvez télécharger le fichier ISO officiel de Windows 11 23H2 et installer la dernière version du système d’exploitation.
Comment savoir si mon ordinateur est éligible à Windows 11 23H2 ?
Si Windows 11 23H2 apparaît sous Windows Update, cela signifie que votre PC est éligible. En outre, vous pouvez utiliser l’ application PC Health Check pour vérifier la compatibilité. L’application dédiée répertorie également les raisons pour lesquelles l’appareil est incompatible afin que vous puissiez reconfigurer les paramètres concernés.
Si Windows 11 n’apparaissait pas plus tôt, il devrait le faire maintenant, et votre expérience d’installation devrait être transparente, étant donné que l’appareil ne rencontre pas de problèmes de compatibilité avec la dernière itération et version.
De plus, pendant que les mises à jour sont en cours, découvrez les principales fonctionnalités de Windows 11 23H2 et commencez à les utiliser immédiatement !
Pour toute question ou pour partager vos commentaires sur la dernière version de Windows 11, déposez un commentaire ci-dessous.



Laisser un commentaire