[Résolu] Erreur de mise à jour Windows 10 0x8024000b
![[Résolu] Erreur de mise à jour Windows 10 0x8024000b](https://cdn.thewindowsclub.blog/wp-content/uploads/2024/07/update-error-0x8024000b-spupdsc.exe_-1.webp)
Avez-vous reçu l’ erreur 0x8024000b en essayant de mettre à jour Windows 10 vers sa dernière version de build ? Cette erreur se produit principalement lorsque Windows ne peut pas lire les fichiers manifestes de mise à jour qui sont essentiels au processus de mise à jour.
En conséquence, l’installation échoue automatiquement en cas d’erreur WU_E_CALL_CANCELLED: Operation was canceled. En bref, cela implique que l’opération a été annulée soit par l’utilisateur, soit par le serveur.
De plus, le même problème peut également se produire lorsque les utilisateurs ne sont pas en mesure de filtrer les résultats. Dans cet article, nous avons décrit trois méthodes pratiques pour résoudre ce problème pour les appareils Windows 10. Elles sont les suivantes :
- Renommer le fichier Spupdsc.exe
- Exécuter un script PowerShell
- Utiliser l’utilitaire de résolution des problèmes de Windows Update
Solutions à l’erreur de mise à jour Windows 0x8024000b
Pour résoudre l’erreur de mise à jour 0x8024000b sur les PC Windows 10, essayez ces correctifs :
1. Renommer le fichier Spupdsc.exe
L’erreur 0x8024000b peut se produire en raison de la présence d’un fichier problématique, à savoir Spupdsvc.exe. Afin de résoudre ce problème, vous devez renommer ce fichier en quelque chose de spupdsvc.old. Voici comment procéder –
- Utilisez WinKey + R pour démarrer la commande Exécuter .
- Copiez/collez le chemin ci-dessous dans la boîte de dialogue et appuyez sur Entrée –
cmd /c ren %systemroot%\System32\Spupdsvc.exe Spupdsvc.old
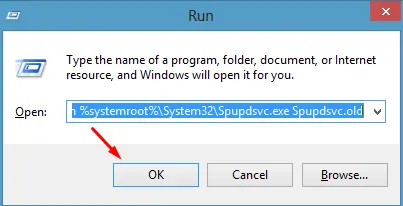
- Lorsque ce code s’exécute avec succès, redémarrez votre appareil .
- Reconnectez-vous à votre ordinateur et vérifiez si le processus de mise à jour fonctionne sans rencontrer le même problème ou non.
2. Exécution d’un script PowerShell
Si l’erreur 0x8024000b n’est pas résolue par la solution ci-dessus, vous pouvez essayer d’exécuter un script PowerShell. Ce script nettoiera les mises à jour remplacées de WSUS. Voici les étapes essentielles à suivre :
- Tout d’abord, visitez le site Web Microsoft Technet .
- Vous remarquerez peut-être
Cleanup-WSUSserver.ps1le lien téléchargeable « ». - Cliquez ici pour télécharger le fichier de script.
- Faites un clic droit sur le script téléchargé et sélectionnez « Ouvrir avec… ».
- Sélectionnez Bloc-notes dans la fenêtre contextuelle qui apparaît.
- Remplissez les champs obligatoires à côté de « $server » et « $port » en utilisant votre serveur WSUS et votre port.
|
Cependant, si vous souhaitez également arrêter ces mises à jour, supprimez simplement le « -and $_.ComputersNeedingThisUpdate -eq 0 » entre la ligne – |
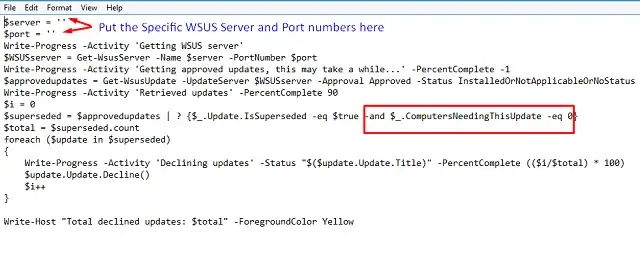
- Après avoir effectué les modifications souhaitées, appuyez sur Ctrl + S pour enregistrer ce script et fermez le Bloc-notes.
- Faites un clic droit sur le script PowerShell récemment modifié et appuyez sur « Exécuter en tant qu’administrateur ».
3. Exécutez l’utilitaire de résolution des problèmes de Windows Update
Si l’erreur persiste même après avoir nettoyé les mises à jour remplacées de WSUS, vous pouvez utiliser l’utilitaire de résolution des problèmes de mise à jour Windows. L’exécution de cet outil recherchera les raisons possibles pouvant être à l’origine de ce problème et les corrigera (le cas échéant). La procédure de dépannage de Windows Update est la suivante :
- Cliquez sur le menu Démarrer et sélectionnez l’icône d’engrenage. Cela ouvrira l’interface utilisateur des paramètres Windows.
- Aller à
Update & Security > Troubleshoot. - Accédez au côté droit et cliquez sur Dépanneurs supplémentaires.
- Sur l’écran suivant, cliquez sur .
Windows Update > Run the troubleshooter
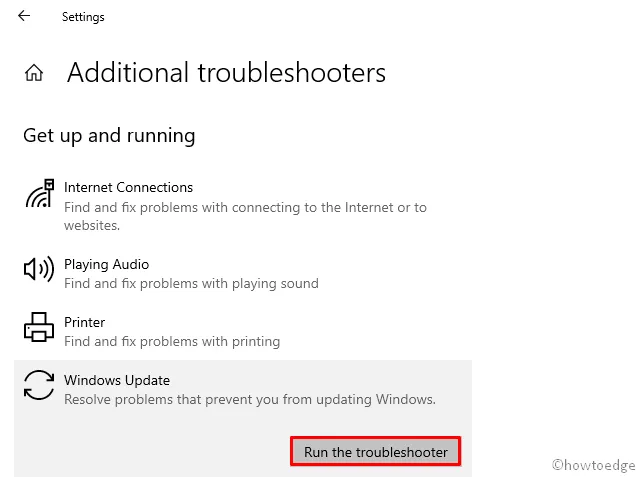
- Cela peut prendre un certain temps pour localiser et réparer les bogues ou les erreurs sur l’ordinateur.
- Une fois le dépannage terminé, fermez tous les onglets et fenêtres en cours d’exécution et redémarrez le PC .
Lorsque Windows 10 se recharge, reconnectez-vous et vérifiez si le processus de mise à jour se déroule correctement ou non. J’espère que vous trouverez cet article instructif et utile pour résoudre votre problème.
Comment corriger l’erreur 0x800f0831 ?
Si vous rencontrez des problèmes lors de l’installation des mises à jour de Windows 10, il est préférable de suivre cette solution de contournement :
- Tout d’abord, visitez le catalogue Microsoft Update .
- Entrez l’ID du package <Missing_Package> dans la barre de recherche et appuyez sur Entrée –
- Une fois le téléchargement terminé, réinstallez le <Failed_Package>.
Vous pouvez également télécharger et installer manuellement les mises à jour en attente.
- Comment corriger l’erreur de mise à jour 0x80070490 dans Windows 10
- Comment corriger le code d’erreur 0x000001F7 du Microsoft Store
- Corriger le code d’erreur de mise à jour Windows 10 0x800f0984



Laisser un commentaire