Résolu : ce réseau peut avoir un avertissement de portail captif
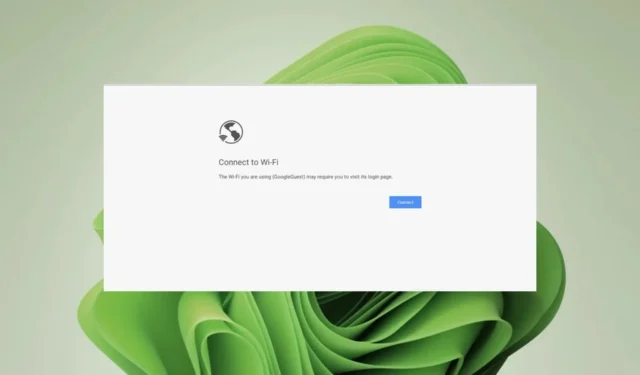
Si vous avez déjà essayé d’accéder à un point d’accès Wi-Fi public et rencontré l’avertissement Ce réseau peut avoir un portail captif, cet article vous intéressera.
Pour la plupart, il s’agit probablement d’un bug mineur qui peut être corrigé en redémarrant vos appareils ; sinon, nos étapes de dépannage peuvent aider à éliminer ce blocage.
Qu’est-ce que cela signifie lorsqu’un réseau peut avoir un portail captif ?
Un portail captif est généralement associé à l’Internet public ou à un service sponsorisé mis à disposition des utilisateurs invités après avoir passé une étape d’authentification.
Il peut s’agir d’un écran de connexion, d’une page d’enregistrement, d’un paywall, de connexions à un site Web, etc. Chacun d’eux présente des risques de sécurité différents et est recommandé pour des situations spécifiques.
Comment corriger l’erreur du portail captif sous Windows 11 ?
Commencez par les solutions de contournement simples suivantes avant les principales solutions :
- Assurez-vous que vous êtes connecté à un réseau Wi-Fi stable et vérifiez s’il fonctionne correctement.
- Assurez-vous que tous les pilotes sont installés correctement et à jour.
- Fermez tous les onglets actifs du navigateur ou essayez avec un autre navigateur.
- Vérifiez que votre logiciel antivirus ne bloque aucune connexion requise pour accéder à votre réseau sans fil.
1. Désactivez temporairement votre antivirus
- Appuyez sur l’ icône du menu Démarrer , tapez Sécurité Windows dans la barre de recherche et cliquez sur Ouvrir .
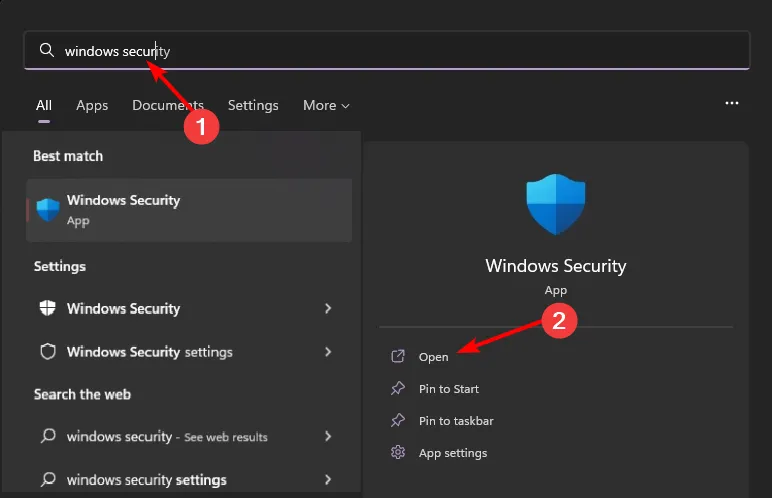
- Cliquez sur Pare-feu et protection réseau, puis sélectionnez Réseau public .

- Localisez le pare-feu Microsoft Defender et désactivez le bouton.
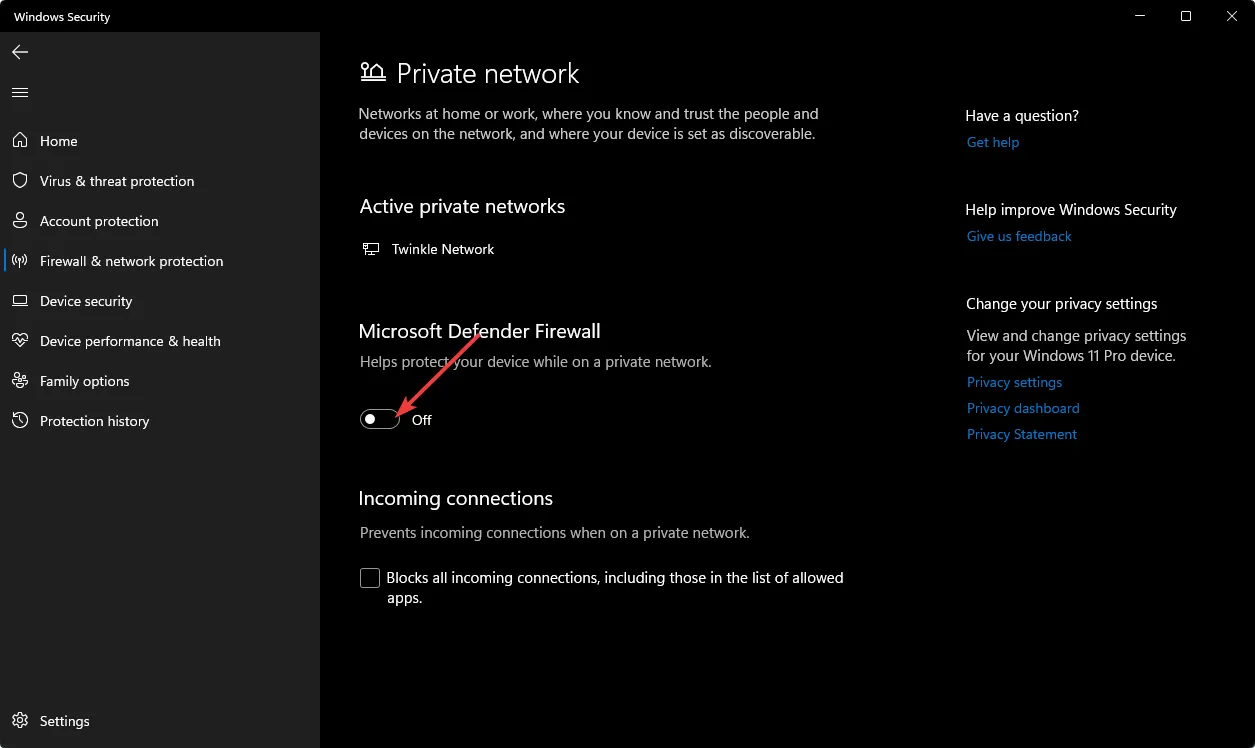
2. Modifiez les paramètres DNS
- Appuyez sur la Windowstouche, tapez Panneau de configuration dans la barre de recherche et cliquez sur Ouvrir.
- Sélectionnez Réseau et Internet>Centre Réseau et partage .
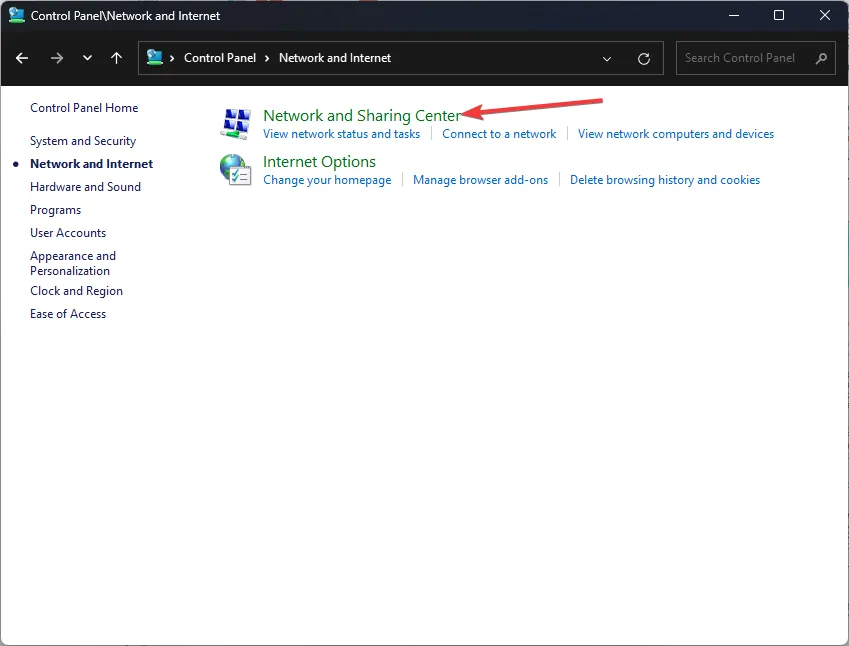
- Cliquez sur Modifier les paramètres de l’adaptateur.
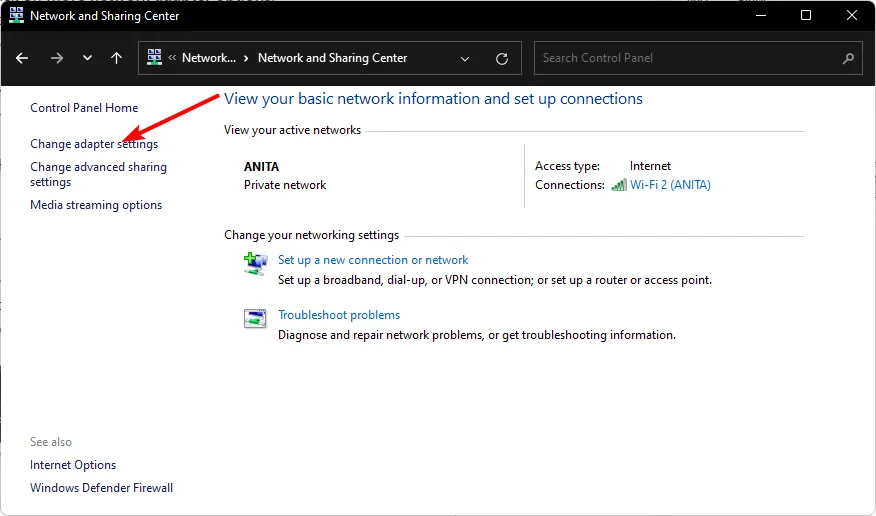
- Faites un clic droit sur votre connexion Wi-Fi et cliquez sur Propriétés dans la liste des options.
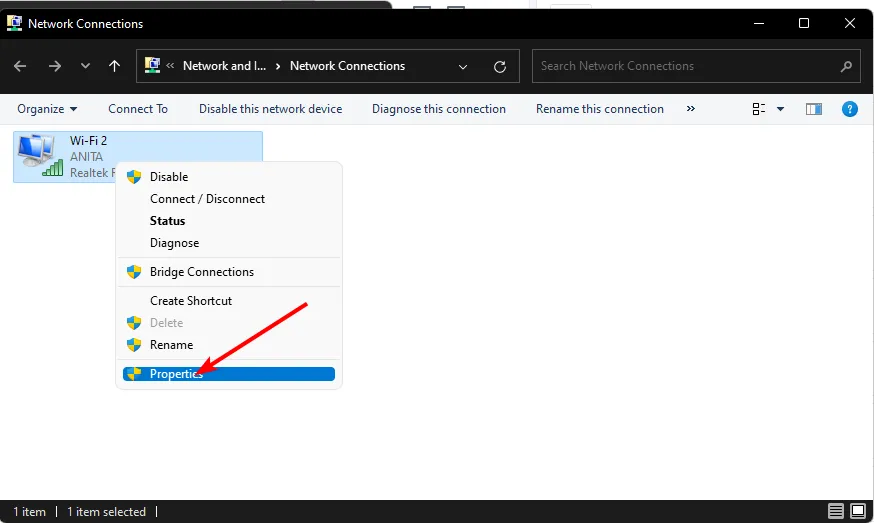
- Dans la fenêtre Propriétés, sélectionnez l’option Internet Protocol Version 4 (TCP/IPv4) ou Internet Protocol Version 6 (TCP/IPv6) , en fonction de la configuration de votre carte réseau, puis cliquez sur OK.
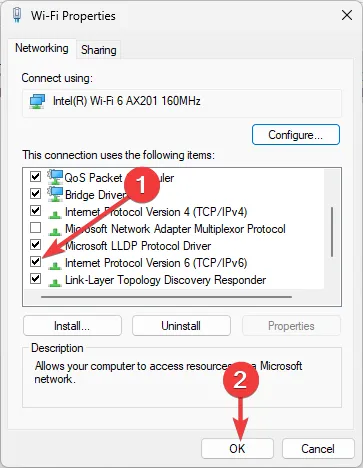
3. Désactivez les extensions de navigateur problématiques
- Lancez votre navigateur en l’occurrence Google Chrome, et cliquez sur Menu .
- Accédez à Plus d’outils > Extensions .
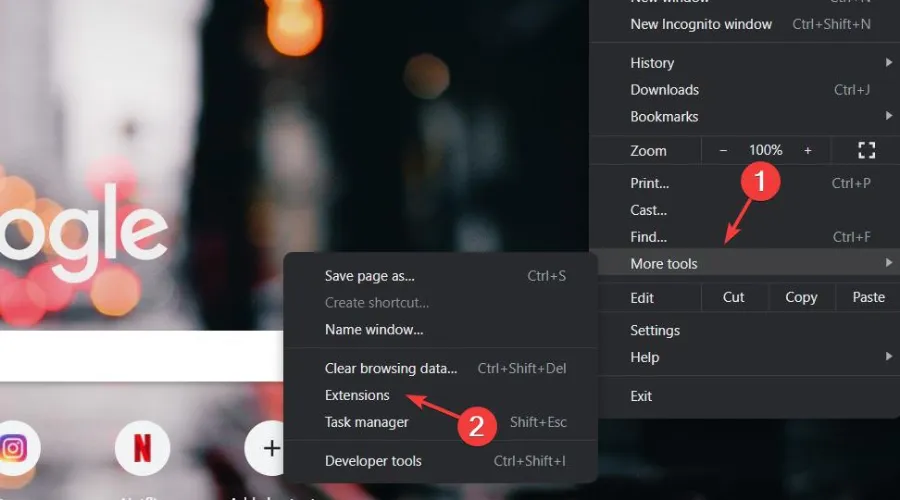
- Ici, vous devez d’abord désactiver l’extension la plus récemment installée. Désactivez l’extension et redémarrez Chrome.
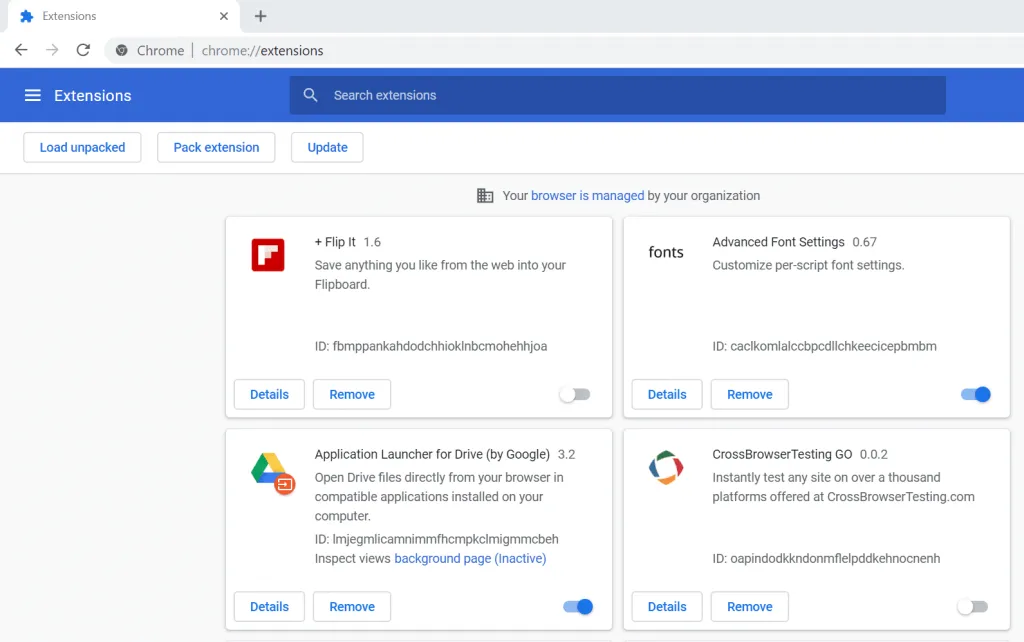
- Si le problème persiste et que vous n’avez aucune extension récemment installée, commencez à désactiver toutes les extensions une par une.
- Commencez par les extensions VPN, de sécurité, de service en ligne ou de bloqueurs de publicités, puis redémarrez le navigateur.
4. Désactivez votre VPN
- Appuyez sur la Windows touche et sélectionnez Paramètres.
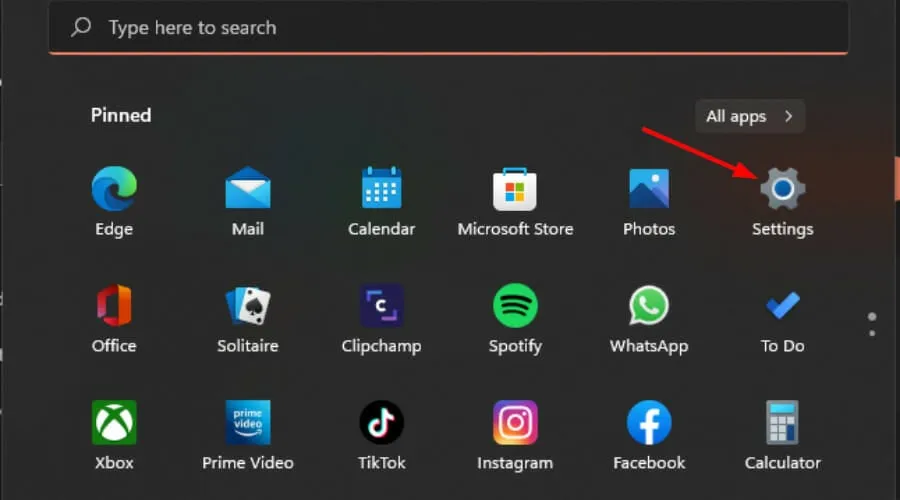
- Ensuite, sélectionnez Réseau et Internet et cliquez sur VPN dans le menu de droite.
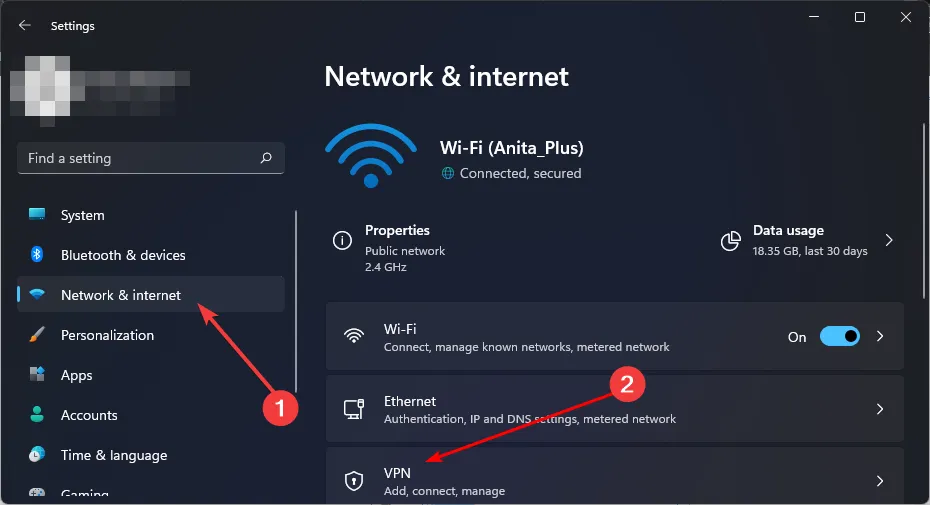
- Sélectionnez la connexion VPN que vous souhaitez désactiver, cliquez sur la liste déroulante et sélectionnez Supprimer.
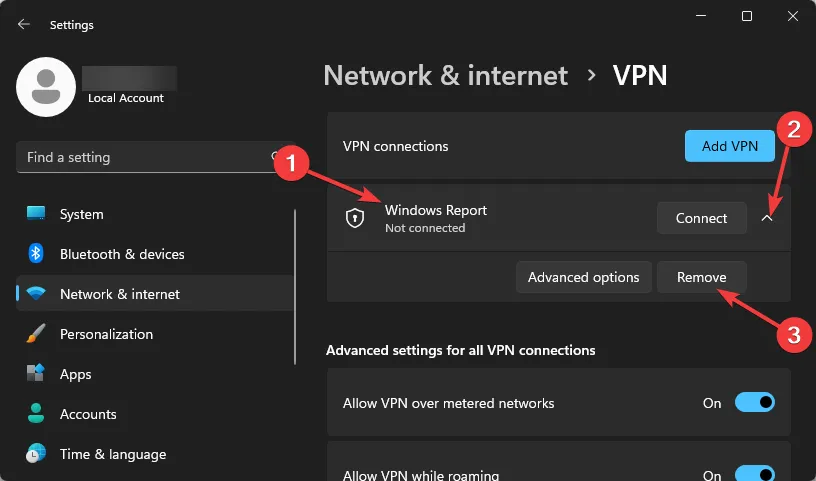
Les utilisateurs qui aiment masquer leur identité dans les lieux publics en cachant leurs adresses IP peuvent découvrir qu’ils ne peuvent pas accéder à Internet dans de tels lieux. Si vous devez l’utiliser, nous vous suggérons de déguiser votre VPN .
5. Désactiver le proxy
- Appuyez sur l’ icône du menu Démarrer et sélectionnez Paramètres.
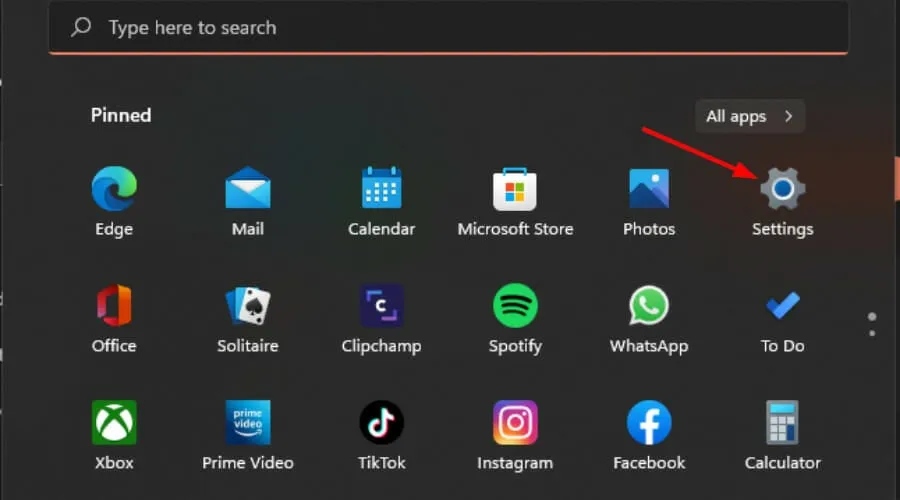
- Cliquez sur Réseau et Internet dans le volet de gauche, puis faites défiler vers le bas et cliquez sur Proxy dans le volet de droite.
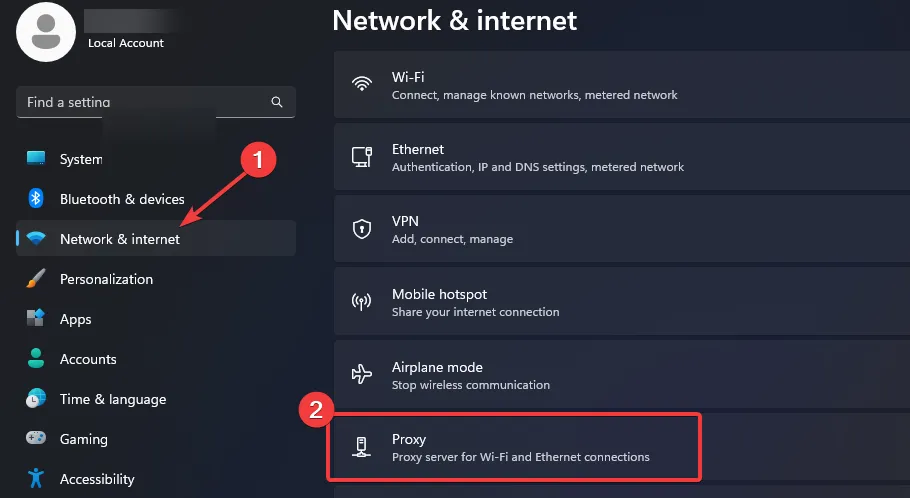
- Sélectionnez Modifier à côté de l’option Utiliser un serveur proxy dans la section Configuration manuelle du proxy, désactivez Utiliser un serveur proxy et cliquez sur Enregistrer .
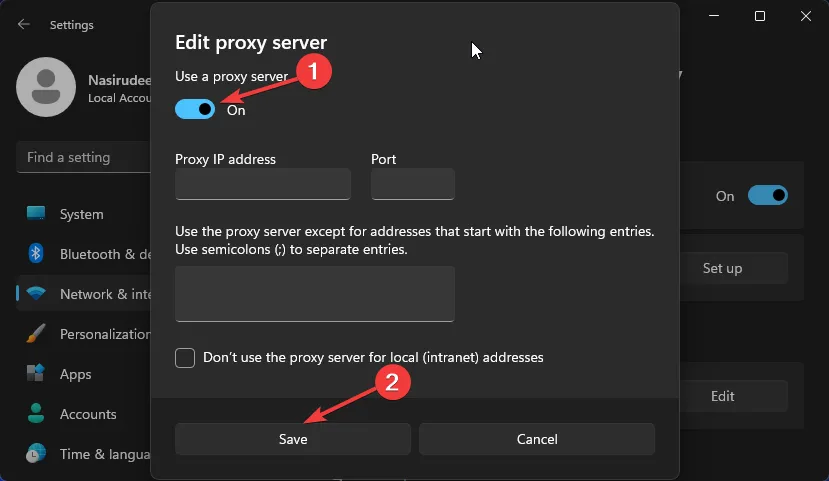
Comment configurer un système d’autorisation de portail captif ?
- Choisissez une solution de portail captif appropriée – Une solution de portail captif doit être compatible avec votre matériel, suffisamment sécurisée pour empêcher tout accès non autorisé et facile à utiliser.
- Configurez des serveurs DNS personnalisés ou utilisez des serveurs DNS standard – Les serveurs vous permettent de contrôler la façon dont le trafic est redirigé. Les serveurs DNS personnalisés redirigent le trafic Web vers leurs propres portails Web, tandis que les serveurs DNS standard fournis par votre FAI permettront aux utilisateurs d’accéder à tous les sites Web sans restrictions.
- Spécifier les restrictions d’accès public et les politiques d’utilisation acceptables – Vous pouvez appliquer des restrictions en spécifiant quels sites Web sont autorisés à se connecter au réseau, en déterminant la limite de temps pour chaque session et en bloquant certains types de trafic.
- Configurer l’utilisation du téléphone mobile et les options d’appel vidéo – Vous pouvez configurer votre routeur pour limiter l’accès aux appareils ou limiter l’utilisation du téléphone en désactivant les appels vidéo. Cela empêchera la bande passante de s’épuiser.
- Créez une adresse e-mail à des fins d’authentification – Cela vous permettra de recevoir un e-mail de confirmation du système une fois la connexion réussie.
- Définir les adresses IP autorisées – Vous pouvez créer une liste noire et une liste blanche dans lesquelles vous refuserez ou autoriserez l’accès à certaines adresses IP ou sous-réseaux.
- Ajustez les paramètres de comportement du portail pour trier l’interaction souhaitée avec les utilisateurs – Il s’agit d’un paramètre permettant d’interagir avec les utilisateurs. Il évaluera le comportement lors de la connexion et après un délai d’attente sans activité enregistrée, les utilisateurs seront déconnectés ou rencontreront une erreur.
En fin de compte, si vous ne parvenez toujours pas à accéder à la connexion Wi-Fi en raison du message d’avertissement du portail captif, vous ne pouvez pas faire grand-chose si vous ne contrôlez pas le routeur.
Si vous avez réussi, nous vous recommandons de prendre les mesures nécessaires pour protéger votre appareil lorsque vous accédez aux réseaux publics. Vous devriez également envisager d’obtenir une adresse MAC aléatoire dans les situations où vous devez révéler votre adresse IP.
Avez-vous trouvé un moyen de contourner l’avertissement du portail captif ? Si vous avez essayé l’une de ces méthodes et avez réussi à contourner l’avertissement du portail captif, veuillez nous le faire savoir dans les commentaires ci-dessous.



Laisser un commentaire