Résolu : aucune version précédente n’est disponible
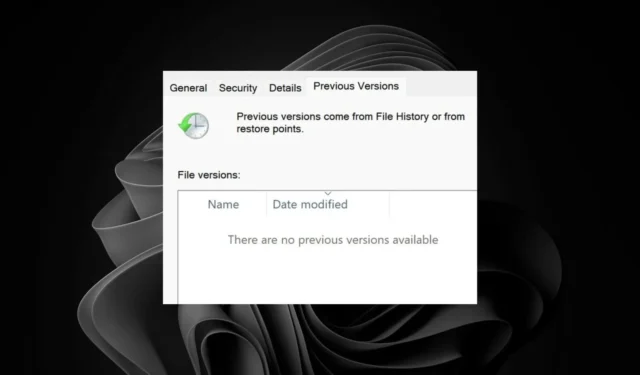
Lorsque vous apportez des modifications à un fichier et que vous devez accéder à sa version précédente, mais que vous obtenez un message indiquant qu’aucune version précédente n’est disponible, vous pouvez y accéder avec quelques modifications.
Une version précédente est un historique de fichiers qui fait office de sauvegarde. Elles sont créées automatiquement mais vous devez avoir activé la fonction d’historique des fichiers.
Parmi les principales raisons pour lesquelles vous pouvez obtenir le message « Aucune version précédente n’est disponible », citons des paramètres d’historique de fichiers mal configurés, des fichiers corrompus ou un espace disque insuffisant.
Comment puis-je résoudre le problème de l’absence de versions précédentes disponibles ?
1. Réactiver l’historique des fichiers
- Tout d’abord, appuyez simultanément sur les touches Windows+ R, ce qui ouvrira l’accessoire Exécuter.
- Pour ouvrir l’éditeur de stratégie de groupe , saisissez ce texte dans la zone Ouvrir et cliquez sur OK :
gpedit.msc - Ensuite, ouvrez cet emplacement de stratégie dans l’éditeur de stratégie de groupe :
Computer Configuration\ Administrative Templates\ Windows Components\File History - Sélectionnez Historique des fichiers sur la gauche de la fenêtre.
- Double-cliquez sur la politique Désactiver l’historique des fichiers .
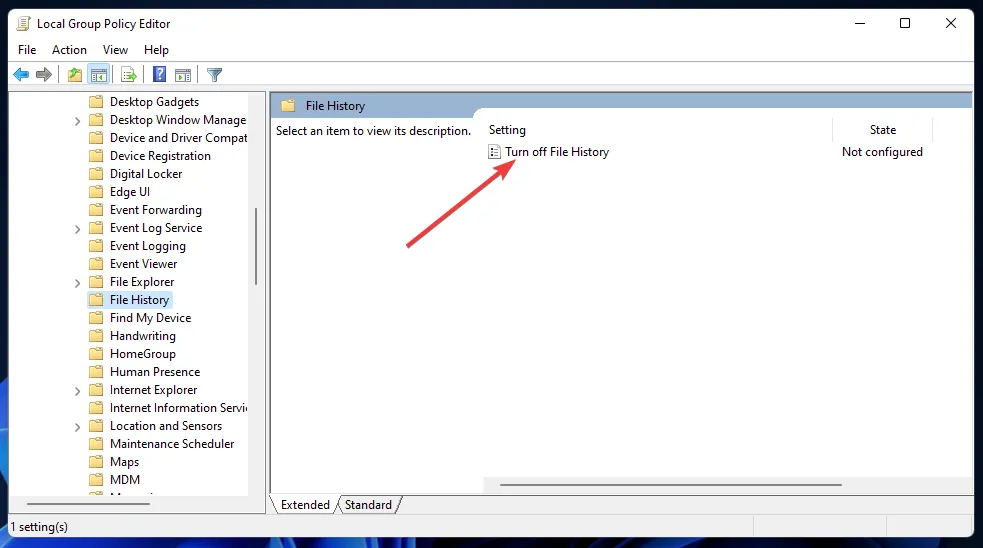
- Sélectionnez l’ option Activé ou Désactivé dans la fenêtre Désactiver l’historique des fichiers selon vos préférences.

- Appuyez sur le bouton Appliquer pour enregistrer le nouveau paramètre de stratégie.
- Cliquez sur OK pour quitter la fenêtre Désactiver l’historique des fichiers.
2. Redémarrez le service Historique des fichiers
- Appuyez sur la Windowstouche + Sraccourci pour le champ de recherche.
- Tapez services dans la zone de texte de l’outil de recherche.
- Cliquez ensuite sur Services dans vos résultats de recherche pour ouvrir cette fenêtre.
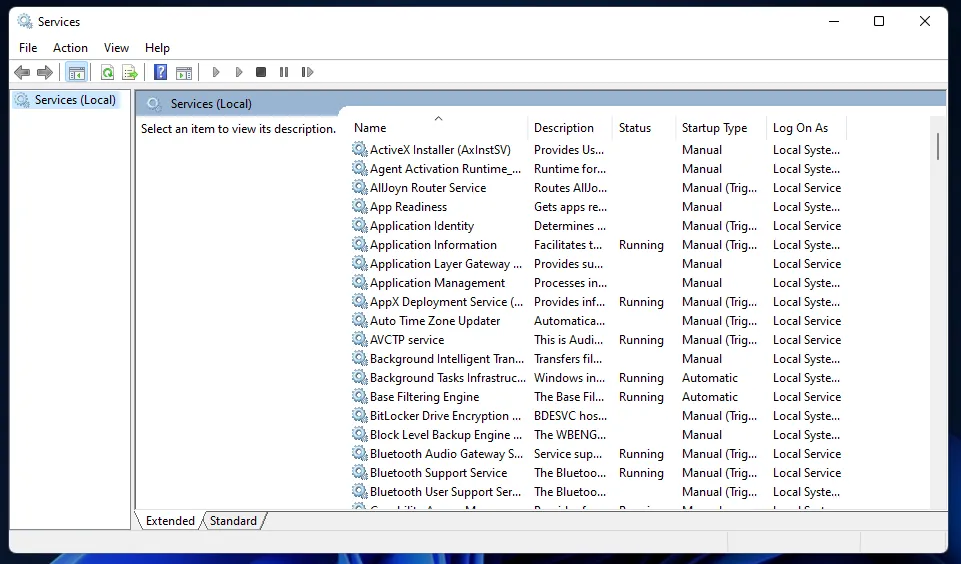
- Double-cliquez sur le service d’historique des fichiers pour afficher la fenêtre de propriétés correspondante.
- Cliquez sur le menu déroulant Type de démarrage et sélectionnez Automatique .
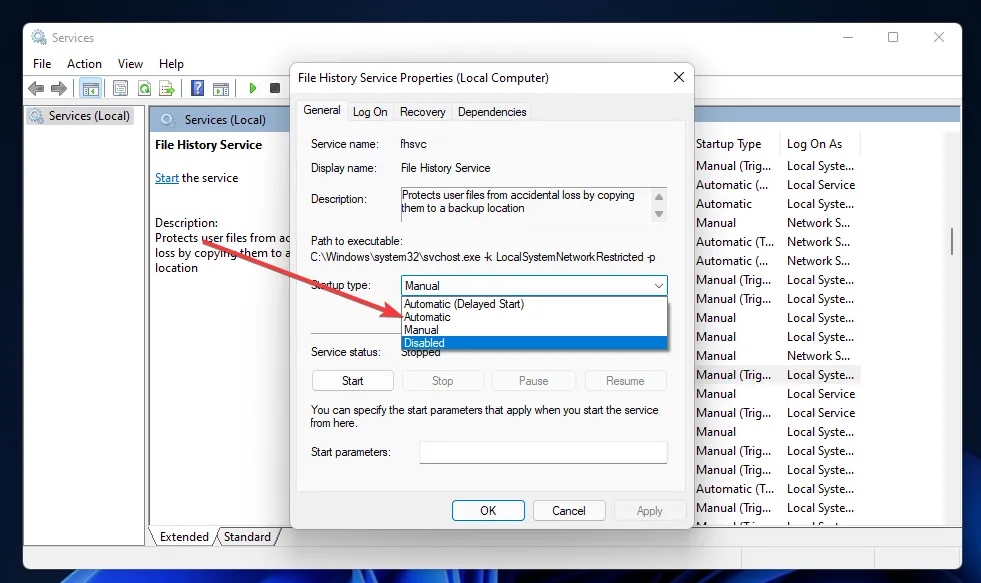
- Appuyez sur le bouton Démarrer si le service est arrêté.
- Cliquez sur les boutons Appliquer et OK.
- Répétez les étapes cinq à sept pour le service de recherche Windows.
L’historique des fichiers Windows peut se bloquer et perdre la connexion à son service. Cela peut être dû à une nouvelle mise à jour Windows problématique. Le redémarrer lui permettra d’actualiser et de réinitialiser son service et de le restaurer à son état de fonctionnement précédent.
3. Utiliser la sauvegarde Windows
- Appuyez sur la Windows touche, tapez Panneau de configuration dans la barre de recherche et cliquez sur Ouvrir .
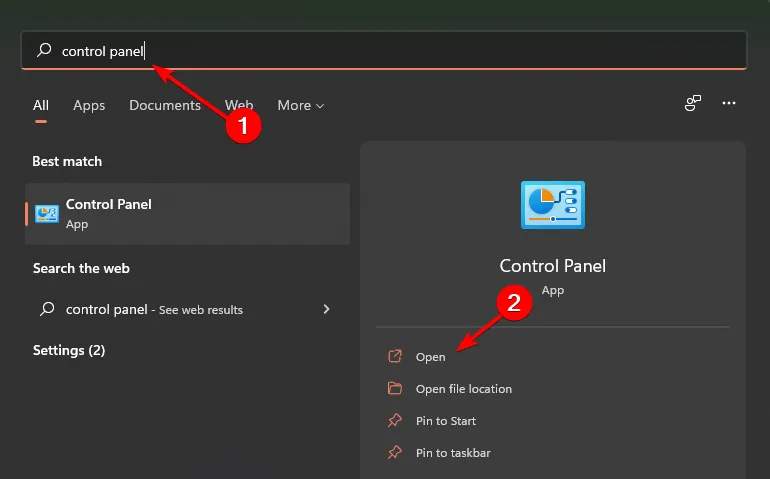
- Sélectionnez Sauvegarde et restauration (Windows 7) sous Système et sécurité.
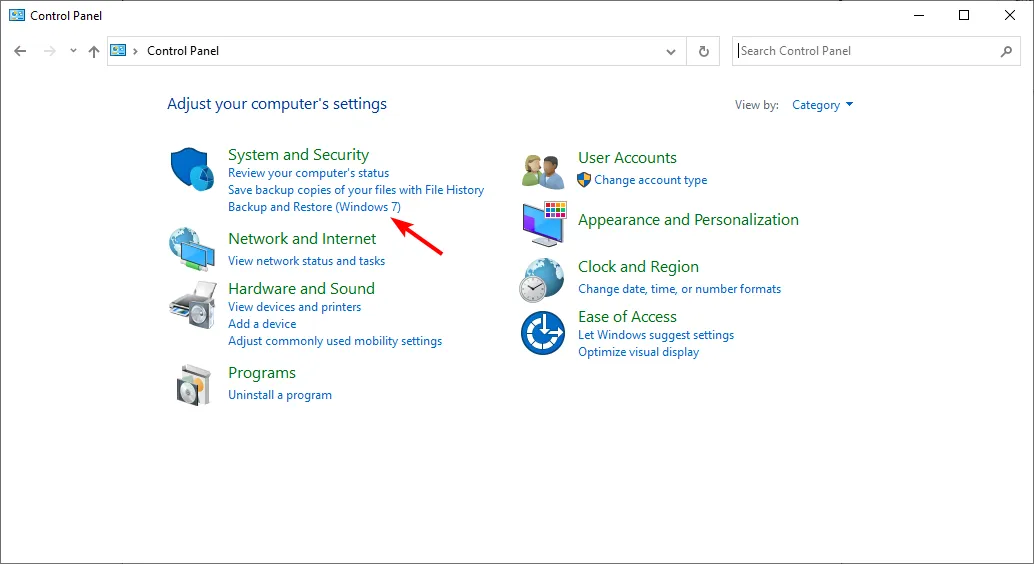
- Cliquez sur le bouton Configurer la sauvegarde.
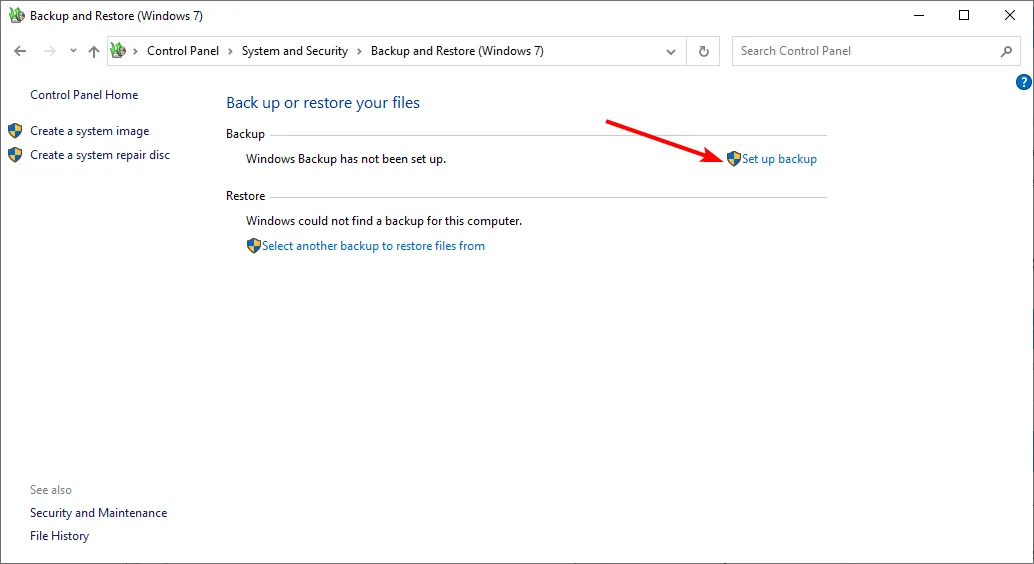
- Sélectionnez la destination de sauvegarde puis cliquez sur Suivant.

- Sélectionnez l’une des deux options de sauvegarde puis cliquez sur Suivant .
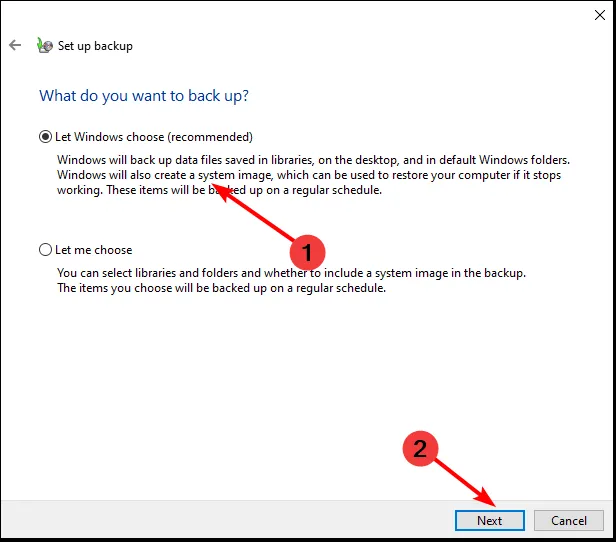
- Cliquez sur Modifier le calendrier et définissez votre heure préférée, puis sélectionnez Enregistrer les paramètres et exécuter la sauvegarde .

La sauvegarde Windows est particulièrement utile si vous avez écrasé votre fichier et ne pouvez pas accéder aux versions précédentes.
4. Restaurer à partir de OneDrive
- Ouvrez votre navigateur préféré et accédez à OneDrive.com.
- Localisez le fichier que vous souhaitez restaurer à une version antérieure et faites un clic droit dessus.
- Sélectionner l’historique des versions : cela révèle l’historique des modifications du fichier en question. Il indique également la date de toutes les versions précédentes ainsi que les noms des utilisateurs qui ont effectué les modifications.
- Choisissez la version souhaitée et cliquez sur Restaurer .
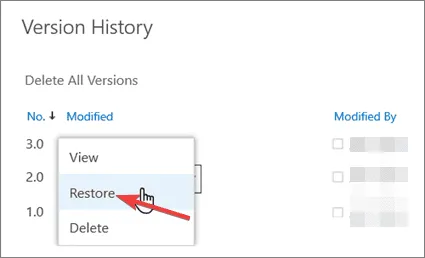
- Si vous devez confirmer le contenu du fichier avant de faire quoi que ce soit d’autre, cliquez sur Ouvrir le fichier. Il existe également la possibilité de télécharger la version de fichier préférée depuis OneDrive sur votre PC.
5. Restauration du système
- Appuyez sur la Windows touche, tapez Panneau de configuration et cliquez sur Ouvrir.
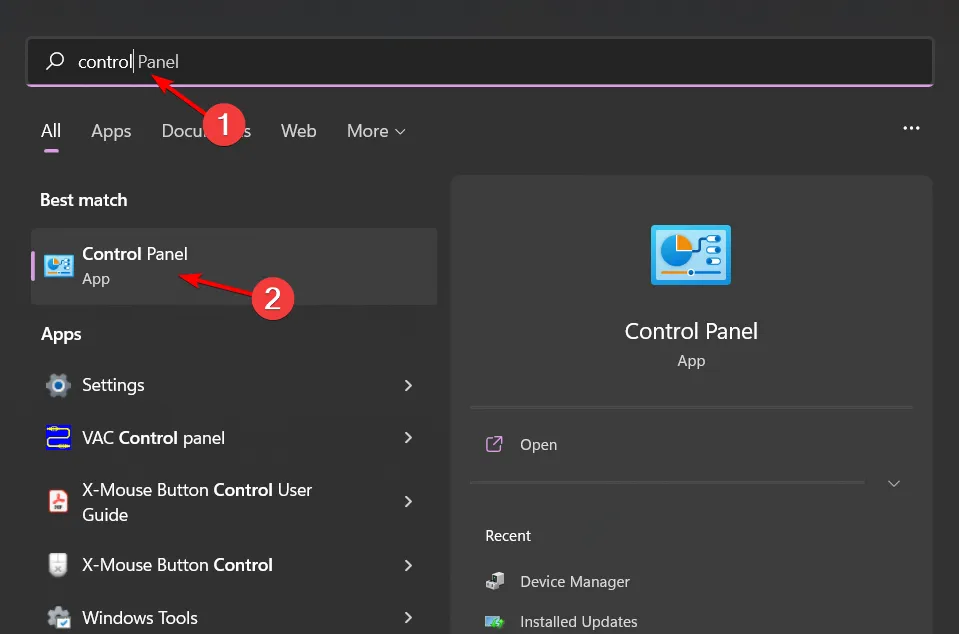
- Sélectionnez Grandes icônes comme Afficher par et cliquez sur Récupération .
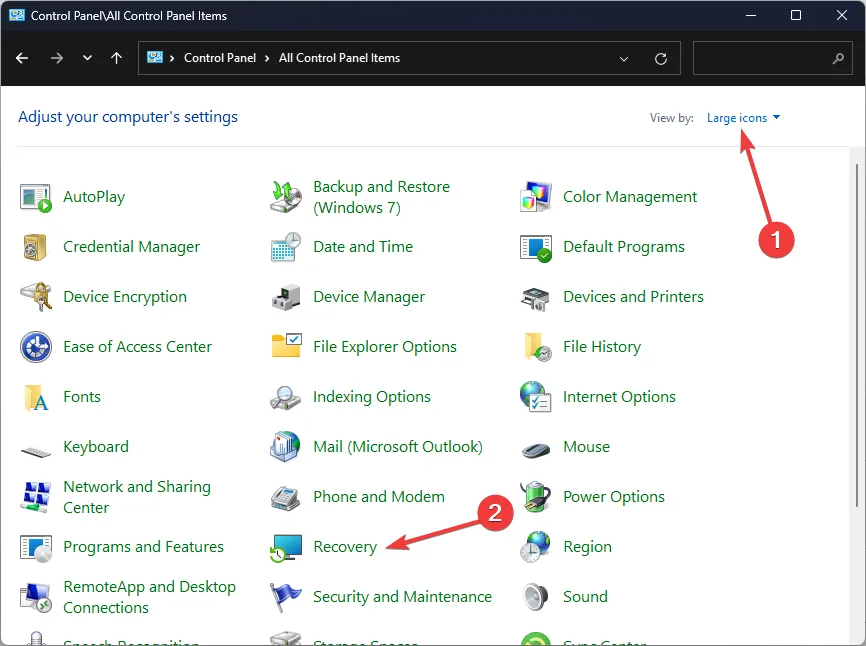
- Cliquez sur Ouvrir la restauration du système.
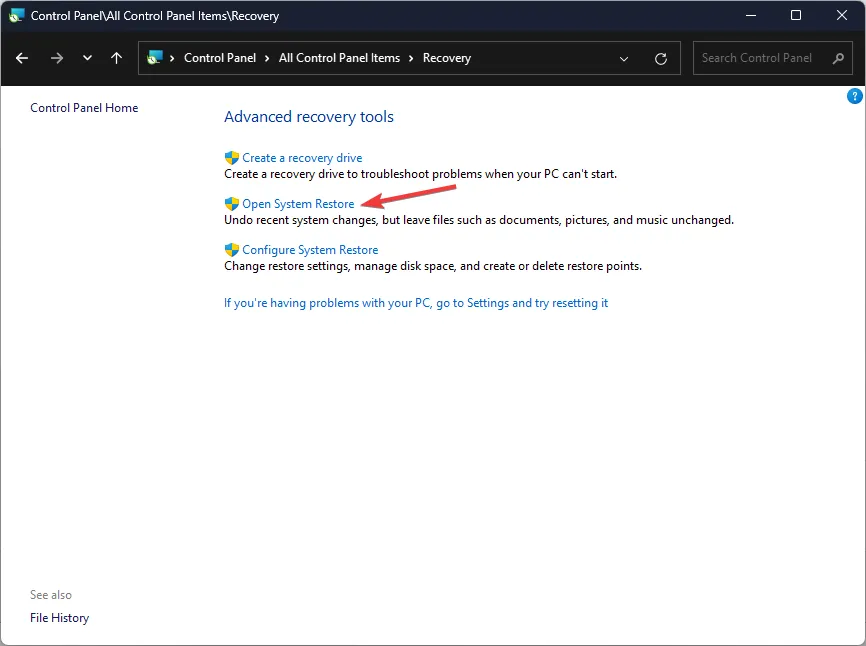
- Sélectionnez Choisir un autre point de restauration et cliquez sur Suivant.
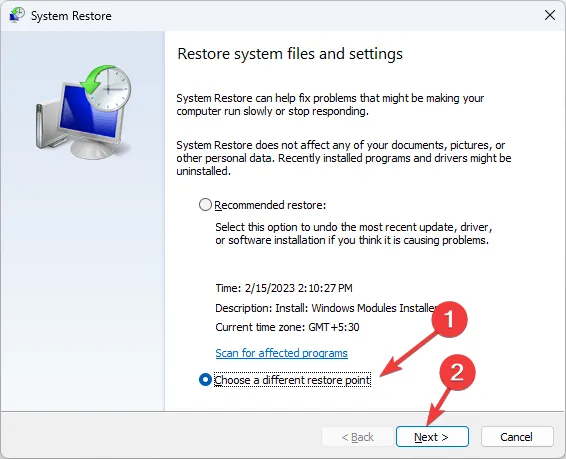
- Sélectionnez maintenant le point de restauration et cliquez sur Suivant .
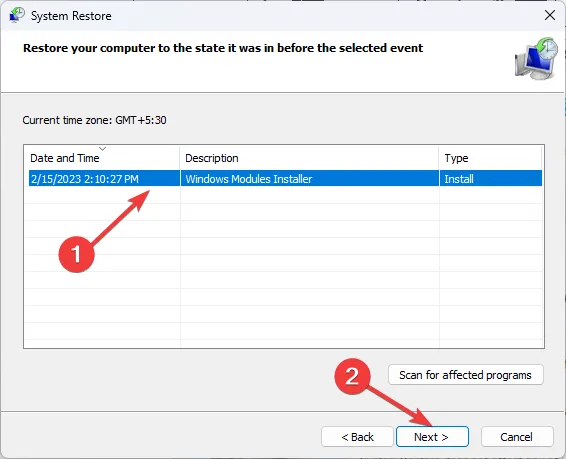
- Cliquez sur Terminer pour restaurer les paramètres précédents et Windows redémarrera.
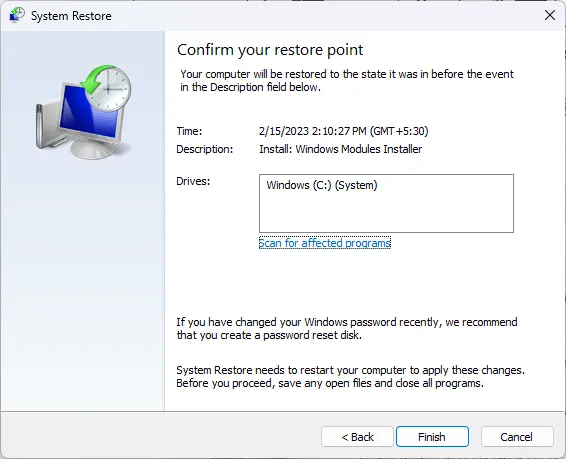
6. Utilisez des solutions de sauvegarde et de restauration alternatives
Bien que l’historique des fichiers effectue un travail décent pour stocker vos fichiers de sauvegarde, il peut parfois cesser de fonctionner. Cela peut être dû à un fichier ou un répertoire corrompu empêchant l’accès. Pour éviter la perte de données, vous aurez besoin d’une solution de sauvegarde tierce fiable.
Nous recommandons la sauvegarde dans le cloud en raison de ses nombreux avantages tels que la compatibilité multiplateforme et la synchronisation sur plusieurs appareils.
Bien que toutes ces solutions puissent être viables si votre lecteur présente un dysfonctionnement, aucune d’entre elles ne fonctionnera. Lorsque cela se produit, l’historique des fichiers ne pourra pas reconnaître votre lecteur. Vous pouvez vérifier les erreurs de lecteur et voir si Windows peut les réparer.
Outre les anciennes versions de fichiers, saviez-vous que vous pouvez revenir à l’ancienne version classique de Microsoft Teams ? Si ce n’est pas le cas, nous vous proposons une procédure étape par étape.
C’est tout ce que nous avions, mais faites-nous savoir quelle solution a fonctionné pour vous. De plus, si vous avez d’autres solutions à recommander, faites-le nous savoir dans la section commentaires ci-dessous.



Laisser un commentaire